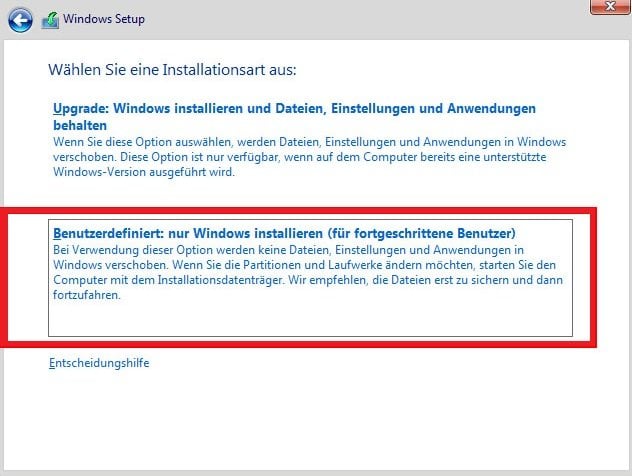Versehentlich gelöschte Boot-Partition reparieren in Windows 10 – So geht's
Versehentlich gelöschte Startpartition in Windows 10 - wie wird sie wiederhergestellt? In diesem Artikel erfahren Sie, wie Sie in Windows 10 gelöschte Boot-Partition reparieren können.
Was sollten wir tun, wenn wir versehentlich gelöscht Boot-Partition in Windows 10 oder die Windows-Boot-Partition fehlt? Ohne die Bootpartition lässt sich der PC nicht mehr starten. Wie kann man den gelöschten Windows-Bootmanager wiederherstellen? Hier ist ein typischer Fall:
„Ich habe versehentlich meine Windows 10-Bootpartition während einiger Wartungsarbeiten an meinem Computer gelöscht. Jetzt sehe ich die Windows-Option auf meinem PC im UEFI-Bootloader nicht mehr. Ich möchte keine Daten verlieren, auch nicht die Windows-Einstellungen. Gibt es also eine Möglichkeit, die Windows-efi-Datensätze zu reparieren?” – Von Microsoft Gemeinschaft
Keine Sorge, diese Anleitung bietet eine vollständige Lösung zur Wiederherstellung der gelöschten Partition unter Windows. Bevor wir mit der Lösung beginnen, sollten wir mehr Details über die Bootpartition (EFI und System Reserved Partition) verstehen. Wenn Sie sich dessen bewusst sind, wenden Sie sich direkt an das Partitionswiederherstellungstool - AOMEI Partition Assistant - und versuchen Sie, ein bootfähiges Medium zu erstellen und dann die gelöschte Partition wiederherzustellen.
Der beste Windows-Festplattenpartitionsmanager und PC-Optimierer
Lösungen: Windows 10 versehentlich gelöschte Boot-Partition reparieren
Wie oben erwähnt, ist die Boot-Partition sehr wichtig und kann Ihnen beim Booten des Windows helfen. Ohne Boot-Partition hat der Computer keine Bedeutung. Sie können jedoch versehentlich die Windows Boot-Partition löschen. Und dann müssen Sie wissen wollen, wie Sie gelöschte Boot-Partitionn in Windows 11/10/8/7 wiederherstellen können. Im Folgenden erfahren Sie, wie Sie die Boot-Partition auf drei verschiedene Methoden wiederherstellen können.
Methode 1. Gelöschte Boot-Partition wiederherstellen Win 10 - mithilfe der Drittanbieter-Software.
In diesem Teil werde ich Ihnen eine Partitionswiederherstellungssoftware AOMEI Partition Assistant vorstellen. Mit dieser Funktion können Sie gelöschte Windows Partitionen problemlos wiederherstellen, solange Sie nach dem Löschen keine weiteren Vorgänge an der Boot-Partition ausführen. Sie können damit in Windows 11/10/8/7 (alle Versionen) verlorene Partition wiederherstellen..
Außerdem ist AOMEI Partition Assistant immer noch ein vielseitiger Partitionsmanager. Sie können es verwenden, um mehr Dinge zu tun, z.B. die Systempartitiongröße ändern, nicht zugeordneten Speicherplatz zur Partition hinzufügen,das NTFS-System Laufwerk ohne Neustart erweitern, der Schreibschutz von der Festplatte entfernen usw.
Sie können zuerst die kostenlose Demoversion herunterladen und die folgenden Schritte ausführen:
Der beste Windows-Festplattenpartitionsmanager und PC-Optimierer
Teil 1. Die bootfähige Festplatte auf einem anderen normalen Computer erstellen.
Zunächst müssen wir eine bootfähige Festplatte auf einem anderen normalen Windows Computer erstellen, da der Computer, dessen Systempartition versehentlich gelöscht wurde, jetzt nicht booten kann.
Schritt 1. Schließen Sie ein leeres USB-Laufwerk an den normalen Windows Computer an, installieren und starten Sie AOMEI Partition Assistant Professional auch auf diesem PC. Klicken Sie im oberen Bereich auf Tools ⇨ Bootfähiges Medium erstellen und im nächsten Bildschirm auf Weiter.
Schritt 2. Aktivieren Sie im folgenden Fenster USB-Boot-Gerät und klicken Sie auf Weiter, um den ausstehenden Vorgang zu starten.
Teil 2. Die gelöschte Windows Partition im WinPE Modus wiederherstellen.
Nachdem das bootfähige USB-Laufwerk erfolgreich erstellt wurde (der AOMEI Partition Assistant Professional ist darin vorinstalliert), können Sie es in den Windows Computer einfügen, der nicht mit gelöschter Systempartition gestartet werden kann. Starten Sie es neu und drücken Sie ständig F1, F2, F12 oder andere Funktionstasten, um das BIOS aufzurufen, in dem Sie die Startreihenfolge ändern müssen, um den Computer von der Ziellaufwerk zu booten. Wenn Sie sich anmelden, wird der AOMEI Partition Assistant Professional ausgeführt. Dann gehen Sie wie folgt vor:
Schritt 1. Klicken Sie im oberen Bereich auf Wiederherstellen ⇨ Partitionen wiederherstellen.
Schritt 2. Wählen Sie die Festplatte aus, die die gelöschte Startpartition enthält.
Schritt 3. Wählen Sie beim ersten Mal Schnellesuche und klicken Sie auf Weiter. Diese Methode benötigt weniger Zeit. Wenn Sie die gelöschte Partition nicht finden können, können Sie später Vollsuche auswählen.
Schritt 4. Wählen Sie die gelöschte Boot-Partition in der folgenden Liste aus und klicken Sie auf Weiter.
Aus Sicherheitsgründen können Sie auf Dateien in der ausgewählten Partition durchsuchen klicken, um die Dateien anzuzeigen.
Methode 2. Gelöschte Boot-Partition mit CMD kostenlos reparieren.
In Anbetracht des Unterschieds bei der Wiederherstellung gelöschter EFI-Systempartitionen und System reservierter Partition, werde Ich Ihnen sagen, wie Sie gelöschte Partitionen separat wiederherstellen können. Bevor Sie die Partition wiederherstellen können, müssen Sie das Media Creation Tool von Microsoft herunterladen und die Anweisungen und Details befolgen, um eine Installationsfestplatte für Ihren Computer zu erstellen.
✍Teil 1. Windows 10 gelöschte EFI-Systempartitionen wiederherstellen
Schritt 1. Die Installationsfestplatte in Ihren Computer einlegen und von dort starten.
Schritt 2. Drücken Sie im ersten Bildschirm Shift+ F10, um die Eingabeaufforderung aufzurufen.
Schritt 3. Geben Sie die folgenden Befehle ein und drücken Sie nach jedem Befehl Enter.
● diskpart
● list disk
● select disk n (n bezieht sich auf die Festplatte, die die gelöschte EFI-Systempartition enthält.)
● list partition
● create partition efi
● format quick fs=fat32
● list partition
● list volume (Suchen Sie den Volume-Buchstaben, der zum installierten Windows Betriebssystem gehört.)
● exit (Diskpart beenden)
● bcdboot m:\windows (m bezieht sich auf den Volume-Buchstaben des installierten Windows Betriebssystems.)
Schritt 4. Entfernen Sie das Installationslaufwerk und starten Sie Ihren Computer neu.
✍Teil 2. Windows 10 gelöschte System reservierte Partition wiederherstellen
Schritt 1. Starten Sie vom Installationslaufwerk und rufen Sie die Eingabeaufforderung mit Shift + F10 auf.
Schritt 2. Geben Sie die folgenden Befehle in die Eingabeaufforderung ein und drücken Sie Enter.
● bootrec /fixmbr
● diskpart
● select disk 0
● list partition
● select partition n (n ist die Windows Betriebssystempartition)
● active
● exit (Diskpart beenden)
● bootrec /fixboot
● bootrec /rebuildbcd
Anschließend können Sie vom reparierten Laufwerk booten. Wenn Sie eine Fehlermeldung erhalten, wie bootmgr fehlt, müssen Sie die bootmgr Datei vom Windows-Installationslaufwerk in das Stammverzeichnis der Windows Betriebssystempartition kopieren.
Schritt 3. Geben Sie die folgenden Befehle der Reihe nach ein und drücken Sie Enter.
● diskpart
● list volume (Suchen und merken Sie sich den Volumen Buchstaben der DVD-ROM)
● exit (Diskpart beenden)
Schritt 4. Kopieren Sie die Bootmgr-Datei in das Stammverzeichnis der Windows Betriebssystempartition. Sie können den folgenden Befehl eingeben und Enter drücken.
Methode 3. Gelöschte Boot-Partition reparieren durch Windows 10 Neuinstallation
Wenn Sie die gelöschte Boot-Partition wiederhergestellt haben, aber immer noch nicht booten können, können Sie die dritte Methode ausprobieren. Wenn Sie eine Windows 10 Wiederherstellungslaufwerk erstellt haben, können Sie damit Ihren Computer wiederherstellen. Darüber hinaus können Sie Windows 10 vom USB-Laufwerk neu installieren, wenn Sie ein Installationslaufwerk haben.
Vor der Neuinstallation müssen Sie das USB-Stick an Ihren Computer anschließen, die Boot-Priorität über das BIOS auf das USB-Stick einstellen, den Computer neu starten und eine beliebige Taste drücken, um vom USB-Stick zu booten.
Installieren Sie Ihren Computer mit detaillierten Schritten neu.
Schritt 1. Warten Sie für Windows 10 Installationsdateien zu laden.
Schritt 2. Richten Sie die Sprache und andere Einstellungen ein und klicken Sie dann auf Weiter und Jetzt installieren.
Schritt 3. Klicken Sie auf Ich habe keinen Produkt Key und dann auf Weiter. Der Produktschlüssel wird nach der Neuinstallation erneut aktiviert, wenn er auf Ihrem Computer aktiviert wurde.
Schritt 4. Wählen Sie das Betriebssystem aus und klicken Sie auf Weiter.
Schritt 5. Akzeptieren Sie die Lizenzbedingungen und klicken Sie auf Weiter.
Schritt 6. Wählen Sie den Installationstyp für Windows 10 aus: Benutzerdefiniert.
Schritt 7. Klicken Sie auf Laufwerksoptionen und Sie werden einige Optionen (zB: Löschen, Format, Extend) sehen im unteren Bereich.
Schritt 8. Klicken Sie mit der rechten Maustaste auf die Systempartition und die betriebssystembezogene Partition, und klicken Sie auf Löschen.
Schritt 9. Wählen Sie den nicht zugewiesenen Speicherplatz aus und klicken Sie auf Weiter, um Windows zu installieren.
Was ist die Boot-Partition in Windows 11/10/8/7?
Unter Windows ist eine Boot-Partition eine primäre Partition, die den Bootloader enthält und Ihnen beim Booten des installierten Betriebssystems helfen kann.
Im Allgemeinen gibt es in Windows zwei allgemeine Boot-Partitionen, einschließlich der EFI-Systempartition und der System reservierten Partition. Und Sie können sie nur sehen, wenn Sie die Datenträgerverwaltung oder ähnliche Tools verwenden.
✦ EFI-Systempartition (ESP)
Es handelt sich um eine Partition auf einer Festplatte oder einem Solid-State-Laufwerk eines (Unified Extensible Firmware Interface) UEFI-basierten Computers. Diese Partition enthält Bootloader- und Gerätetreiberdateien, die von der Firmware beim Booten verwendet werden.
✦ System reservierte Partition
Es handelt sich um eine versteckte Partition auf dem BIOS-basierten Computer, die aus zwei Teilen besteht, darunter der Boot-Manager (BootMGR) und die Boot-Konfigurationsdaten (BCD), die für die BitLocker-Laufwerksverschlüsselung verwendeten Startdateien.
Können Sie Windows 10 Boot-Partition in Windows 11/10/8/7 löschen?
Mit der EFI-Systempartition oder der System reservierten Partition können Sie das installierte Betriebssystem booten. Beide enthalten die Boot-Dateien, die beim Windows Boot von der Firmware verwendet werden. Sobald Sie versehentlich die Windows 10 Boot-Partition gelöscht haben oder die Startdateien fehlen/beschädigt sind (Möglicherweise erhalten Sie Fehler wie „System reservierte Partition fehlt“ oder „EFI-Partition fehlt“), kann Ihr Computer nicht mehr gestartet werden.
Zusammenfassend ist es nicht ratsam, die Boot-Partition auf dem Computer zu löschen.
Zusammenfassung
Sie können die Partition Wiederherstellungssoftware AOMEI Partition Assistant verwenden, wenn Sie die gelöschte Windows 10 Boot-Partition reparieren wollen. Es ist auch für Anfänger sehr einfach. Sie benötigen nur einen funktionierenden Computer und folgen den Anweisungen auf dem Bildschirm.
Darüber hinaus können Sie CMD verwenden, um gelöschte Windows Partitionen in Windows 10 kostenlos wiederherzustellen. Es ist sehr nützlich, aber etwas kompliziert zu bedienen. Alles in allem sollten Sie einen professionellen Partitionsmanager verwenden. In AOMEI Partition Assistant sind alle Schritte bestimmt und es besteht keine Möglichkeit, ein Fehler zu machen.