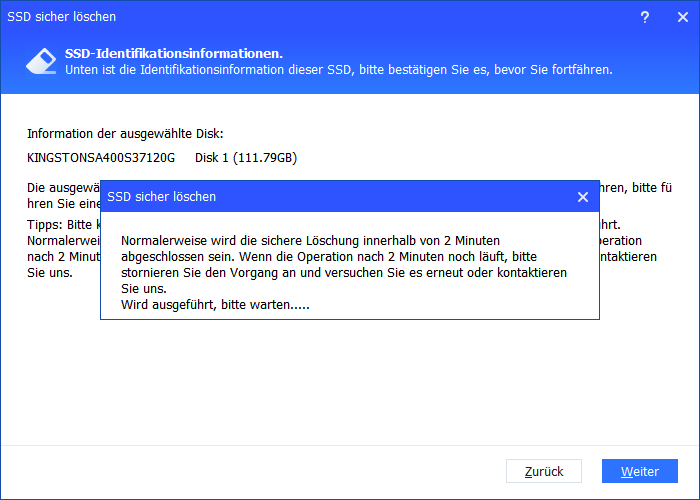Wie kann ich vollständig die SSD auf Werkseinstellungen zurücksetzen, ohne sie zu verletzen?
Mit AOMEI Partition Assistant Professional können Sie problemlos SSDs von Samsung, Intel, Kingston und anderen Marken auf Werkseinstellungen zurücksetzen, indem Sie die SSD sicher löschen.
Wann müssen Sie die SSD auf Werkseinstellungen zurücksetzen?
Viele Benutzer haben Windows 11/10/8/7 auf einem Solid-State-Drive (SSD) installiert, um eine bessere Lese-/Schreibgeschwindigkeit und Startgeschwindigkeit zu erzielen. Möglicherweise möchten Sie die SSD auf Werkseinstellungen zurücksetzen und neu starten, wenn Ihre SSD langsam läuft oder wenn Sie sie nur sichern möchten.
Wie Sie wissen, können SSDs wie USB-Sticks nur begrenzt auf Daten geschrieben werden. Daher können Sie die SSD nicht auf Werkseinstellungen zurücksetzen, indem Sie das Festplattenlaufwerk (HDD) löschen. Wie können Sie alle Daten entfernen, ohne die SSD zu beschädigen? Sie können eine sichere SSD-Löschung durchführen.
Die SSD Festplatte auf Werkszustand zurücksetzen, ist damit wieder so schnell wie früher, sofern durch Gebrauch keine Speicherzellen ausgefallen sind.
Was ist SSD Secure Erase?
Basierend auf der ATA-Spezifikation kann Secure Erase alle in jeder Zelle gespeicherten Daten löschen und die SSD zur ursprünglichen Spitzenleistung wiederherstellen. Sobald der Löschvorgang abgeschlossen ist, können Sie die Daten selbst mit Datenwiederherstellungsdiensten nicht mehr wiederherstellen.
Das sichere Löschen dauert nur Sekunden, um alle Daten vollständig von Ihrer SSD zu löschen. Die SSD sollte mit einem SATA-Controller verbunden sein, um die Zuverlässigkeit zu gewährleisten. SAS-Controller oder Hardware-RAID-Controller funktionieren ebenfalls, Sie können sie jedoch nicht über eine USB-Schnittstelle anschließen, um die Werkseinstellungen der SSD wiederherzustellen.
Samsung SSD zurücksetzen über die Samsung Magician Software zurück
Sie müssen den ATA Secure Erase-Befehl nicht manuell eingeben, um eine SSD sicher zu löschen. Viele der SSD-Hersteller bieten auch ein SSD-Verwaltungstool an, mit dem Sie SSDs ohne Probleme sicher löschen können, z. B. das Samsung Magician-Dienstprogramm. Es kann helfen, Samsung SSD über das „Secure Erase“ auf die Werkseinstellungen zurückzusetzen. Die detaillierten Schritte sind:
1. Installieren und starten Sie die Samsung Magician-Software, klicken Sie auf der linken Seite auf „Secure Erase“.
2. Wählen Sie das SSD-Laufwerk aus, das Sie zurücksetzen möchten, und wählen Sie ein USB-Flash-Laufwerk aus, das zum Erstellen eines bootfähigen Mediums zum sicheren Löschen von SSD im BIOS-Modus erforderlich ist.
Dann wird der Computer neu gestartet, drücken Sie eine bestimmte Taste, um das BIOS aufzurufen und das sichere Löschen durchzuführen. Dieser Vorgang ist mit dem Erstellen eines bootfähigen USB-Flash-Laufwerks ein wenig abgeschlossen. Außerdem funktioniert es nur mit der SSD seiner eigenen Marke (Samsung). Beispielsweise können Sie das Dienstprogramm Samsung SSD Secure Erase nicht verwenden, um Intel SSD oder andere SSD-Laufwerke zu löschen.
Bestes Tool: SSD Secure Erase und SSD auf Werkseinstellungen zurücksetzen
Was ist, wenn Ihre SSD nicht mit einem speziellen Secure Erase-Tool geliefert wird? Was ist, wenn Sie mehr als eine SSD haben, die auf die Werkseinstellungen zurückgesetzt werden muss? Mach dir keine Sorgen. Es gibt ein Tool AOMEI Partition Assistant Professional, mit dem Sie Secure Erase für alle Arten von SSDs auf dem Markt durchführen können.
✍ Hinweis:
Die Daten werden mit dieser Methode vollständig entfernt und können danach nicht mehr wiederhergestellt werden. Seien Sie also bitte vorsichtig und sichern Sie wichtige Daten zunächst in der Cloud oder extern.
1. Installieren und starten Sie AOMEI Partition Assistant. Schließen Sie ein USB-Laufwerk oder eine CD an Ihren Computer an. Sie können auf die Schaltfläche unten klicken, um die Demoversion von AOMEI Partition Assistant Professional kostenlos herunterzuladen.
2. Dann wird AOMEI Partition Assistant geladen. Klicken Sie auf „SSD sicher löschen“ und dann auf „Weiter“.
3. Wählen Sie die SSD aus, die Sie auf Werkseinstellungen zurücksetzen möchten, und klicken Sie auf „Weiter“.
4. Bestätigen Sie die SSD-Identifikationsinformationen nur für den Fall, dass die falsche SSD gelöscht wird. Klicke „Weiter“, um fortzufahren.
5. Im nächsten Fenster sehen Sie wahrscheinlich, dass sich die SSD im Status „gefrorenen Zustand“ befindet und nicht entsperrt werden kann. Dann sollten Sie einen Hot-Swap für diese SSD gemäß den Anweisungen durchführen.
6. Klicken Sie nach dem erneuten Anschließen der SSD auf „OK“, um das sichere Löschen für Ihre SSD zu starten.
In Sekunden oder wahrscheinlich Millisekunden sehen Sie, dass die SSD ein Block nicht zugewiesenen Speicherplatzes ist, und dann haben Sie erfolgreich die SSD Festplatte auf Werkseinstellungen zurückgesetzt. Bevor Sie Windows installieren, können Sie mit dieser Software die SSD schnell partitionieren und nach Ihren Wünschen die SSD formatieren. Wenn Sie die SSD vom BIOS auf die Werkseinstellungen zurücksetzen müssen, können Sie zunächst ein bootfähiges Medium erstellen, in den WinPE-Modus wechseln und dann den Vorgang ausführen.
Zusammenfassung
Mit dem AOMEI Partition Assistant Professional können Sie das SSD-Laufwerk von Samsung SSD, Intel SSD, Kingston und anderen Marken auf Werkseinstellungen zurücksetzen, indem Sie es sicher löschen. Neben dieser Funktion ist es auch möglich, SSD zu klonen, SSD-Partitionen auszurichten, SSD in GPT oder MBR zu konvertieren, ohne Partitionen zu löschen, und vieles mehr. Außerdem gibt es die Server Edition zum Zurücksetzen der SSD im Windows Server-Betriebssystem.