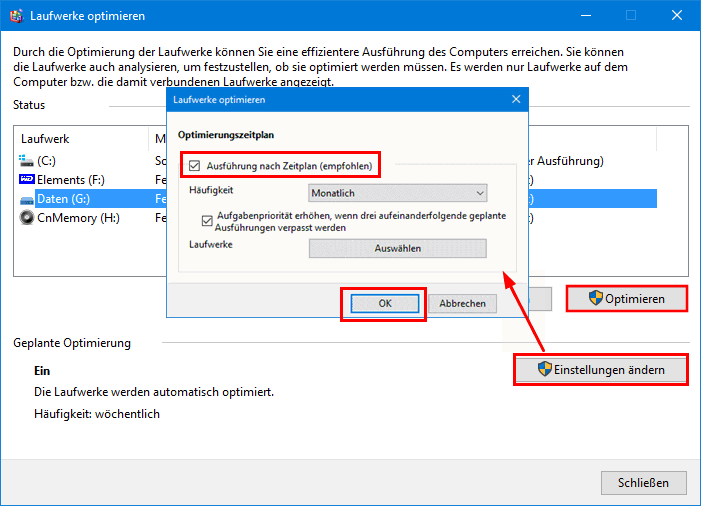SSD läuft langsam | 7 schnelle Methoden, um SSD schneller laufen zu lassen
Haben Sie das „SSD läuft langsam" Problem festgestellt? Entspannen. Hier werden wir Ihnen 7 schnelle Tricks vorstellen, mit denen Sie das Problem der Verlangsamung von Solid-State-Laufwerken mühelos lösen können! Wählen Sie eine geeignete Methode für Ihre Bedürfnisse.
SSD läuft langsam, was soll ich tun?
„Die Startzeiten meiner Solid-State-Laufwerke (SanDisk Ultra 2 SSD) werden immer länger. Bis jetzt ist es so ziemlich wie bei einer HDD. Mein Laden für Spiele wird immer langsamer. Kann ich das Betriebssystem neu installieren oder kann ich noch etwas tun? ”
Wenn Sie eine SSD (Solid-State-Laufwerk) in Ihrem Computer verwendet haben, können ähnliche Probleme wie bei SanDisk oder Samsung SSD langsam auftreten, insbesondere wenn diese fast voll ist. Dann dauert das Öffnen oder Laden von Apps/Programmen länger. Was noch schlimmer ist, manchmal verursacht es Gefrierprobleme. Jetzt fragen Sie sich wahrscheinlich: Kann die SSD nicht schneller laufen? Gibt es eine praktikable Lösung, um das Problem der SSD-Verlangsamung auf einem Windows-Computer zu lösen? Die Antwort ist ja.
SSD wird langsam - 7 schnelle Tricks, um SSD in Windows 11/10/8/7 schneller laufen zu lassen
Unabhängig davon, welches Solid-State-Laufwerk wie Samsung, SanDisk, Kingston SSD oder ein anderes berühmtes Laufwerk Sie auf systembasierten Windows 7-, 8-, 8.1- oder 10-Computern verwenden, können die folgenden 7 Tricks bei langsamen SSD-Problemen helfen. (Wir werden als Beispiel die Behandlung dieses Problems in Windows 10 betrachten. Diese Methoden gelten auch für Windows 7/8/8.1.)
Trick 1. Stellen Sie sicher, dass Ihr SATA-Controller im AHCI-Modus ausgeführt wird
Im Allgemeinen sollten Sie vor der Installation des Betriebssystems das BIOS aufrufen und den AHCI-Modus (Advanced Host Controller Interface) anstelle der IDE im Konfigurationsbereich des SATA-Controllers aktivieren. AHCI ist viel besser für die Optimierung der SSD-Leistung, während IDE bei der Installation einer Festplatte immer die Standardoption ist. Andererseits ist es auch möglich, den SATA-Modus von IDE in den AHCI-Modus zu ändern, selbst nachdem Sie Windows installiert haben.
Schritt 1. Drücken Sie gleichzeitig Win + R, geben Sie msconfig ein und drücken Sie die Eingabetaste.
Schritt 2. Aktivieren Sie auf der Registerkarte Start das Kontrollkästchen Abgesicherter Start, speichern Sie die Änderungen und starten Sie den Computer neu.
Schritt 3. Drücken Sie ständig eine bestimmte Taste (meistens F2, DEL), um die BIOS-Einstellung zu starten und den SATA-Modus von IDE auf AHCI zu ändern. Speichern Sie dann die Änderungen und beenden Sie das Programm.
Schritt 4. Starten Sie Ihren Computer neu und Windows startet diesmal im abgesicherten Modus. Führen Sie msconfig erneut aus, deaktivieren Sie Abgesicherter Start und starten Sie Ihren Computer neu. Jetzt sind Sie fertig und können überprüfen, ob die SSD noch langsam läuft oder nicht.
Trick 2. Stellen Sie sicher, dass TRIM ausgeführt wird
Es ist bekannt, dass das SSD-Laufwerk die zum Löschen markierten Daten bereinigen muss, bevor Sie neue Daten hinzufügen können, und der Bereinigungsprozess kostet viel Zeit. Daher sinkt die SSD-Geschwindigkeit beim Schreiben. Die TRIM-Technologie soll das Betriebssystem in die Lage versetzen, der SSD mitzuteilen, dass Datenblöcke nicht erforderlich sind und gelöscht werden können, und sie dann automatisch löschen, um das Schreiben von Daten zu beschleunigen.
Einfach ausgedrückt läuft ein SSD-Laufwerk ziemlich langsam, wenn das Trimmen nicht ausgeführt wird. Im Gegenteil, ein großer Geschwindigkeitsschub ist möglich. Befolgen Sie die Schritte, um sicherzustellen, dass TRIM aktiviert ist.
Schritt 1. Geben Sie cmd in die Windows-Suche ein. Sobald das cmd-Programm angezeigt wird, klicken Sie mit der rechten Maustaste darauf und wählen Sie Als Administrator ausführen.
Schritt 2. Geben Sie dann im Eingabeaufforderungsfenster den folgenden Befehl ein: fsutil behavior query disabledeletenotify.
Schritt 3. Drücken Sie die Eingabetaste. Nach kurzer Zeit zeigt die Eingabeaufforderung eine der folgenden beiden Meldungen an:
● „NTFS DisableDeleteNotify = 0": bedeutet, dass TRIM auf Ihrer SSD aktiviert ist.
● „NTFS DisableDeleteNotify = 1": bedeutet, dass das TRIM auf Ihrer SSD deaktiviert ist.
Wenn Sie die zweite Meldung erhalten, können Sie den folgenden Befehl eingeben: fsutil behavior set disabledeletenotify 0 und drücken Sie die Eingabetaste auf Ihrer Tastatur, um ihn zu aktivieren.
Trick 3. Defragmentierung der Festplatte vermeiden
Die Defragmentierung von Festplatten ist sehr nützlich für HDDs mit beweglichen Teilen, weil sie alle Teile einer Datei zusammenführen und die Fragmentierung des Dateisystems verringern kann, um die Effizienz des Datenabrufs zu verbessern.
Dies sollte jedoch niemals auf einer SSD verwendet werden, weil diese keine beweglichen Teile enthält. Daher ist es nicht wichtig, ob die Dateien fragmentiert sind. Wenn Sie eine Defragmentierung auf einer SSD ausführen, führt dies zu einem zusätzlichen Verschleiß, indem die Anzahl der Schreib- und Lesevorgänge erhöht wird. Dies führt schließlich dazu, dass das SSD-Laufwerk langsam läuft und sogar die erwartete Lebensdauer verkürzt. Es ist ratsam, die Defragmentierung der Festplatte auf der SSD zu deaktivieren.
Schritt 1. Öffnen Sie den Datei-Explorer. Klicken Sie mit der rechten Maustaste auf die SSD, die Sie optimieren möchten, und wählen Sie im Kontextmenü Eigenschaften aus.
Schritt 2. Wählen Sie die Registerkarte Tools und klicken Sie dann im Abschnitt Laufwerk optimieren und defragmentieren auf Optimieren.
Schritt 3. Klicken Sie auf die Schaltfläche Einstellungen ändern. Ein Mini-Fenster wird geöffnet. Deaktivieren Sie dann die Option Ausführung nach Zeitplan und klicken Sie auf OK.
Nach dem Deaktivieren können Sie die SSD-Leistung auf Ihrem PC optimieren.
Trick 4. Überprüfen Sie, ob der Ruhezustand deaktiviert ist
Ich gehe davon aus, dass dies ein Trick ist, den einige SSD-Benutzer wahrscheinlich ignorieren, aber Sie sollten dies tun, wenn Sie die Verlangsamung der SSD in Windows 10/8/7 wirklich beseitigen möchten. Durch Deaktivieren des Ruhezustands kann viel Speicherplatz auf Ihrer SSD frei werden, weil diese immer ungefähr die gleiche Kapazität wie der auf dem Computer installierte RAM beansprucht. So deaktivieren Sie den Ruhezustand:
Schritt 1. Klicken Sie auf das Suchfeld und geben Sie cmd ein, klicken Sie mit der rechten Maustaste auf das Eingabeaufforderungssymbol und wählen Sie Als Administrator ausführen.
Schritt 2. Geben Sie im Befehlszeilenfenster powercfg -h off ein und drücken Sie die Eingabetaste.
Trick 5. SSD Schreibcache aktivieren
Die Schreibcache kann die Geschwindigkeit und Leistung von SSDs erheblich steigern. Daher empfehle ich, es einzuschalten. Grundsätzlich ist es standardmäßig aktiviert, aber nur für den Fall, hier finden Sie eine Anleitung zum Aktivieren auf Ihrem Computer.
Schritt 1. Klicken Sie mit der rechten Maustaste auf Computer und klicken Sie auf Eigenschaften.
Schritt 2. Klicken Sie links auf Geräte-Manager und erweitern Sie dann Festplatten.
Schritt 3. Suchen Sie Ihre SSD und klicken Sie mit der rechten Maustaste darauf, wählen Sie Eigenschaften und wechseln Sie zur Registerkarte Richtlinien.
Schritt 4. Stellen Sie sicher, dass das Kontrollkästchen Bessere Leistung aktiviert ist, und klicken Sie auf OK.
Trick 6. Partition zur Optimierung für SSD ausrichten
Die Partitionsausrichtung ist ein neues Konzept der SSD. Dies ist von großer Bedeutung für die Verbesserung der Geschwindigkeit beim Schreiben und Lesen von SSD-Daten. Wenn die Partitionen nicht ausgerichtet sind, besteht die Möglichkeit, dass Ihre SSD nur langsam arbeitet. Wenn Sie noch nie davon gehört haben und keine Ahnung haben, wie diese Partitionen ausgerichtet werden sollen, stellen wir Ihnen zum Glück eine schnelle Möglichkeit vor, die Ausrichtung von SSD-Partitionen zu überprüfen und zu realisieren.
Sie benötigen lediglich AOMEI Partition Assistant, eine sehr vielseitige SSD-Optimierungssoftware, die Windows 10, Windows 8.1/8, Windows 7 unterstützt. Sie können damit nicht nur überprüfen, ob die Partitionen auf der SSD ausgerichtet sind oder nicht, sondern Sie können auch mit wenigen Klicks die Partitionen ausrichten. Unten finden Sie die detaillierte Anleitung.
Der beste Windows-Festplattenpartitionsmanager und PC-Optimierer
Schritt 1. Installieren und starten Sie AOMEI Partition Assistant Pro, suchen Sie die zu optimierende SSD, klicken Sie mit der rechten Maustaste auf eine der Partitionen und wählen Sie Erweitert -> Partition ausrichten.
Schritt 2. Im Mini-Fenster können Sie die 4K-Ausrichtung (4096 Sektoren) der Partition festlegen. Klicken Sie auf OK, um fortzufahren.
✍Hinweis:
Wenn das Programm „Die aktuelle Partition ist bereits optimiert worden, daher muss sie nicht erneut ausgerichtet werden" anzeigt, bedeutet dies, dass die Partition ausgerichtet wurde. In diesem Fall können Sie weiterhin andere Partitionen dieser SSD überprüfen.
Schritt 3. Klicken Sie abschließend auf Ausführen und fortfahren, um den ausstehenden Vorgang festzuschreiben.
Trick 7. SSD sicher löschen
Wenn Ihr SSD-Laufwerk bei voller Leistung langsamer wird, können Sie Daten von der SSD als Backup auf eine andere SSD oder Festplatte übertragen und dann zur Wiederverwendung sicher löschen. Bei dieser Aufgabe kann Ihnen auch AOMEI Partition Assistant Professional helfen. Es verfügt über eine Funktion namens „SSD sicher löschen", mit der alle Daten vom Ziel-SSD-Laufwerk gelöscht werden können, ohne die Lebensdauer und Leistung zu beeinträchtigen.
Dies ist eine effektive Möglichkeit, die SSD-Leistung auf das ursprüngliche Niveau zurückzusetzen. Diese Funktion kann jedoch nur auf Windows 7-Computern ausgeführt werden. Sie müssen daher die verlangsamte SSD mit einem Windows 7-Computer verbinden und anschließend die Schritte ausführen, um sie sicher zu löschen.
Schritt 1. Führen Sie AOMEI Partition Assistant Professional aus. Klicken Sie mit der rechten Maustaste auf das SSD-Laufwerk und wählen Sie SSD sicher löschen aus dem Menü.
Schritt 2. Wählen Sie die Ziel-SSD aus der angegebenen Festplattenliste aus und klicken Sie auf Weiter.
Schritt 3. Hier können Sie die Identifikationsinformationen des ausgewählten SSD-Laufwerks überprüfen. Klicken Sie dann auf Weiter, um fortzufahren.
Schritt 4. Wenn Sie die folgende Meldung erhalten, dass sich Ihr SSD-Laufwerk im eingefrorenen Zustand befindet und der Vorgang angehalten wird, können Sie sich auf das angegebene Lernprogramm beziehen, um den eingefrorenen Zustand zu beheben.
Schritt 5. Klicken Sie danach erneut auf Weiter. Und warten Sie dann einfach, bis der Vorgang abgeschlossen ist.
Fazit
Mit den oben genannten sieben schnellen und effektiven Tricks können Sie jetzt das Problem „SSD läuft langsam“ in Windows 11/10/8/7 problemlos lösen. Ich hoffe, Sie finden die richtigen Lösungen für Ihre Situation. Um jedoch zu vermeiden, dass das SSD-Laufwerk in Zukunft wieder langsamer wird, ist es ratsam, das Solid-State-Drive nicht mit voller Kapazität zu füllen oder große Dateien, auf die nur selten zugegriffen wird, auf der SSD zu speichern.
Wenn Sie feststellen, dass Ihre HDD langsamer wird, können Sie die Funktion „Defragmentieren nach Zeitplan“ nutzen, um die Festplatte automatisch nach Zeitplan zu defragmentieren und die Festplattenleistung zu optimieren. Wenn Sie Windows Server verwenden, probieren Sie bitte AOMEI Partition Assistant Server aus.