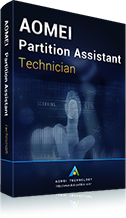Großartiger und umfassender Windows Server 2016 Partitionsmanager
Um die Einschränkungen von Datenträgerverwaltung und Diskpart in Windows Server 2016 zu vermeiden, versuchen Sie den folgenden Windows Server 2016 Partitionsmanager -- AOMEI Partition Server bitte.
Eingebaute Partitionsverwaltung von Windows Server 2016
Windows Server 2016 hat eine eingebaute Partitionsverwaltung -- Datenträgerverwaltung und Diskpart. Mit der Schnittstelle von Datenträgerverwaltung kann man Datenträger, Partitionen oder Volumes verwalten, während das Diskpart sie mit Kommandozeile verwaltet.
Über Datenträgerverwaltung
Die Datenträgerverwaltung von Windows Server 2016 verfügt über viele Dienstprogramme, z. B. Datenträger vergrößern/verkleinern, Partition formatieren, Laufwerksbuchstaben und Pfade für Partitionen ändern, Partition löschen, Basisdatenträger in dynamische Datenträger konvertieren usw.
Aber es hat viele Einschränkungen der Datenträgerverwaltung. Die Funktion „Volume erweitern“, mit der Sie eine Partition nur dann erweitern können, wenn neben der Partition ein freier Speicherplatz vorhanden ist, ist die Option „Volume erweitern“ ausgegraut. Die Funktion Volume verkleinern, mit der Sie die Partition verkleinern können, aber wenn sich eine nicht verschiebbare Datei am Ende der Partition befindet, selbst wenn die Partition fast leer ist, wird die Option „Volume verkleinern“ ausgegraut. Sie können also die Funktion „Volume erweitern/verkleinern“ nicht verwenden, um die Größe der Partition zu ändern.
Diskpart
Diskpart ist eine andere Partitionsverwaltung in Windowser Server 2016. Zur Verwendung des Diskpart müssen Sie den Befehlen deutlich kennen. Sobald der Befehl falsch ist, funktioniert es nicht. Und wenn Sie, solange Fehler machen, wird es großen Schaden für das Unternehmen führen. Also, wenn Sie mit den Befehlen nicht vertraut sind, es wäre besser, dass Sie keine Befehle von Diskpart zur Verwaltung der Partitionen verwenden.
Windows Server 2016 Partitionsmanager von Drittanbietern
Um die oben erwähnten Einschränkungen zu vermeiden, ist der effiziente Weg, Software von Drittanbietern zu verwenden. Glücklicherweise gibt es eine Menge Software für die Verwaltung von Festplattenpartitionen in Windows Server 2016 und AOMEI Partition Assistant Server ist eine gute Wahl aufgrund seiner nützlichen Dienstprogramme und Bedienbarkeit.
Er ermöglicht es Ihnen, Partitionen zu erstellen, zu teilen, zu kopieren, zu formatieren, zu löschen, auszurichten, zu überprüfen, die Festplatte zu löschen, sogar eine Schnellpartition zu erstellen usw. Sie können es verwenden, um die Partition mit nicht zusammenhängendem, nicht zugewiesenem Speicherplatz zu erweitern, die Partition zu verkleinern, auch wenn es unbewegliche Dateien gibt, oder die Partition zu verschieben, obwohl es eine Einschränkung gibt (wenn die Größe des nicht zugewiesenen Speicherplatzes kleiner ist als die Partition, die Sie verschieben möchten, wird sie unbrauchbar).
Jetzt können Sie die Demoversion für eine kostenlose Testversion oder Simulation herunterladen.
Abgesehen von Windows Server 2016 unterstützt es auch Windows Server 2012/2019/2022/2025, Windows Home Server 2011 und andere PC-Betriebssysteme. Installieren Sie es und führen Sie es aus. Dann gelangen Sie auf die Hauptschnittstelle dieser Software. Dann können Sie mit den einfachen Schritten tun, was Sie brauchen. Der folgende Teil zeigt Ihnen zwei verschiedene Möglichkeiten, die Partition mit dieser Partitionssoftware für Windows Server 2016 zu erweitern.
Weg 1. Partition mit nicht zusammenhängendem, nicht zugewiesenem Speicherplatz zusammenführen
Wenn es einen nicht angrenzenden, nicht zugewiesenen Speicherplatz auf der Festplatte gibt, können Sie die Partition mit der Funktion Partition zusammenführen von AOMEI Partition Assistant Server erweitern.
Schritt 1. Klicken Sie mit der rechten Maustaste auf die Partition, die Sie erweitern möchten (z.B. Laufwerk D) und wählen Sie Erweitert ⇨ Partitionen zusammenführen.
Schritt 2. Markieren Sie das Kästchen vor dem nicht zugewiesenen Speicherplatz und klicken Sie dann auf OK.
Schritt 3. Um die Änderung zu speichern, klicken Sie auf Ausführen und Weiter.
Weg 2. Freien Speicherplatz von einer Partition zu einer anderen verteilen
Wenn es keinen freien Speicherplatz gibt, aber eine Partition mit viel freiem Speicherplatz auf derselben Festplatte vorhanden ist, können Sie die Partition in Windows Server 2016 mit der Funktion „Freien Speicherplatz verteilen“ von AOMEI Partition Assistant Server erweitern.
Schritt 1. Klicken Sie mit der rechten Maustaste auf eine Partition, die über genügend Speicherplatz verfügt (hier die Partition D) und wählen Sie dann Freien Speicherplatz verteilen.
Schritt 2. Geben Sie die Größe des freien Speicherplatzes ein, den Sie einer anderen Partition hinzufügen möchten (hier: Laufwerk C), und klicken Sie dann auf OK.
Schritt 3. Sie kehren zur Hauptschnittstelle zurück. Klicken Sie auf Ausführen, um die Änderungen zu speichern. Dann wird die Partition C erweitert.
AOMEI Partition Assistant Server verfügt über viele weitere leistungsstarke Funktionen wie Primäre Partition in logische Partition konvertieren, Datenträgern zwischen MBR- und GPT-Partitionstypen konvertieren und das Betriebssystem von einer Festplatte auf SSD migrieren usw.
AOMEI Partition Assistant Technician EditionBester Partition Manager für Techniker
Ein All-in-one-Festplattenpartitions-Manager, damit kann man Ihre Festplatten und Partitionen sicherer und schneller verwalten.
Es enthält alle Funktionen der Server Version und bietet einen kostenpflichtigen Service und eine unbegrenzte Nutzung innerhalb eines Unternehmens, sodass Sie viel Geld sparen können.