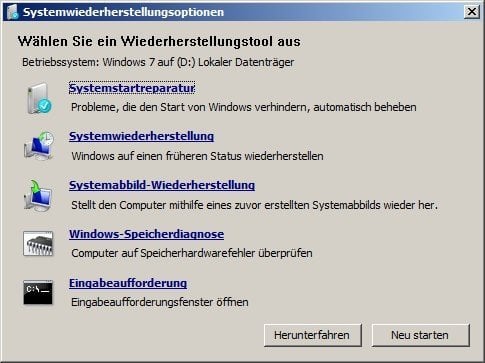[Anleitung] Fehlerhafte Bootsektoren reparieren in Windows 7
Sie können lernen, wie man fehlerhafte Bootsektoren reparieren kann, indem Sie die Anleitung befolgen. In diesem Artikel erfahren Sie, wie Sie einen beschädigten Master Boot Record wiederherstellen und andere Bootprobleme beheben können.
Was ist der Bootsektor?
Der Bootsektor ist ein kleiner Abschnitt am Anfang Ihres Speichergeräts, der wichtige Anweisungen zum Starten des Betriebssystems Ihres Computers enthält. Wenn Sie Ihren Computer einschalten, sucht das BIOS oder die UEFI-Firmware nach dem Bootsektor, führt den Code aus und beginnt mit dem Laden des Betriebssystems. Der Bootsektor ist entscheidend, denn ohne ihn wüsste Ihr Computer nicht, wie er starten oder ordnungsgemäß funktionieren soll.
Um Ihnen das Verständnis und die Reparatur des Bootsektors für Windows 7 zu erleichtern, hier eine Zusammenfassung des Bootvorgangs: Das BIOS oder UEFI lädt den MBR, der die aktive Partition findet, auf den Bootsektor zugreift und den Bootloader im Bootsektor startet, der dann das Betriebssystem startet.
-
MBR (Master Boot Record): Befindet sich am Anfang einer Festplatte, vor allen Partitionen. Er besteht aus zwei Teilen: Die ersten 446 Bytes enthalten den Bootstrap-Code, der bei der Suche nach der aktiven Partition hilft, und die nächsten 64 Bytes bilden die Partitionstabelle, auf der alle Partitionen auf der Festplatte aufgelistet sind. Damit der Startvorgang erfolgreich ist, darf der MBR nicht beschädigt oder verschoben werden.
-
Bootsektor: Befindet sich am Anfang der Partition, auf der das Betriebssystem installiert ist, und enthält den Bootloader-Code, der für das Laden des Betriebssystems verantwortlich ist. Der Bootsektor bleibt an Ort und Stelle, aber der Bootloader-Code kann bei Bedarf geändert werden.
-
Bootloader: Befindet sich im Bootsektor der aktiven Partition und hat die Aufgabe, das Betriebssystem zu starten. Der MBR übergibt die Kontrolle an den Bootloader, der dann das Betriebssystem startet.
4 Mehtoen: Bootsektor reparieren windows 7
Beim Starten von Windows 7 mit einem defekten Sektor können Sie 4 einfache Methoden ausprobieren. In diesem Teil erhalten Sie die spezifischen Details.
Methode 1: Den defekten Bootsektor für Windows 7 ohne Disk reparieren
Wenn Sie keine Windows-Installationsdiskette haben, wie können Sie den Bootsektor reparieren? Glücklicherweise können Sie AOMEI Partition Assistant verwenden, um den Vorgang zu vereinfachen. Damit können Sie einen bootfähigen USB-Stick erstellen und den MBR in einer WinPE-Umgebung wiederherstellen. So funktioniert es, aber zuerst müssen Sie ein paar Dinge vorbereiten.
Der beste Windows-Festplattenpartitionsmanager und PC-Optimierer
Schritt 1: Stecken Sie das zuvor erstellte bootfähige Gerät in den Computer mit MBR-Fehlern und starten Sie den PC von diesem Gerät (Sie müssen möglicherweise die Bootreihenfolge im BIOS ändern).
Schritt 2: Es wird die Hauptbenutzeroberfläche von AOMEI Partition Assistant angezeigt. Klicken Sie auf die Systemfestplatte und wählen Sie im rechten Menü MBR neu bilden aus.
Schritt 3: Wählen Sie den Typ des MBR für das aktuelle Betriebssystem aus.
Schritt 4: Klicken Sie abschließend auf Ausführen -> Weiter in der Symbolleiste, um die Operationen auszuführen.
Wenn der Vorgang abgeschlossen ist, fahren Sie den Computer herunter, entfernen Sie das bootfähige Gerät und starten Sie Ihren PC von der Originalfestplatte.
Methode 2: Die beschädigte oder fehlende BCD-Dateien in Windows 7 reparieren
AOMEI Partition Assistant bietet auch eine Bootreparaturfunktion für die Reparatur von defekten Bootsektoren in Windows 7. Damit kann man beschädigte oder fehlende BCD-Dateien reparieren und somit die normale Bootfunktion wiederherstellen. Sie wird häufig in Szenarien wie Systemstartfehlern aufgrund von fehlenden oder beschädigten BCD-Dateien, Startproblemen nach Updates, Konflikten in Multi-OS-Setups und durch Viren oder andere Probleme verursachter Bootsektorbeschädigung verwendet.
Fall 1: Eine laufende PC reparieren
Schritt 1: Installieren und starten Sie AOMEI Partition Assistant. Im Hauptmenü klicken Sie auf den Tab „Wiederherstellen“ und wählen „Boot Reparatur“ aus.
Schritt 2: Das Bootreparatur-Tool wird angezeigt. Klicken Sie auf „Weiter“, um den Scanprozess der Booteinträge des Systems zu starten.
Schritt 3: Nachdem der Prozess abgeschlossen ist, werden die Scanergebnisse angezeigt: Systempfade, Systemversionen und Bootstatus. Alle reparierbaren Booteinträge können ausgewählt werden.
Erweiterte Optionen: Wählen Sie einen Speicherort für den reparierten Booteintrag aus.
Auf der aktuellen Festplatte reparieren: Das System startet von der aktuellen Festplatte und stellt sicher, dass die Bootdateien vollständig und ordnungsgemäß funktionieren. (Standardmäßig)
Auf andere Festplatte reparieren: Diese Operation repariert den Booteintrag oder erstellt einen neuen System-Booteintrag, um sicherzustellen, dass das System von der ausgewählten Festplatte starten kann.
Schritt 4: Wählen Sie einen oder mehrere reparierbare Booteinträge aus, die Sie reparieren möchten, und klicken Sie auf den Button „Reparieren“, um die Bootreparatur zu starten.
Schritt 5: Warten Sie, bis der Reparaturvorgang abgeschlossen ist. Sobald er abgeschlossen ist, können Sie das Reparaturergebnis überprüfen. Bei erfolgreichem Abschluss erhalten Sie ein „Reparatur erfolgreich“ als Ergebnis.
Fall 2: Bootreparatur für einen nicht bootfähigen PC
Schritt 1: Installieren und starten Sie AOMEI Partition Assistant auf einem funktionierenden PC, klicken Sie auf „Wiederherstellen“-„Boot Reparatur“ und dann auf die Option „eine bootfähige Diskette“, um eine WinPE-„Boot Reparatur“-Disk zu erstellen.
Schritt 2: Stecken Sie die erstellte bootfähige Diskette in den Zielcomputer ein, den Sie reparieren möchten.
Schritt 3: Öffnen Sie das BIOS in Ihrem Computer, wählen Sie die bootfähige Diskette als Bootlaufwerk aus, um auf AOMEI Partition Assistant zuzugreifen.
Schritt 4: Der PC, der nicht in WinPE booten kann, lädt automatisch das Bootreparatur-Tool und startet den Scanprozess der Booteinträge. Alle Booteinträge werden angezeigt. Dann können Sie die gleichen Operationen wie oben beschrieben ausführen.
Methode 3: Bootsektors reparieren in Windows 7 mit einer Windows-CD/DVD
Wie repariere ich MBR in Windows 7? Im Allgemeinen erfordert die MBR-Reparatur die Verwendung einer Windows-Installations-DVD oder -CD. Nun, lassen Sie uns beginnen...
Wenn Sie Ihre Installationsdiskette aufbewahrt haben, können Sie versuchen, MBR in Windows 7 über die Eingabeaufforderung zu reparieren. Legen Sie zuerst Ihre Original-Windows-7-Installations-DVD in das DVD- oder CD-Laufwerk Ihres Computers ein. Gehen Sie dann wie folgt vor.
Schritt 1: Starten Sie Ihren Computer von der Windows-7-Installations-DVD.
Schritt 2: Wenn die Meldung „Drücken Sie eine beliebige Taste, um von CD oder DVD zu starten...“ angezeigt wird, drücken Sie eine beliebige Taste, um von der DVD zu starten.
Schritt 3: Wählen Sie eine „Sprache“, „Tastaturbelegung“ aus und klicken Sie auf „Weiter“.
Schritt 4: Wählen Sie das Betriebssystem aus und klicken Sie auf „Weiter“. Im Fenster „Systemwiederherstellungsoptionen“ klicken Sie auf „Eingabeaufforderung“.
Wenn die Eingabeaufforderung erfolgreich gestartet wurde, geben Sie nacheinander die folgenden Befehle ein und drücken Sie die Eingabetaste:
▪ bootrec /rebuildbcd
▪ bootrec /fixmbr
▪ bootrec /fixboot
Nehmen Sie die Installations-DVD aus dem Laufwerk und starten Sie Ihren Computer neu, um zu überprüfen, ob er erfolgreich hochfährt.
✍ Wenn die obigen Befehle nicht funktionieren, können Sie den folgenden Befehl ausführen, um den BCD-Store zu exportieren und zu löschen, und dann den Befehl Rebuildbcd erneut ausführen, um MBR Windows 7 zu reparieren.
● bcdedit /export C:\bcdbackup
● c:
● cd boot
● attrib bcd -s -h -r
● ren c:\boot\bcd bcd.backup
● bootrec /rebuildbcd
Methode 4: Defekte Bootsektor reparieren in Windows 7 mit der Eingabeaufforderung
Sie können den Master Boot Record (MBR) auch reparieren, indem Sie die Windows Recovery-Umgebung (Windows RE) aufrufen.
Schritt 1: Starten Sie die Windows RE. Einige Computer haben eine spezielle Wiederherstellungspartition, die es Ihnen ermöglicht, Windows RE zu starten, indem Sie eine spezielle Taste drücken, ohne eine physische Disc zu benötigen. Wenn Ihr PC keine hat, können Sie eine Windows-Installationsdiskette verwenden, um Windows RE zu starten.
Schritt 2: Wenn Sie den Initialbildschirm der Windows-Installation sehen, klicken Sie auf Computerreparaturoptionen.
Schritt 3: Windows lädt dann die Wiederherstellungsumgebung. Hier müssen Sie auf die Option Problembehandlungen klicken. Anschließend gelangen Sie zur Seite Erweiterte Optionen.
Hinweis: Hier können Sie zunächst eine Startreparatur durchführen, um zu überprüfen, ob Probleme behoben werden können, die Windows am Starten hindern. Wenn die Reparaturen erfolgreich waren, erhalten Sie die Option, Ihren PC neu zu starten oder zur Seite „Erweiterte Optionen“ zurückzukehren. Wenn Ihnen mitgeteilt wird, dass „Die Startreparatur Ihren PC nicht reparieren konnte“, können Sie versuchen, den Master Boot Record zu reparieren oder den Bootsektor von der Eingabeaufforderung aus neu aufzubauen, wie unten beschrieben.
Schritt 4: Klicken Sie auf „Eingabeaufforderung“, geben Sie „Bootrec.exe“ ein und drücken Sie die Eingabetaste. In diesem Fall können Sie die folgenden Anweisungen verwenden, die für Sie funktionieren sollten.
-
Bootrec.exe /FixMbr: Repariert MBR-Korruption oder entfernt nicht standardmäßigen Code aus dem MBR.
-
Bootrec.exe /FixBoot: Schreibt einen neuen Bootsektor, der mit Ihrer Windows-Version kompatibel ist, nützlich, wenn der Bootsektor beschädigt oder durch einen nicht standardmäßigen ersetzt wurde.
-
Bootrec.exe /ScanOs: Scans alle Festplatten nach Windows-Installationen, die nicht im Startmenü aufgeführt sind.
-
Bootrec.exe /RebuildBcd: Sucht nach kompatiblen Windows-Installationen und ermöglicht Ihnen, sie dem BCD-Store hinzuzufügen, nützlich für eine komplette Neuerstellung des BCD-Stores.
Sie können auch bootrec /? eingeben, um weitere Optionen und Hilfe zu erhalten. Beachten Sie dabei, dass diese Aktionen nicht rückgängig gemacht werden können und bei falscher Anwendung Probleme verursachen können.
Fazit
Die Reparatur defekter Bootsektoren für Windows 7 kann effektiv mithilfe von AOMEI Partition Assistant behoben werden. Nach erfolgreicher Behebung dieses Problems können Sie es auch verwenden, um Schritt für Schritt eine SSD in einem Laptop zu installieren, ohne das System neu zu installieren, den Speicherplatz zu erweitern, Partitionen effektiv zu verwalten usw. Wenn Sie ein Windows-Server-Benutzer sind und den Bootsektor reparieren möchten, wählen Sie bitte die Server Edition.