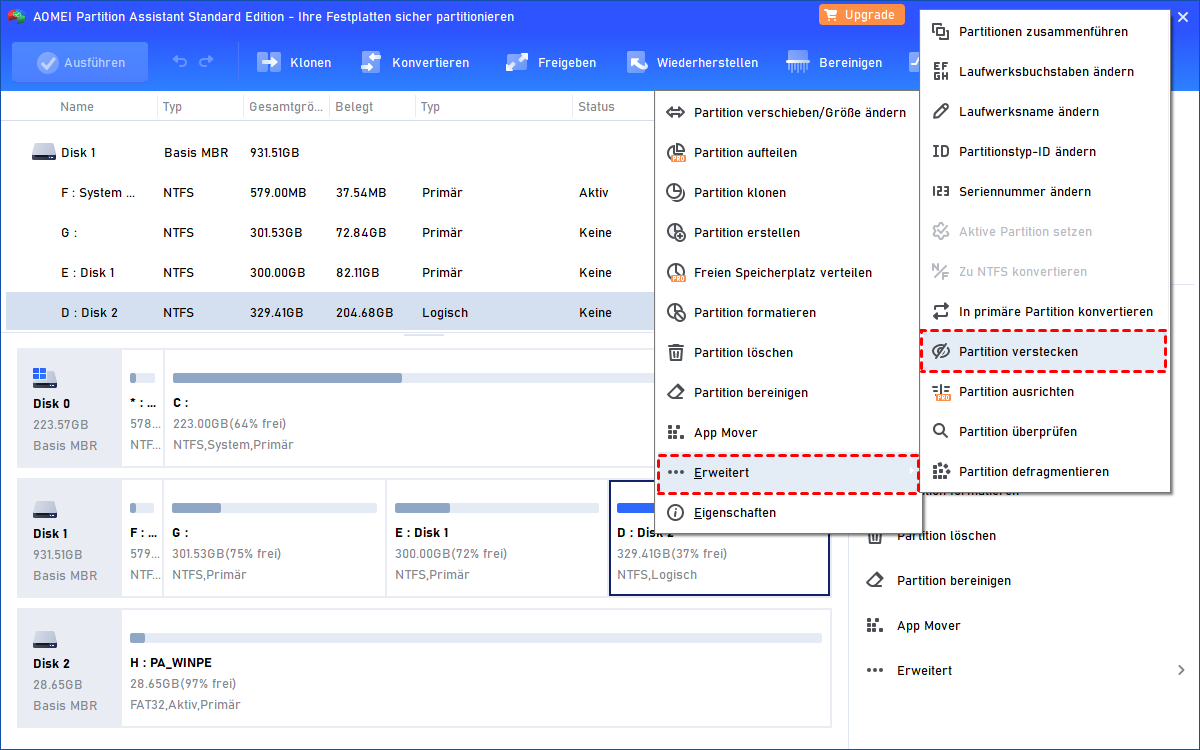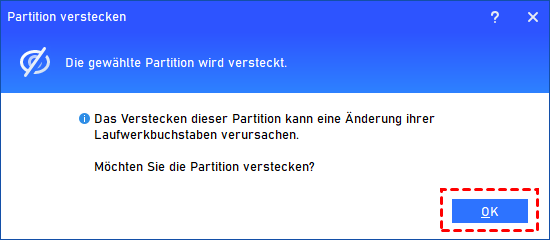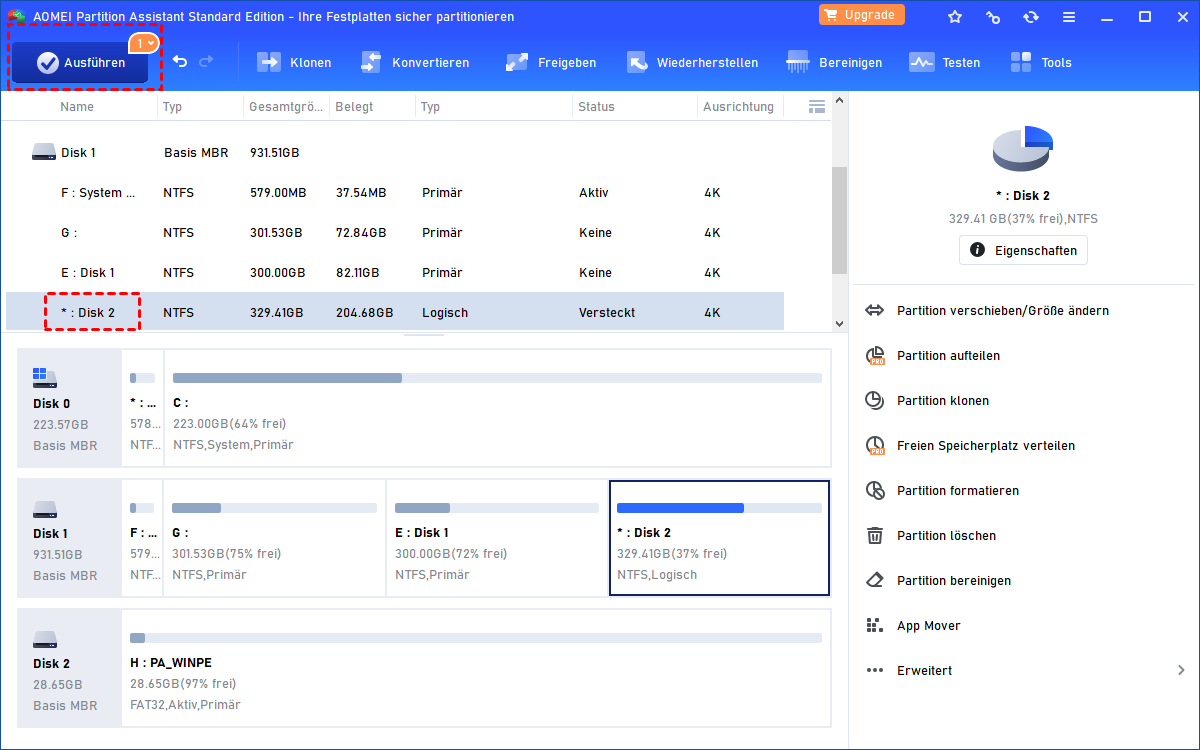3 Einfache Wege: System reservierte Partition ausblenden
Die System reservierte Partition enthält Startkonfigurationsdaten und andere wichtige Daten. Es ist eine gute Idee, sie zu verstecken, um Informationen zu schützen. In diesem Beitrag werden drei Methoden vorgestellt, mit denen Sie diesen Vorgang ausführen können.
Warum müssen Sie die System reservierte Partition ausblenden?
Eine System reservierte Partition ist unerlässlich, die den Boot-Manager, die Boot-Konfigurationsdaten und die Startdateien enthält, die für die Bitlocker-Laufwerkverschlüsselung verwendet werden. Es ist eine gute Idee, die System reservierte Partition zu verstecken, wenn Sie möchten, dass andere Benutzer sich von ihr fernhalten. Außerdem kann das Ausblenden der System reservierten Partition deren Integrität sicherstellen und eine erfolgreiche Wiederherstellung des Systems auf Werkseinstellungen nach Unfällen sicherstellen.
Wie kann man die System reservierte Partition verstecken?
Es gibt 3 Methoden zum Ausblenden reservierter Partitionen in Windows 11, 10, 8, 7.
DISKPART verwenden
Diskpart ist ein Programm zur Partitionierung von Festplatten durch Befehlszeile, mit dem Sie die System reservierte Partition ausblenden können.
Schritt 1. Starten Sie die Administrator-Eingabeaufforderung.
Schritt 2. Geben Sie an der Eingabeaufforderung diskpart ein und drücken Sie die Eingabetaste.
Schritt 3. Geben Sie list disk ein und drücken Sie die Eingabetaste.
Schritt 4. Geben Sie select disk 0 ein und drücken Sie die Eingabetaste (stellen Sie sicher, dass Sie die richtige Festplttennummer für Ihr System eingeben).
Schritt 5. Geben Sie list partition ein und drücken Sie die Eingabetaste. Die System reservierte Partition sollte in der Liste angezeigt werden (z.B. Primär, 100 MB). Partition 1 wird hier als Beispiel verwendet.
Schritt 6. Geben Sie select partition 1 ein und drücken Sie die Eingabetaste.
Schritt 7. Geben Sie detail partition ein und drücken Sie die Eingabetaste. Angenommen, die richtige Partition wurde ausgewählt, sollte „Typ: 07, Versteckt: Nein Aktiv: Nein“ angezeigt werden.
Wichtig: Stellen Sie sicher, dass Sie die richtige Partition ausgewählt haben, bevor Sie fortfahren.
Schritt 8. Geben Sie set id=17 ein und drücken Sie die Eingabetaste. Dadurch wird der Partitionstyp von 0x07 (verstecktes NTFS) in 0x17 (NTFS) geändert und sichtbar gemacht.
Schritt 9. Geben Sie detail partition ein und drücken Sie die Eingabetaste. Stellen Sie sicher, dass die Partition jetzt 17 und versteckt ist. Volume-Details und die Partitionsbezeichnung sollten angezeigt werden.
Datenträgerverwaltung verwenden
Sie können auch den Laufwerksbuchstabe von der Systemreservierten Partition entfernen. Sobald der Laufwerksbuchstabe entfernt wurde, wird diese Partition nicht mehr im Datei-Explorer angezeigt.
Schritt 1. Drücken Sie Win + R, um das Ausführen-Dialogfeld aufzurufen. Geben Sie im Dialogfeld diskmamgt.msc ein und drücken Sie die Eingabetaste. Es öffnet sich die Datenträgerverwaltung.
Schritt 2. Klicken Sie mit der rechten Maustaste auf das Laufwerk, das Sie ausblenden möchten, und wählen Sie die Option Laufwerksbuchstaben und -pfade ändern.
Schritt 3. Klicken Sie auf die Schaltfläche Entfernen, um den zugewiesenen Laufwerksbuchstabe zu entfernen. Klicken Sie dann auf Ja, wenn die Warnung angezeigt wird.
Schritt 4. Mit der obigen Operation haben Sie das Laufwerk oder die Partition auf Ihrem Windows-System erfolgreich ausgeblendet. Danach ist die System reservierte Partition im Datei-Explorer nicht sichtbar.
AOMEI Partition Assistant verwenden
Die Datenträgerverwaltung und Diskpart.exe sind mit den meisten Benutzern nicht vertraut. Sie können den Drittanbieter-Partitionsmanager AOMEI Partition Assistant verwenden. Es ist in der Lage, eine Partition auf einer Festplatte auf einer benutzerfreundlichen Oberfläche ein- und auszublenden. Es macht die Operation einfach und schnell. Hier sind die detaillierten Schritte:
Schritt 1. Installieren und öffnen Sie AOMEI Partition Assistant. Klicken Sie mit der rechten Maustaste auf die Partition, die Sie ausblenden möchten, und wählen Sie Erweitert -> Partition verstecken.
Schritt 2. Sie erhalten eine Warnung, wie im folgenden Screenshot gezeigt: „Das Verstecken dieser Partition kann eine Änderung ihrer Laufwerksbuchstaben verursachen. Möchten Sie die Partition verstecken?“. Klicken Sie auf OK, um fortzufahren.
Schritt 3. Klicken Sie auf Ausführen, um den Vorgang auszuführen. Danach ist die System reservierte Partition für andere nicht mehr sichtbar.
Tipps:
● Die versteckte Partition kann nicht verwendet werden, bis Sie sie eingeblenden.
● Nachdem Sie eine Partition eingeblendet haben, weist Windows dieser Partition nach dem Zufallsprinzip einen neuen Laufwerksbuchstabe zu. Dies bedeutet, dass Sie möglicherweise einen Laufwerksbuchstabe erhalten, der sich vom Original unterscheidet.
● Das Einblenden einer Partition führt dazu, dass die verwandeten Verknüpfungen ungültig werden.
● Wenn Sie sie eines Tages wieder verwenden möchten, wählen Sie einfach die Option Partition anzeigen.
Fazit
Mit den drei Methoden können Sie einfach und sicher die System reservierte Partition ausblenden. Einige Benutzer berichteten, dass das System reservierte Laufwerk nach dem Upgrade ihres Systems manchmal plötzlich angezeigt wurde. Wenn Sie also das gleiche Problem haben, können Sie diese Methoden erneut versuchen.
Darüber hinaus verfügt AOMEI Partition Assistant über viele leistungsstarke Funktionen, die Diskpart und Datenträgerverwaltung nicht bieten. Sie können beispielsweise bootfähige Medien mit der Funktion „Bootfähiges Medium erstellen“ erstellen, falls der Computer nicht booten kann. Mit der Funktion „OS migrieren“ können Sie das System auf SSD klonen, ohne Windows neu installieren zu müssen.