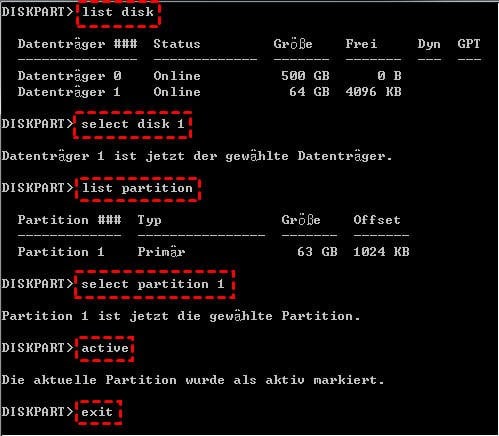System reservierte Partition fehlt | Warum und wie zu beheben?
System reservierte Partition fehlt in Ihrem Betriebssystem, sodass Sie nicht normal booten können? In diesem Artikel wird erläutert, was eine System reservierte Partition ist und wie die Partition in Windows und Server wiederhergestellt werden kann.
Was ist System reservierte Partition und wofür wird sie verwendet?
Bevor Sie das Problem „System reservierte Partition fehlt“ erfahren, müssen Sie vielleicht wissen, um was diese Partition ist und welche Funktion sie hat.
Seit Windows 7 wird bei der Installation von Windows auf einer sauberen Festplatte eine Partition namens „System-reserviert“ mit einer Größe von ca. 100MB am Anfang der Festplatte erstellt. Anschließend werden das Systemlaufwerk und die anderen erforderlichen Laufwerke erstellt. Normalerweise beträgt die System reservierte Partition in Windows 8 350MB und in Windows 10 500MB. Sie können bei Bedarf die System reservierte Partition vergrößern.
Die System reservierte Partition wird nur in der Datenträgerverwaltung angezeigt, weil Windows ihr keinen Laufwerksbuchstabe zuweist. Sie wird nicht wie andere Laufwerke im Datei-Explorer angezeigt, um zu verhindern, dass gespeicherte Dateien versehentlich gelöscht oder geändert werden. In der Regel besteht die Partition aus zwei Teilen.
☛ Bootmanager und BCD-Datei. Wenn der Computer gestartet wird, liest der Windows-Bootmanager Daten aus dem BCD-Speicher (Boot Configuration Data) und startet dann das Betriebssystem vom Systemlaufwerk. Es enthält normalerweise zwei Ordner (d.h. Boot und System Volume Information) und zwei Dateien (d.h. bootmgr-Datei und BOOTSECT.BAK-Datei). Aus diesem Grund können Sie den Computer nicht starten, nachdem die System reservierte Partition fehlt.
☛ Die Startdateien zur BitLocker-Festplattenverschlüsselung. Wenn Sie die Festplatte mit BitLocker verschlüsseln müssen, wird Windows aus den Dateien gestartet, in denen die unverschlüsselte System reservierte Partition gespeichert ist. Und dann entschlüsseln Sie das Systemlaufwerk und sorgt für einen erfolgreichen Start.
Wenn Sie sich der Bedeutung der System reservierten Partition und ihrer Rolle bewusst sind, können Sie diesen Kontext besser verstehen.
Probleme für „System reservierte Partition fehlt“
Wenn Sie die System reservierte partition gelöscht haben, wird die Lage ernst.
- Wenn die Situation nicht so schlimm ist, kann es bei Ihren geplanten Aufgaben zu einem Sicherungsfehler kommen.
- Wenn die Lage schrecklich ist, können Sie Windows 10 nicht auf das neueste Update aktualisieren und es zeigt „Windows konnte 10 nicht installiert werden. Die für das System reservierte Partition konnte nicht aktualisiert werden“.
- Wenn es noch schlimmer ist, werden Sie finden, dass Windows nicht gestartet werden kann und die Meldung „Es wurde kein Betriebssystem gefunden“ auf dem Bildschirm angezeigt wird.
Das falsche Löschen ist der häufigste Grund für das Problem „System reservierte partition wird nicht angzeigt“. Aber Sie könnten finden, dass die Partition verschwindet, nachdem Sie sie von einer Festplatte auf eine andere geklont haben. Vielleicht wird die Partition während des Vorgangs nicht geklont, oder sie wird von der Klon-Software umbenannt oder geändert.
Unabhängig von der Ursache können Sie eine Möglichkeit finden, dieses Problem zu beheben.
Wie stellt man System reservierte Partition in Win 7/8/10/11 wieder her?
Hinweis: Datenverlust kann durch unangemessene Vorgänge verursacht werden. Bitte führen Sie eine vollständige Sicherung durch, bevor Sie beginnen. Wenn sich das System nicht booten lässt, lesen Sie bitte „Festplatte ohne Starten von Windows sichern“.
Kurz gesagt, es gibt zwei Möglichkeiten, um dieses Problem zu lösen. Die erste Methode benötigt keine Software von Drittanbietern und besteht darin, die Systempartition neu zu erstellen, d.h. die Bootloader-Konfiguration neu zu erstellen. Hier sind die detaillierten Schritte.
Methode 1. Systempartition neu erstellen
Hierfür benötigen Sie den Assistenten der Windows Installations-CD oder ähnlicher bootfähiger Geräte, damit Sie in die WinPE-Eingabeaufforderung gelangen können.
1. Starten Sie Ihren Computer über den Windows Installer. Im Schritt „Wo möchten Sie Windows installieren?“ drücken Sie Shift + F10, um die Eingabeaufforderung aufzurufen.
2. Um die Startkonfigurationsdatei auf einem Systemlaufwerk anstelle der System reservierten Partition zu erstellen, geben Sie bcdboot c:\windows /s c: ohne Anführungszeichen an der Eingabeaufforderung ein und drücken Sie die Eingabetaste. Es wird eine Rückmeldung angezeigt: Die Startdateien wurden erfolgreich erstellt.
3. Geben Sie an der Eingabeaufforderung bootrec /fixmbr ohne Anführungszeichen ein und drücken Sie die Eingabetaste.
4. Möglicherweise werden Sie nach dem Befehl die Fehlermeldung „Element nicht gefunden“ erhalten. Anschließend müssen Sie mit Diskpart die Partition aktiv setzen. (Wenn keine Fehlermeldung angezeigt wird, springen Sie zum Schritt 6.)
5. Um die Partition aktiv zu setzen, geben Sie die folgenden Befehle nacheinander ein.
- diskpart
- list disk
- select disk n (wobei n die Nummer der Systemfestplatte ist)
- list partition
- select part 1
- active (die richtige Meldung sollte lauten: Die aktuelle Partition wurde als aktiv markiert)
- exit (Diskpart verlassen)
6. Geben Sie nun diese beiden Befehle ein, um die BCD-Datei neu zu erstellen.
- bootrec /fixboot
- bootrec /rebuildbcd
7. Wenn Sie auffordert werden, die Installation zum Booten hinzuzufügen, drucken Sie J und die Eingabetaste. Dann können Sie die Eingabeaufforderung verlassen und Ihren Computer jetzt starten.
Wenn Sie keine Windows-Installationsdiskette haben oder mit Befehlszeilenvorgängen nicht vertraut sind, sollten Sie sich vielleicht die zweite Methode ansehen. Es bietet eine grafische Benutzeroberfläche, die für normale Benutzer geeignet ist, und auch Befehlszeilenvorgänge für erweiterte Benutzer.
Methode 2. Verlorene System reservierte Partition wiederherstellen mit einem professionellen Tool
Im Einzelnen wird AOMEI Partition Assistant Professional die System reservierte Partition wiederherstellen, wenn Sie sie versehentlich löschen, und das Startproblem beheben, wenn der MBR beschädigt ist. Es unterstützt vollständig Windows 11/10/8/7, sowohl 32-Bit als auch 64-Bit. Hol es dir und probiere es aus.
(Hier ist die Demoversion von AOMEI Partition Assistant Professional. Sie können sie kostenlos herunterladen und alle Operationen im Voraus testen.)
Hinweis: Da Ihr Computer nicht normal gestartet werden kann, müssen Sie mithilfe der Software ein bootfähiges Medium auf einem anderen gut funktionierenden Windows-Computer erstellen. Starten Sie dann Ihren Computer vom bootfähigen Gerät. Im Folgenden nehmen wir die Wiederherstellung einer Partition als Beispiel.
1. Installieren Sie AOMEI Partition Assistant auf einem funktionierenden Windows-PC und führen Sie es aus. Schließen Sie auch einen USB-Stick an den PC an. Klicken Sie oben auf Tools ⇨ Bootfähiges Medium erstellen. Folgen Sie dem Assistenten, um den Vorgang abzuschließen. Dann trennen Sie den USB-Stick.
2. Stecken Sie den bootfähige USB-Stick in Ihren Computer ein. Schalten Sie das System ein und drücken Sie Entf oder F2, um ins BIOS zu gehen. Ändern Sie die Startreihenfolge in das USB-Laufwerk und drücken Sie F10, um die Änderungen zu speichern und weggehen.
3. Nach der Anmeldung werden Sie die geladene AOMEI Partition Assistant-Software sehen. Klicken Sie oben auf Wiederherstellen ⇨ Partitionen wiederherstellen. Wählen Sie im Pop-up-Fenster eine Festplatte, die wiederhergestellt werden soll.
4. Wählen Sie eine Suchmethode: Schnellsuche (empfohlen) oder Vollsuche. Es startet sofort das Scannen, nachdem Sie auf Weiter geklickt haben.
5. Wählen Sie die gelöschte Partition aus dem Ergebnis aus und klicken Sie auf Weiter, um die Wiederherstellung durchzuführen. Anschließend wird die Information „Glückwunsch!“ angezeigt. Klicken Sie zum Schluss auf Fertig. Dann können Sie diese Software schließen und Ihren Computer neu starten.
Tipps:
⇒ Wenn die Schnellsuche keine Partitionen findet, wählen Sie bitte im Schritt 5 die Option „Vollsuche“ und versuchen Sie es erneut.
⇒ „Partitionen wiederherstellen“ unterstützt, eine Basisfestplatte mit 512 Byte pro Sektor und Partitionen wiederherzustellen, die nur mit NTFS- oder FAT32-Dateisystemen formatiert sind.
⇒ Wenn es eine Partition auf der wiederherzustellenden Partition gibt, wird möglicherweise die Meldung angezeigt, dass sich die ausgewählte Partition mit der vorhandenen Partition überschneidet. Um dieses Problem zu beheben, müssen Sie die vorhandene Partition zuerst über AOMEI Partition Assistant löschen und anschließend mit „Partition wiederherstellen“ die Partition wiederherstellen.
Wenn Sie das Startproblem der Systemfestplatte beheben möchten, klicken Sie mit der rechten Maustaste auf die Festplatte und wählen Sie MBR neu bilden, um MBR ohne CD/DVD zu reparieren.
Wenn Sie „System reservierte Partition fehlt“ unter Windows Server 2008 R2, 2012 R2, SBS 2011 mithilfe der zweiten Methode beheben möchten, probieren Sie bitte AOMEI Partition Assistant Server Edition aus. Es ist eine Version, die speziell für Server-Betriebssysteme entwickelt wurde.
Zusammenfassung
Wenn Sie auf das Problem „System reservierte Partition fehlt“ stoßen, können Sie mithilfe der Windows Installations-CD die Systempartition mit einigen Befehlszeilen neu erstellen. Oder Sie können die Partition auch wiederherstellen, wenn Sie die Partition nur versehentlich formatieren oder löschen. Das empfohlene Tool kann auch den MBR neu erstellen, um das Startproblem für Ihren Computer zu beheben. Jetzt führt diese Software auch eine neue Funktion „Datenrettung“ ein, sodass Sie Ihre Daten auch bei Verlust leicht wiederherstellen können!
Wie Sie sehen, kann man mit AOMEI Partition Assistant auch die Größe des Laufwerks C: ändern; freien Speicherplatz zuweisen; Partition verschieben; Partitionen ohne Datenverlust zusammenführen; das Betriebssystem auf SSD migrieren; Festplatte zwischen MBR und GPT konvertieren; SSD sicher löschen usw. Mit anderen Worten, es kann Ihre Festplatten umfassend verwalten. Probieren Sie es jetzt aus.