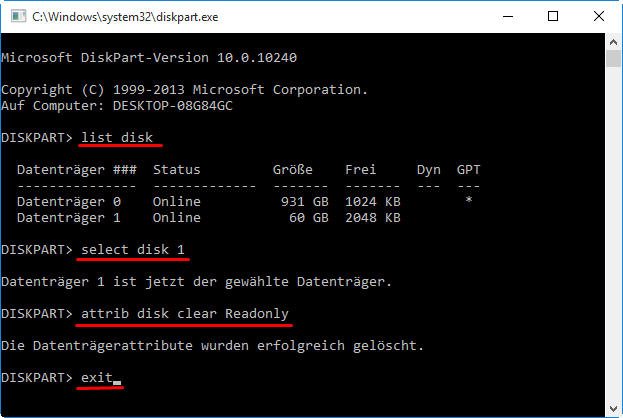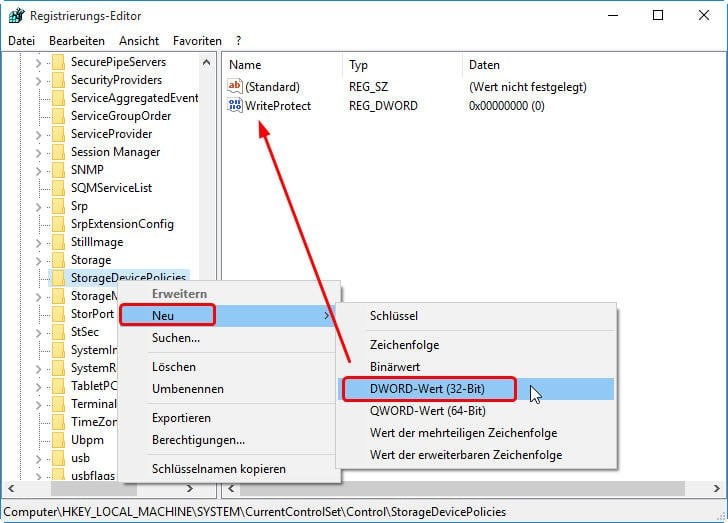[2023] Gelöst: Der Speicher ist schreibgeschützt auf Samsung SD-Karten
Stoßen Sie auf die Festplatte oder der Speicher ist schreibgeschützt Fehler beim Formatieren der SD-Karte oder Speicherkarte in Samsung S3/S4/S5? Erfahren Sie, wie Sie vollständig den SD-Karte-Schreibschutz aufheben.
Der Speicher ist schreibgeschützt auf Samsung Micro SD Karten
Wie viele andere SD-Karten werden Samsung SD-Karten häufig als Speichererweiterung für Samsung Smartphones verwendet. Manchmal müssen Benutzer Dateien von einer SD-Karte auf einen Computer oder von einem PC auf die SD-Karte übertragen. Dann könnte der oben genannte Fehler auftreten.
Während der Formatierung der SD-Karte für andere Zwecke könnten Sie auch auf den Schreibschutz stoßen. Zum Beispiel, wenn Sie eine 32GB Samsung 850 EVO microSD-Karte auf exFAT für Mac OS X formatieren, können Sie finden, dass Sie sie sogar nicht löschen, da der Datenträger schreibgeschützt ist.
Außer der Samsung S4/S5 SD-Karte gibt es auch noch den Schreibschutzfehler auf Samsung USB-Sticks, Speicherkarten oder externe Festplatten. Also, was sind die Ursachen für den Schreibschutz?
Warum ist meine Samsung SD-Karte plötzlich schreibgeschützt?
Im Allgemeinen ermöglicht Ihnen der Schreibschutz, auch als Nur-Lese-Modus bezeichnet, Dateien auf dieser Festplatte anzusehen, anstatt sie zu löschen oder ändern. Mit dem Schreibschutz wird die Datei nicht versehentlich gelöscht oder überschrieben. Was führt dann dazu, dass der Speicher schreibgeschützt ist?
● Auf Ihrer SD-Karte oder deren Samsung SD-Kartenadapter gibt es einen Schreibschutzschalter. Der Schalter kann nach oben und unten verschoben werden, um den Schutz zu aktivieren oder zu deaktivieren.
● Das Dateisystem auf Ihrer SD-Karte ist von Cyber-Virus oder Hackern beschädigt oder zerstört.
● Die SD-Karte ist manuell in den Eigenschaften schreibgeschützt eingestellt.
Da der Speicher schreibgeschützt ist, müssen Sie den Schreibschutz entfernen. Machen Sie sich Schritt für Schritt mit der Operation vertraut.
Wie entfernt man Samsung Micro SD Karte Schreibschutz?
Wie oben erwähnt, Sie können den Schalter nach oben oder unten schieben, um den Schreibschutz der SD-Karte aufzuheben. Wenn das Schieben des Schalters nicht funktioniert oder es keinen Schreibschutzschalter gibt, versuchen Sie die folgenden Methoden. Verbinden Sie Ihre Samsung SD-Karte mit einem Computer und stellen Sie sicher, dass sie vom Windows-Geräte-Manager erkannt wird.
◆ Die Attribute „Schreibgeschützt“ entfernen mit Diskpart
Sie können die Eigenschaft der SD-Karten ändern, um den Schreibschutz aufzuheben.
1. Drücken Sie Windows + R, um Ausführen zu starten, geben Sie diskpart ein und drücken Sie die Eingabetaste. Führen Sie es als Administrator aus.
2. Geben Sie folgende Befehle unter Eingabeaufforderung ein:
○ list disk
○ select disk n (n bezieht sich auf Ihre Samsung SD-Karte, die durch Speichergröße unterschieden wird)
○ attrib disk clear Readonly
○ exit
Tipps:
● Falls Sie Ihre SD-Karte in Zukunft vor dem Formatieren oder Löschen schützen müssen, können Sie „attributes disk set readonly“ eingeben, um den Schreibschutz in CMD zu aktivieren.
● Sie müssen die Partition auf Ihrer Samsung SD-Karte nach der Einstellung formatieren, bevor Sie sie schreiben können. Zur Erinnerung wird das alle Daten auf Ihrer SD-Karte löschen. Sichern Sie die SD-Karte vor der Formatierung, wenn es notwendig ist.
◆ Samsung SD-Karte Schreibschutz aufheben mit Registrierungs-Editor
Wenn Ihre Samsung microSD-Karte immer noch nicht beschreibbar ist, müssen Sie den Schreibschutz vielleicht auf andere Weise entfernen. Der Registrierungseditor ist die Datenbank für Windows-System und installierte Anwendungen. Deshalb seien Sie vorsichtig, wenn Sie die folgenden Operationen ausführen.
1. Öffnen Sie Ausführen, geben Sie regedit ein und drücken Sie die Eingabetaste, um den Registrierungs-Editor zu starten.
2. Navigieren Sie zum folgenden Pfad: (In Windows 10 können Sie den Pfad direkt in die Adressleiste einfügen).
HKEY_LOCAL_MACHINE\SYSTEM\CurrentControlSet\Control\StorageDevicePolicies
3. Doppelklicken Sie auf die WriteProtect-Option, und stellen Sie den Wert von 1 auf 0 ein (1 bedeutet positiv und 0 bedeutet negativ).
Tipps: Wenn es keine WriteProtect-Option unter StorageDevicePolicies gibt, können Sie eine Regel manuell erstellen, benennen und den Wert auf 0 setzen.
◆ Samsung SD-Karte formatieren mit professionellem Formatierungstool
Es gibt ein anderes SD-Karte Formatieren Tool, mit dem Sie das Problem „der Speicher ist schreibgeschützt“ auf der microSD-Karte lösen können. AOMEI Partition Assistant Professional ist ein professioneller Partition Manager, der schreibgeschützte Samsung SD-Karten, USB-Sticks, Speicherkarten, externe Festplatten usw. schnell und effektiv formatieren kann.
Außerdem können Sie mit der Software in Windows 11, 10, 8, 7 die Partitionausrichtung durchführen, die Seriennummer und Partitionen-ID Ihres Geräts ändern.
1. Downloaden, installieren und starten Sie das Formatierungsprogramm für Ihre Samsung SD-Karte. Suchen Sie auf der Hauptoberfläche Ihre SD-Karte, klicken Sie mit der rechten Maustaste darauf und wählen Sie Partition formatieren.
2. Im Popup-Fenster können Sie den Volumennamen bearbeiten, die Clustergröße und das Dateisystem nach Ihren eigenen Bedürfnissen auswählen.
3. Sehen Sie sich das virtuelle Ergebnis vorher an. Klicken Sie auf Ausführen und dann auf Weiter, um die ausstehenden Operationen auszuführen. Der Prozess wird nicht zu lange dauern.
Tipps: Diese Formatierung führt schließlich zum Datenverlust auf der SD-Karte. Sichern Sie wichtige Dateien, falls nötig.
Fazit
Wenn der Speicher schreibgeschützt auf der Samsung SD-Karte oder dem USB-Stick ist, ist es wichtig, ihn wieder verwendbar zu machen. Mithilfe der integrierten Windows-Tools und des AOMEI Partition Assistant wird es einfacher.