USB-Stick ist schreibgeschützt in Windows 11/10/8/7 | Gelöst mit 5 Methoden
Hier erfahren Sie, wie Sie das „USB-Stick ist schreibgeschützt!“ Problem in Windows 11, 10, 8, 7 lösen. Es gibt 5 verschiedene Methoden, die Sie ausprobieren können.
„Mein USB-Stick ist schreibgeschützt!“
„Mein USB-Flash-Laufwerk (32 GB Corsaire Voyager) ist plötzlich schreibgeschützt, und ich bin mir nicht sicher warum. Es gibt keinen „Nur-Lese“ -Schalter am Laufwerk. Alle Daten sind noch da. Aber ich kann nichts mehr darauf schreiben. Das war gestern nicht so. Was kann dazu führen, dass der USB-Stick schreibgeschützt ist und wie kann ich es wieder in den Lese- /Schreibmodus versetzen, wie es sein sollte? Vielen Dank!“
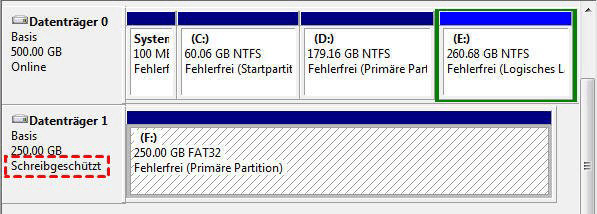
Warum ist mein USB-Stick schreibgeschützt?
Der Schreibschutz ist eine mechanische oder elektronische Schutzvorrichtung auf Datenträgern, die verhindert, dass Daten (unbeabsichtigt) gelöscht oder verändert werden. In ähnlicher Weise kann ein Betriebssystem oder eine Software Dateien mit einem Schreibschutz versehen.
Aber warum ist Ihr USB-Stick plötzlich schreibgeschützt? Hier haben wir einige mögliche Gründe aufgelistet:
- Wenn Ihr USB-Stick einen Schreibschutzschalter hat, haben Sie ihn vielleicht unbemerkt eingeschaltet.
- Vielleicht ist Ihr USB-Stick voll.
- Möglicherweise haben Sie den USB-Stick nicht richtig eingesteckt oder es gibt ein Problem mit der Verbindung.
- Ihr USB-Stick ist möglicherweise mit einem Virus infiziert. Sie können ein Antivirenprogramm ausführen.
Wie bekomme ich das schreibgeschützt weg?
Wenn sich auf Ihrem USB-Stick ein schreibgeschützter Fehler befindet (auch als Schreibschutz bezeichnet), können Sie im Allgemeinen keine Änderungen am USB-Stick vornehmen, um Ihre Daten vor Änderungen durch andere zu schützen. Aber was ist, wenn Sie einige Änderungen vornehmen möchten? Sie können die folgenden Methoden ausprobieren, um das schreibgeschützte Problem mit dem USB-Stick in Windows 11、10/8/7 zu beheben.
Methode 1. Den Schreibschutzschalter ausschalten
In einigen Fällen verfügt der USB-Stick über einen physischen Schreibschutzschalter an der Seite oder an der Unterseite. Dieser Schalter wird verwendet, um den Inhalt Ihres Laufwerks vor Malware oder Änderungen durch andere zu schützen. Wenn Ihr USB diesen Schalter hat, schieben Sie ihn in die entriegelte Position. Dadurch wird der Schreibschutz des USB-Sticks deaktiviert und Sie können Dateien und Daten wieder auf dem USB-Stick speichern.
Methode 2. Das schreibgeschützte Attribut auf dem USB-Stick über Diskpart löschen
Wenn Ihre USB-Sticks keinen Sperrschalter haben, können Sie Diskpart verwenden, um das schreibgeschützte Attribut in den folgenden Schritten zu löschen.
Schritt 1. Drücken Sie die Taste „Win + R“ und geben Sie „cmd“ ein. Drücken Sie die Eingabetaste. Geben Sie im cmd-Fenster „diskpart “ ein und drücken Sie die Eingabetaste.
Schritt 2. Geben Sie „List Disk“ ein und drücken Sie die Eingabetaste, um eine Liste aller Festplatten auf Ihrem Windows-Computer anzuzeigen.
Schritt 3. Geben Sie „select disk #“ ein und drücken Sie die Eingabetaste: „#“ ist Ihre USB-Laufwerksnummer. Hier wählen wir Scheibe 2.
Schritt 4. Geben Sie „attributes disk clear readonly“ ein und drücken Sie die Eingabetaste, um den Schreibschutz auf dem USB-Stick zu entfernen.
✍Hinweis: Wenn Sie den USB-Stick schreibgeschützt machen möchten, können Sie stattdessen „attributes disk set readonly“ eingeben.
Methode 3. Den Schreibschutz im Registrierungs-Editor entfernen
Neben dem Löschen des schreibgeschützten Attributs in Diskpart können Sie den Registrierungsschlüssel bearbeiten, um den Schreibschutz zu deaktivieren.
Schritt 1. Drücken Sie die Taste „Win + R“, um den Dialog „Ausführen“ zu öffnen, und geben Sie „regedit“ ein.
Schritt 2. Gehen Sie zum folgenden Pfad:
ComputerHKEY_LOCAL_MACHINESYSTEMCurrentControlSetControlStorageDevicePolicie
Schritt 3. Doppelklicken Sie auf „WriteProtect“ und ändern Sie den Wert von 1 auf 0.
Schritt 4. Schließen Sie Regedit und starten Sie Ihren Computer neu. Schließen Sie Ihr USB-Stick wieder an und Sie sollten feststellen, dass es nicht mehr schreibgeschützt ist.
Methode 4. Den Befehl CHKDSK ausführen, um Festplattenfehler zu beheben
Wenn Ihr USB aufgrund von Festplattenfehlern in den schreibgeschützten Modus wechselt, können Sie das Tool CHKDSK.exe verwenden, um gefundene Fehler auf dem USB-Laufwerk zu überprüfen und zu beheben.
Schritt 1. Drücken Sie „Win + R“, um den Ausführungsdialog zu öffnen, geben Sie „cmd“ in das Suchfeld ein und drücken Sie die Eingabetaste. Klicken Sie mit der rechten Maustaste auf das Eingabeaufforderungssymbol und wählen Sie „Als Administrator ausführen“.
Schritt 2. Geben Sie im Popup-Eingabeaufforderungsfenster „chkdsk d: /f /r / x“ ein, um Fehler zu überprüfen und zu beheben, falls sie gefunden werden.
Methode 5. Das schreibgeschützte USB-Laufwerk korrigieren, indem Sie es neu formatieren
Wenn die oben angegebenen Korrekturen USB schreibgeschützt in Windows 10/8/7 beheben, können Sie überlegen, ob das beschädigte Dateisystem das Problem verursacht. Wenn dies der Fall ist, können Sie es vollständig neu formatieren, um es wieder in den Lese-/Schreibmodus zu versetzen.
Hier möchten wir ein Dienstprogramm zur Datenträgerformatierung empfehlen - AOMEI Partition Assistant. Damit können Sie das schreibgeschützte USB-Laufwerk in Windows 11/10/8/7 auf NTFS, FAT32, exFAT oder Ext2/3/4 umformatieren. Darüber hinaus bietet es Ihnen effektive Möglichkeiten zum Formatieren und Reparieren von RAW-USB-Laufwerken.
Hinweis: Durch das Formatieren der Festplatte werden alle darauf befindlichen Daten gelöscht. Sie sollen daher wichtige Dateien auf dem schreibgeschützten Datenträger sichern, bevor Sie fortfahren.
Schritt 1. Laden Sie die Software herunter. Installieren und doppelklicken Sie, um es zu öffnen. Klicken Sie in der Hauptoberfläche von AOMEI Partition Assistant mit der rechten Maustaste auf den USB-Stick und wählen Sie Partition formatieren.
Der beste Windows-Festplattenpartitionsmanager und PC-Optimierer
Schritt 2. Wählen Sie aus den angegebenen Optionen ein kompatibles Dateisystem aus. Hier wählen wir NTFS und klicken auf OK, um fortzufahren.
Schritt 3. Klicken Sie auf Ausführen und dann auf Weiter, um den ausstehenden Vorgang zu bestätigen.
Fazit
Hier werden 5 verschiedene Methoden vorgestellt, mit denen Sie das Problem „USB-Stick ist schreibgeschützt!“ in Windows 10/8/7 lösen können. Ich hoffe aufrichtig, dass Sie es reparieren können. Erwähnenswert ist, dass AOMEI Partition Assistant Ihnen bei der Lösung vieler Probleme mit der Festplattenpartition helfen kann, z. B. USB mit 0 Byte, Festplatte mit nur halber Kapazität, SSD-Festplatte zeigt falsche Kapazität usw.
Sie können auch erstaunlichere Funktionen nutzen, z.B. verlorene Partitionen wiederherstellen, dynamischer Datenträger in Basic ohne Datenverlust konvertieren, Startdatenträgern zwischen MBR und GPT konvertieren, ohne Partitionen zu löschen usw. Wenn Sie unter Windows Server 2019, 2016, 2012 solche erstaunlichen Funktionen nutzen möchten, versuchen Sie es mit AOMEI Partition Assistant Server.
