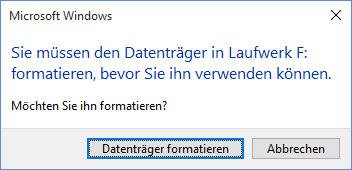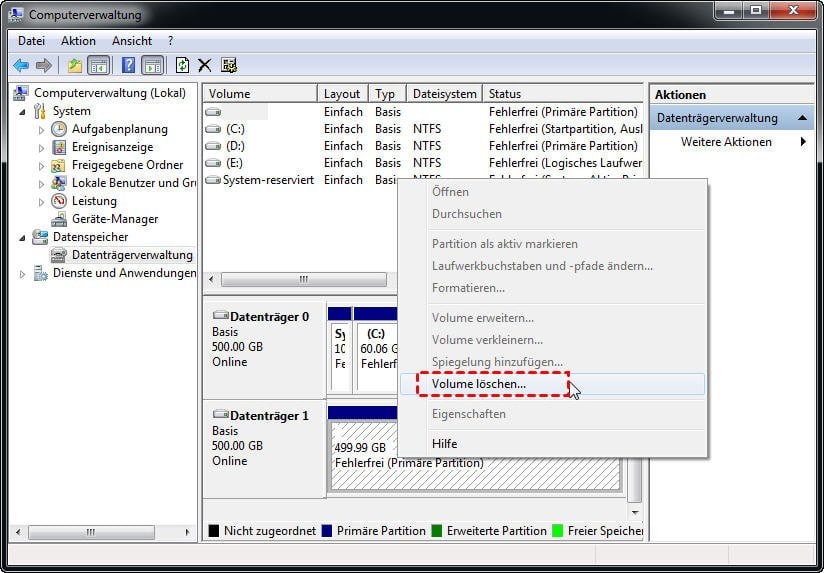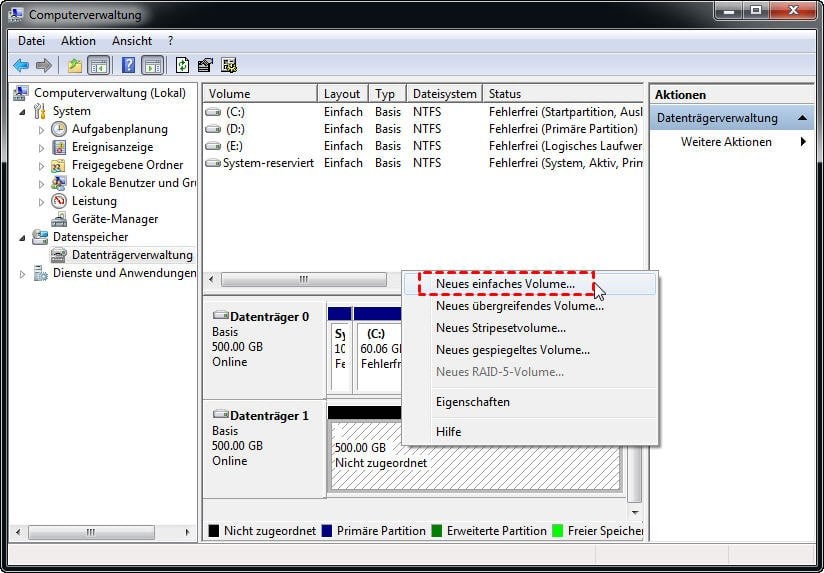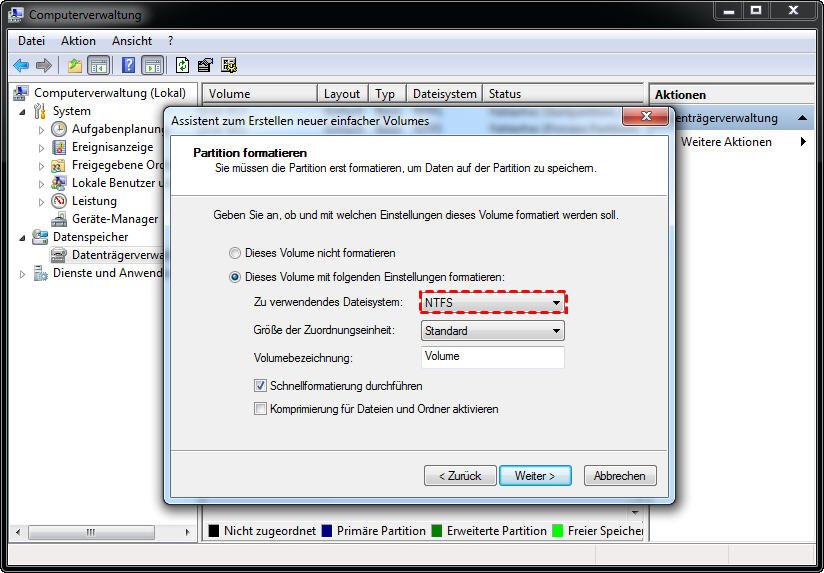Wie konvertiert man Ext3 in NTFS ohne Datenverlust in Windows 10/8/7?
Möchten Sie Ext3 in NTFS konvertieren, ohne Daten zu verlieren? Hier stehen kostenlose und effektive Methoden zur Verfügung, mit denen Sie in Windows 10/8/7 Ext3 in NTFS umwandeln können.
Fragen zu „Konvertieren von Ext3 in NTFS“
„Eine meiner Partitionen ist Ext3. Ich kann sie nicht einmal in meinem Windows 10-Computer sehen. Ich möchte sie in NTFS konvertieren, damit ich sie verwenden kann. Wie kann ich in Windows 10 diese Partition von Ext3 in NTFS umwandeln, ohne die in dieser Partition gespeicherten Daten zu zerstören?“
„Hallo, ich habe eine externe USB HDD, die als EXT3 formatiert ist. Ich möchte sie zu NTFS konvertieren - damit ich sie mit Windows verwenden kann. Könnte mir bitte jemand helfen! Lassen Sie mich wissen, welche Software ich brauche, was ich tun soll. Vielen Dank.“
...
Ext3 ist das Standard-Dateisystem für Linux, während NTFS das Standard-Dateisystem für das Windows-Betriebssystem ist. In Windows kann die Ext3-Partition nicht erkannt werden, geschweige denn Daten zu speichern. Viele Benutzer möchten Ext3 in NTFS konvertieren, um die Partition auf Windows-Computern zugreifbar zu sein.
Wie konvertiert man Ext3 in NTFS ohne Datenverlust in Win10/8/7?
Um die Ext3-Partition in NTFS zu konvertieren und gleichzeitig Ihre Daten zu schützen, können Sie zuerst die Partition auf eine andere Festplatte kopieren, um ein Backup aller wichtigen Daten zu erstellen. Dann können Sie die folgenden 3 Methoden ausprobieren, um das Dateisystem der Partition von Ext3 in NTFS zu ändern.
Methode 1. Windows-Explorer ausführen
Da Windows-Betriebssysteme die Ext3-Festplatten nicht erkennen können, erhalten Sie also ein Mini-Fenster mit der Meldung „Sie müssen den Datenträger in Laufwerk X: formatieren, bevor Sie ihn verwenden können“ wie folgt, wenn Sie eine solche Festplatte in einen Windows-Computer einstecken. Dann können Sie den Aufforderungen folgen, um diese Festplatte in NTFS zu formatieren.
(1) Klicken Sie auf Datenträger formatieren.
(2) Wählen Sie NTFS unter Dateisystem im Popup-Fenster und klicken Sie auf OK. Warten Sie, bis es fertig ist.
Methode 2. Datenträgerverwaltung verwenden
In der Windows 10/8/7-Datenträgerverwaltung ist es nicht möglich, die Ext3-Partition direkt auf NTFS zu formatieren, da die Option „Formatieren...“ nicht anklickbar ist. Sie können nur die Ext3-Partition löschen und anschließend eine neue NTFS-Partition erstellen. Die detaillierte Anleitung ist:
(1) Öffnen Sie die Datenträgerverwaltung: Klicken Sie mit der rechten Maustaste auf Computer/Dieser PC -> Verwalten -> Datenspeicher -> Datenträgerverwaltung.
(2) Rechtsklicken Sie auf die Ext 3-Partition und wählen Sie Volume löschen in der angegebenen Liste, um einen nicht zugeordneten Speicherplatz zu erhalten.
(3) Klicken Sie mit der rechten Maustaste auf den nicht zugeordneten Speicherplatz, wählen Sie Neues einfaches Volume und folgen Sie dem Assistent zum Erstellen neuer einfacher Volumes, um ein neues Volume zu erstellen.
(4) Während Sie eines neuen Volumes erstellen, können Sie NTFS als Dateisystem auswählen.
Dann erhalten Sie eine NTFS-Partition.
Methode 3. Professionellen Ext3 zu NTFS Konverter nutzen
Die ersten zwei integrierten Windows-Formatierungstools werden häufig für einige grundlegende Aufgaben der Festplatte/Partition wie das Löschen/Erweitern/Verkleinern/Formatieren von Partitionen in Windows 10/8/7 verwendet.
Hier möchten wir Ihnen jedoch einen leistungsfähigeren und vielseitigeren Festplatten Manager für Windows-Benutzer - AOMEI Partition Assistant vorstellen. Damit können Sie leichter die Partition von Ext3 in NTFS formatieren.
Außerdem bietet er fast alle gängigen Dateisysteme wie NTFS, FAT32, exFAT und Ext2/3/4. So können Sie FAT32 in Ext4 konvertieren, RAW in NTFS umwandeln, exFAT auf FAT32 oder NTFS formatieren, Dateisysteme zwischen NTFS und FAT32 ohne Datenverlust konvertieren, und mehr.
Am wichtigsten ist jedoch, dass diese Freeware auch eine 2TB Festplatte in FAT32 formatieren kann, während das integrierten Windows-Formatierungsprogramm dies nicht erledigen kann.
So können Sie Ext3 in NTFS konvertieren:
Schritt 1. Downloaden Sie diese Freeware. Installieren und starten Sie sie, um in seine Hauptoberfläche zu gehen. Klicken Sie mit der rechten Maustaste auf die Ext3-Partition und wählen Sie im folgenden Popup-Menü die Option Partition formatieren.
Schritt 2. Wählen Sie für diese Partition das Dateisystem NTFS und klicken Sie auf OK.
Schritt 3. Klicken Sie auf Ausführen > Weiter, um die Konvertierung des Dateisystems abzuschließen.
Nachdem Sie das Dateisystem von Ext3 in NTFS konvertiert haben, können Sie jetzt die zuvor erstellten Backups auf die NTFS-Partition verschieben oder wiederherstellen.
Zusammenfassung
Hier geht es darum, wie man Ext3 in NTFS konvertieren kann, ohne Daten in Windows 10/8/7 zu verlieren. Verglichen mit den integrierten Windows-Tools ist AOMEI Partition Assistant natürlich bequemer. Wenn Sie ein Upgrade auf AOMEI Partition Assistant Professional durchführen, können Sie noch mehr erweiterte Funktionen entsperren, z.B. Windows-Partition auf andere MBR/GPT-Datenträger klonen, Systempartition erweitern und SSD sicher löschen.