Vor 11 Stunden kaufte Cl*** ******er AOMEI Partition Assistant Pro Lebenslange Upgrades und erhielt Geschenk
Vor 4 Minuten kaufte Pa*** *****na AOMEI Partition Assistant Pro Lebenslange Upgrades und erhielt Geschenk
Vor 5 Minuten kaufte To***** ******he AOMEI Partition Assistant Pro Jahresabonnement
Vor 6 Minuten kaufte Da*** *****es AOMEI Partition Assistant Pro Jahresabonnement
Vor 12 Minuten kaufte AB ********er AOMEI Partition Assistant Pro Lebenslange Upgrades und erhielt Geschenk
Vor 14 Minuten kaufte Se** *****on AOMEI Partition Assistant Pro Lebenslange Upgrades und erhielt Geschenk
Vor 15 Minuten kaufte Bo* ******an AOMEI Partition Assistant Pro Lebenslange Upgrades und erhielt Geschenk
Vor 17 Minuten kaufte la***** ******rt AOMEI Partition Assistant Pro Lebenslange Upgrades und erhielt Geschenk
Vor 19 Minuten kaufte Er*** *******er AOMEI Partition Assistant Pro Lebenslange Upgrades und erhielt Geschenk
Vor 21 Minuten kaufte TO****** **TO AOMEI Partition Assistant Pro Lebenslange Upgrades und erhielt Geschenk
Vor 22 Minuten kaufte Fr*** *****ig AOMEI Partition Assistant Pro Jahresabonnement
Vor 23 Minuten kaufte Le***** *******dt AOMEI Partition Assistant Pro Lebenslange Upgrades und erhielt Geschenk
Vor 26 Minuten kaufte Er*** ******nn AOMEI Partition Assistant Pro Jahresabonnement
Vor 28 Minuten kaufte Ra**** *********tz AOMEI Partition Assistant Pro Lebenslange Upgrades und erhielt Geschenk
Vor 33 Minuten kaufte Da*** ****ey AOMEI Partition Assistant Pro Lebenslange Upgrades und erhielt Geschenk
Vor 34 Minuten kaufte Ev****** ***no AOMEI Partition Assistant Pro Lebenslange Upgrades und erhielt Geschenk
Vor 35 Minuten kaufte Wa*** *****on AOMEI Partition Assistant Pro Lebenslange Upgrades und erhielt Geschenk
Vor 42 Minuten kaufte Va** **or AOMEI Partition Assistant Pro Lebenslange Upgrades und erhielt Geschenk
Vor 43 Minuten kaufte Ol**** *****ch AOMEI Partition Assistant Pro Lebenslange Upgrades und erhielt Geschenk
Vor 44 Minuten kaufte Da**** *******th AOMEI Partition Assistant Pro Lebenslange Upgrades und erhielt Geschenk
Vor 45 Minuten kaufte Le***** *****er AOMEI Partition Assistant Pro Lebenslange Upgrades und erhielt Geschenk
Vor 50 Minuten kaufte Uw* *****st AOMEI Partition Assistant Pro Lebenslange Upgrades und erhielt Geschenk
Vor 52 Minuten kaufte LE***** *****ER AOMEI Partition Assistant Pro Lebenslange Upgrades und erhielt Geschenk
Vor 53 Minuten kaufte Bi** ***ie AOMEI Partition Assistant Pro Lebenslange Upgrades und erhielt Geschenk
Vor 56 Minuten kaufte Ju***** ***lb AOMEI Partition Assistant Pro Lebenslange Upgrades und erhielt Geschenk
Vor 57 Minuten kaufte Ne** ****es AOMEI Partition Assistant Pro Lebenslange Upgrades und erhielt Geschenk
Vor 58 Minuten kaufte Fa**** *******er AOMEI Partition Assistant Pro Lebenslange Upgrades und erhielt Geschenk
Vor 1 Stunde kaufte Da*** *****am AOMEI Partition Assistant Pro Lebenslange Upgrades und erhielt Geschenk
Vor 2 Stunden kaufte Iv** ****le AOMEI Partition Assistant Pro Lebenslange Upgrades und erhielt Geschenk
Vor 3 Stunden kaufte Ll*** ****ng AOMEI Partition Assistant Pro Lebenslange Upgrades und erhielt Geschenk
Vor 4 Stunden kaufte Ol**** ***af AOMEI Partition Assistant Pro Lebenslange Upgrades und erhielt Geschenk
Vor 5 Stunden kaufte Lo***** *******ag AOMEI Partition Assistant Pro Jahresabonnement
Vor 6 Stunden kaufte Ve****** ********st AOMEI Partition Assistant Pro Lebenslange Upgrades und erhielt Geschenk
Vor 7 Stunden kaufte Al *****ot AOMEI Partition Assistant Pro Lebenslange Upgrades und erhielt Geschenk
Vor 8 Stunden kaufte lo*** ***af AOMEI Partition Assistant Pro Jahresabonnement
Vor 9 Stunden kaufte Gu*** **** ******en AOMEI Partition Assistant Pro Lebenslange Upgrades und erhielt Geschenk
Vor 10 Stunden kaufte PH**** **** ****RS AOMEI Partition Assistant Pro Lebenslange Upgrades und erhielt Geschenk
Vor 11 Stunden kaufte Cl*** ******er AOMEI Partition Assistant Pro Lebenslange Upgrades und erhielt Geschenk
Vor 4 Minuten kaufte Pa*** *****na AOMEI Partition Assistant Pro Lebenslange Upgrades und erhielt Geschenk

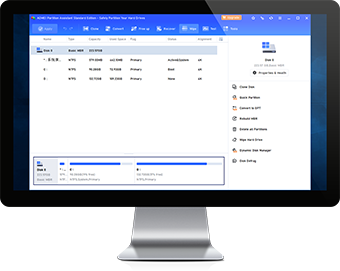


AOMEI Partition Assistant ist ein benutzerfreundliches Tool, mit dem Sie Partitionen auf der Festplatte Ihres PCs einrichten und verwalten können. Das Programm bietet alle Funktionen, die Sie erwarten, und einige, die Sie möglicherweise nicht erwarten.
AOMEI Partition Assistant bietet viele nützliche Möglichkeiten unter einer benutzerfreundlichen Oberfläche. Eine echte Empfehlung für jeden, der Laufwerke aller Art partitionieren muss!
So können Sie mit „Aomei Partition Assistant Standard Edition” Partitionen neu anlegen, teilen, formatieren, verstecken, klonen, verschieben oder die Größe verändern. Dateien gehen dabei nicht verloren.
AOMEI Partition Assistant ist ein benutzerfreundliches Tool, mit dem Sie Partitionen auf der Festplatte Ihres PCs einrichten und verwalten können. Das Programm bietet alle Funktionen, die Sie erwarten, und einige, die Sie möglicherweise nicht erwarten.
AOMEI Partition Assistant bietet viele nützliche Möglichkeiten unter einer benutzerfreundlichen Oberfläche. Eine echte Empfehlung für jeden, der Laufwerke aller Art partitionieren muss!
Ich bin ein professioneller Computertechniker mit meinem eigenen Concierge-Geschäft. Ich habe viele ähnliche Software recherchiert. Dein ist der beste der Welt! Mach weiter so.
Der erste Download hat gut funktioniert. Ich habe heute Abend ein bisschen mit PA gearbeitet und es funktioniert gut! Ich wollte nur Sie wissen, dass ich AOMEI Partition Assistant für ein großartiges Produkt halte. Die Benutzeroberfläche ist gut gestaltet und leicht zu befolgen.
Grundsätzlich habe ich es aufgegeben, meine Festplatte auf GPT umzustellen, ohne sie zu formatieren. Ich habe den AOMEI Partition Assistenten heruntergeladen und es hat die Festplatte in Sekundenschnelle umgeschaltet, ohne meine Inhalte zu löschen! Ich liebe dich! Vielen Dank!
Ich bin ein professioneller Computertechniker mit meinem eigenen Concierge-Geschäft. Ich habe viele ähnliche Software recherchiert. Dein ist der beste der Welt! Mach weiter so.
Der erste Download hat gut funktioniert. Ich habe heute Abend ein bisschen mit PA gearbeitet und es funktioniert gut! Ich wollte nur Sie wissen, dass ich AOMEI Partition Assistant für ein großartiges Produkt halte. Die Benutzeroberfläche ist gut gestaltet und leicht zu befolgen.