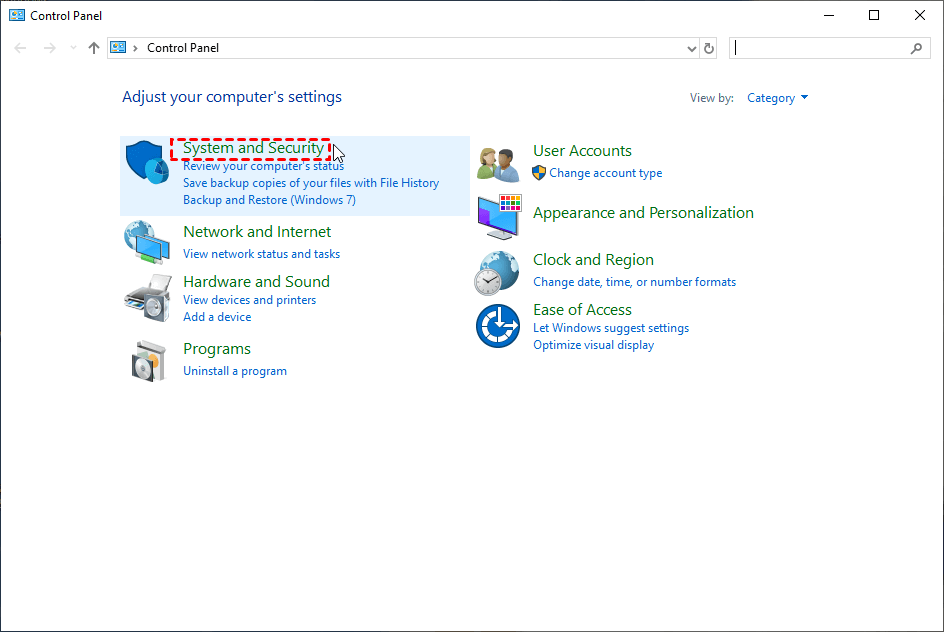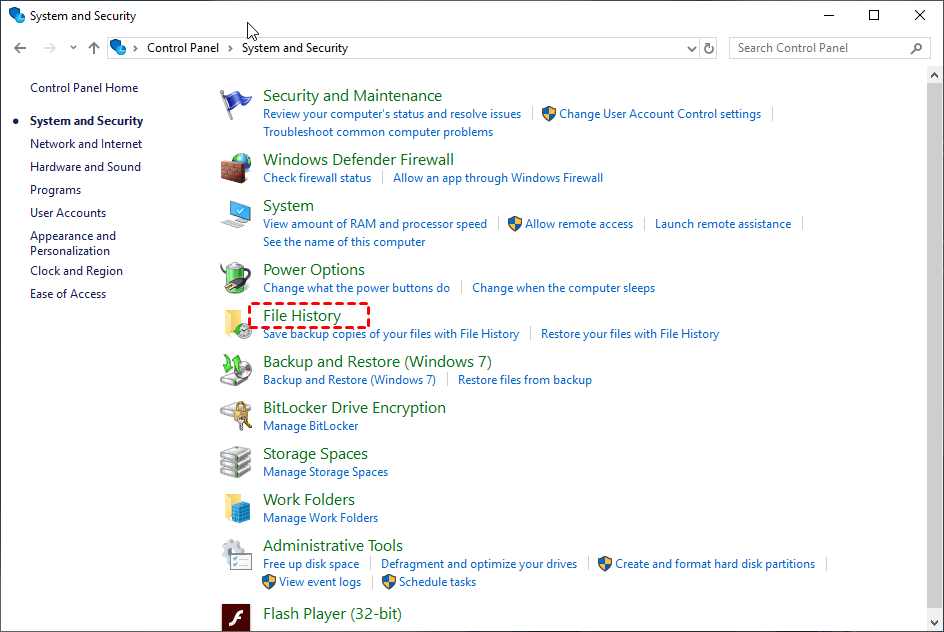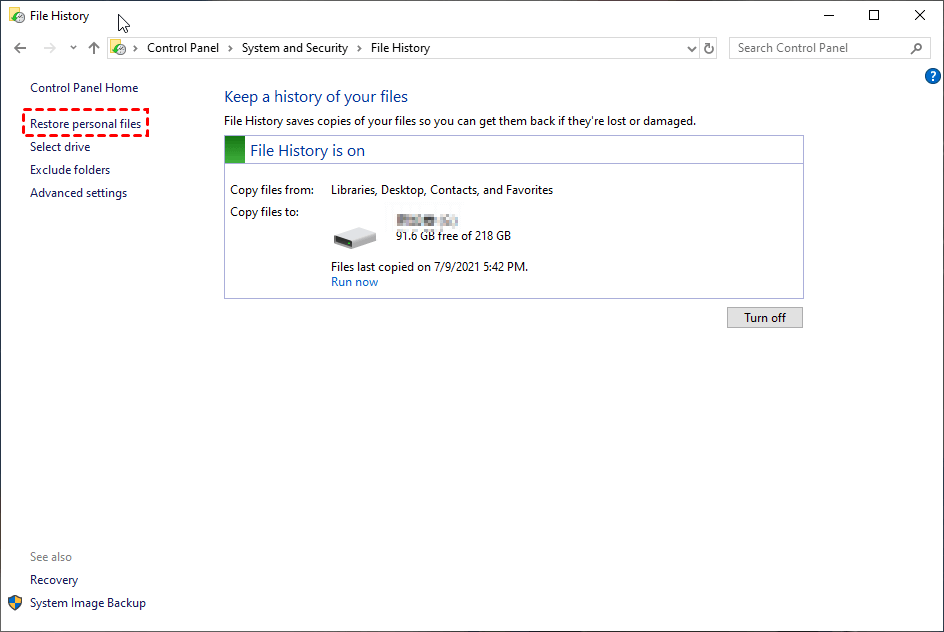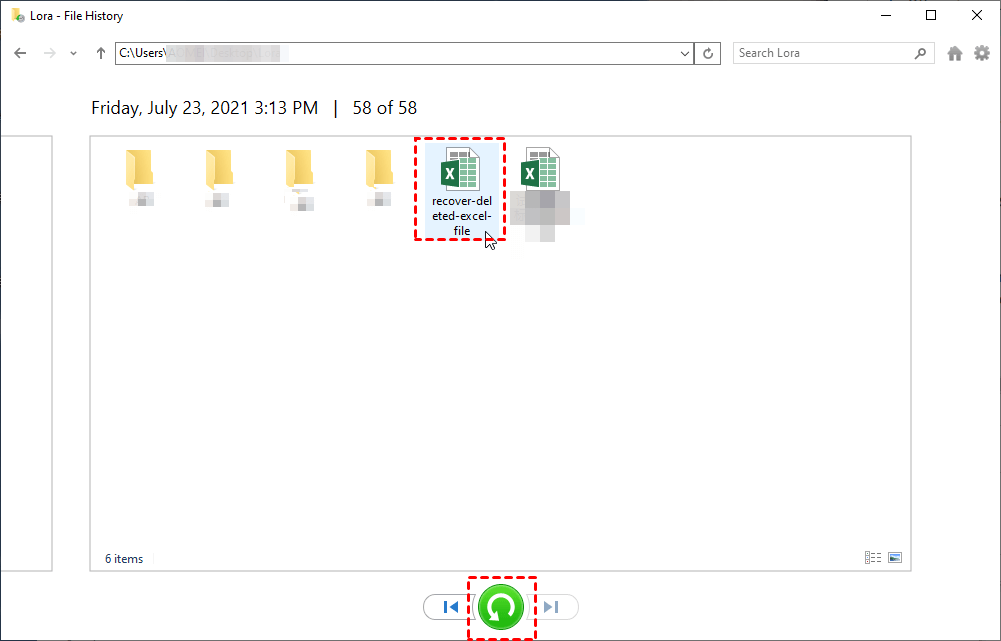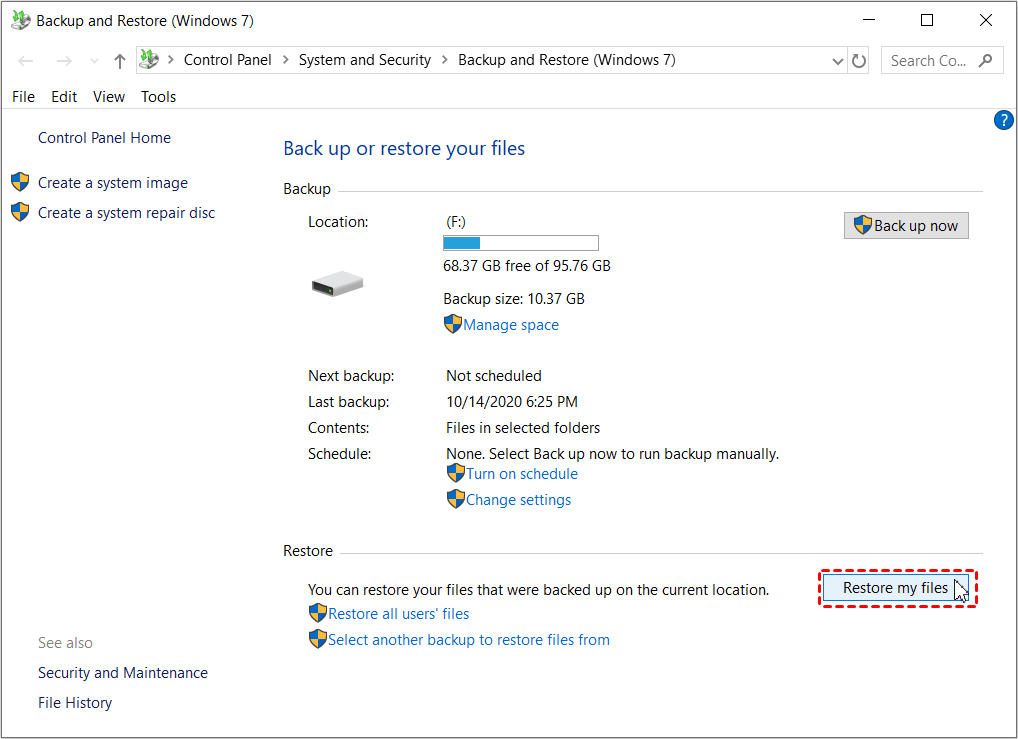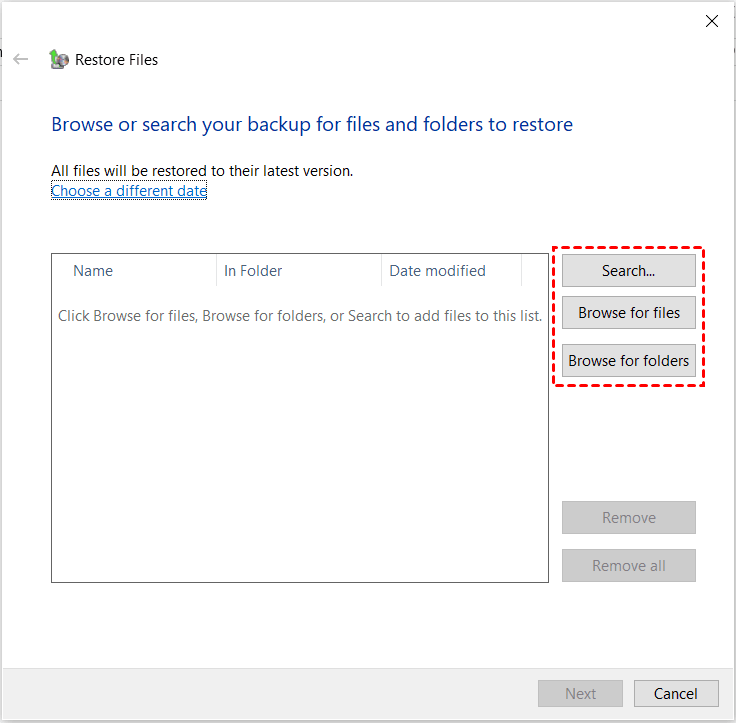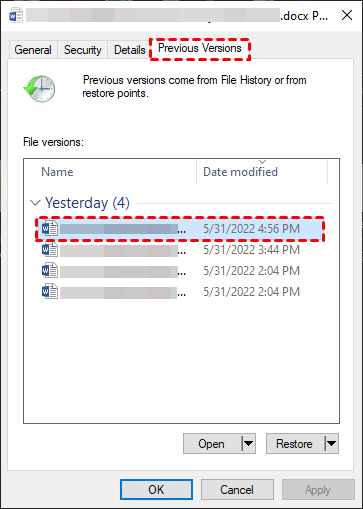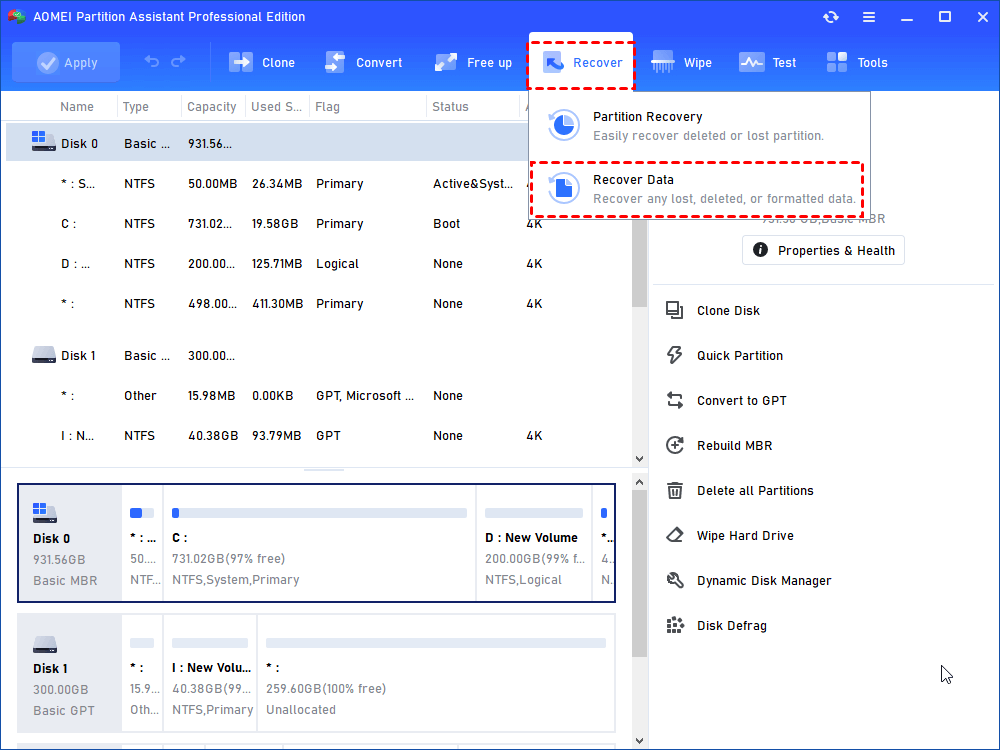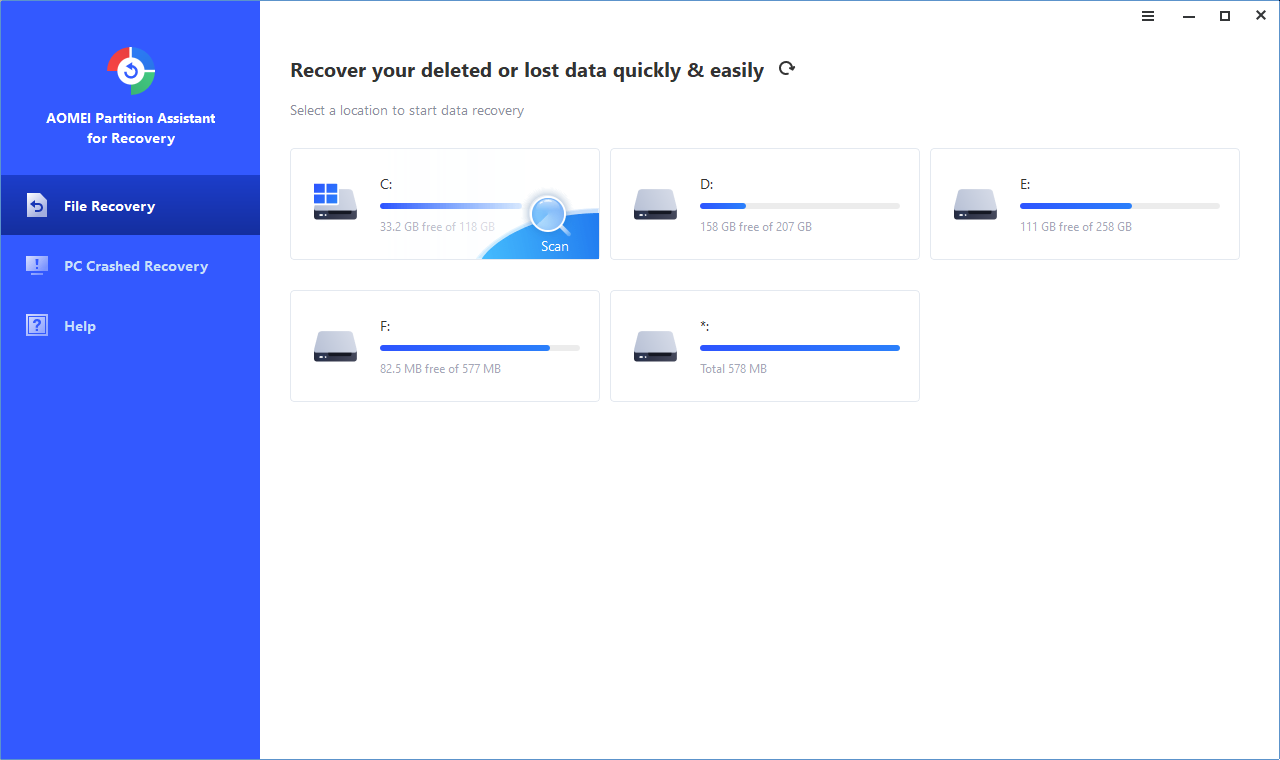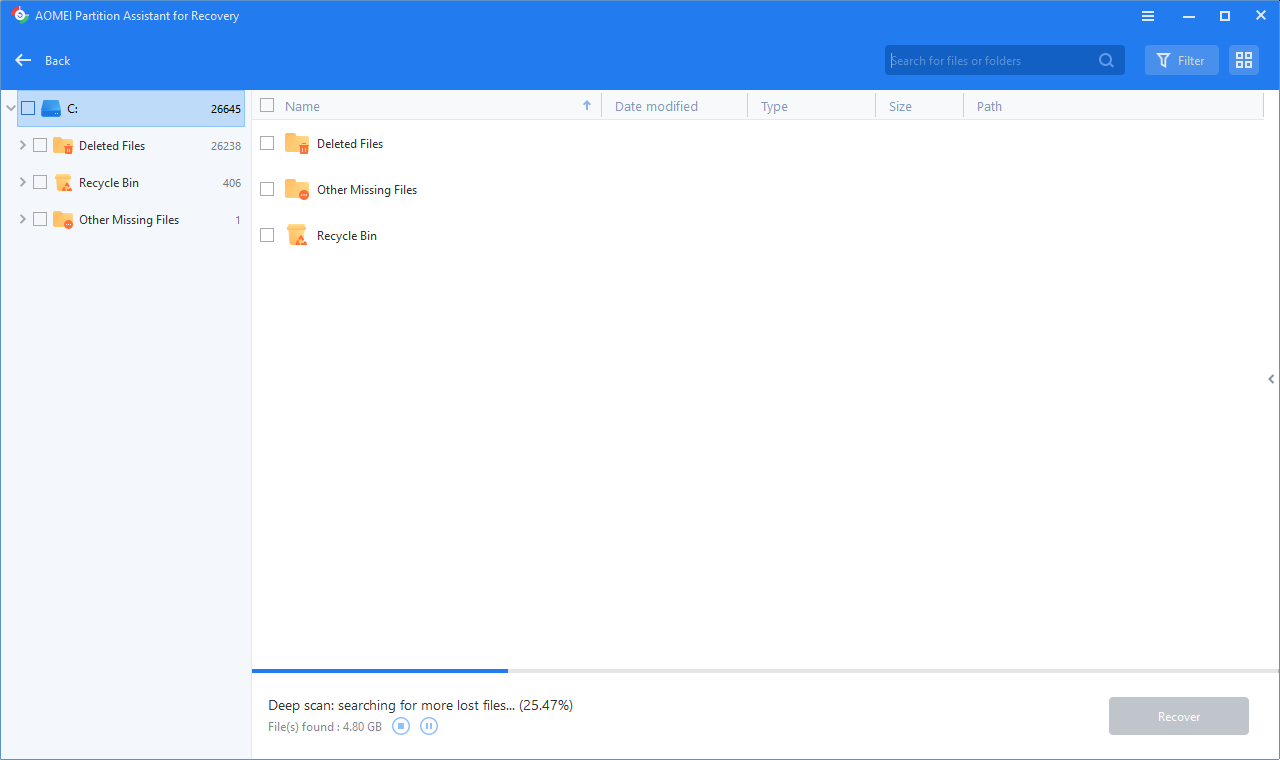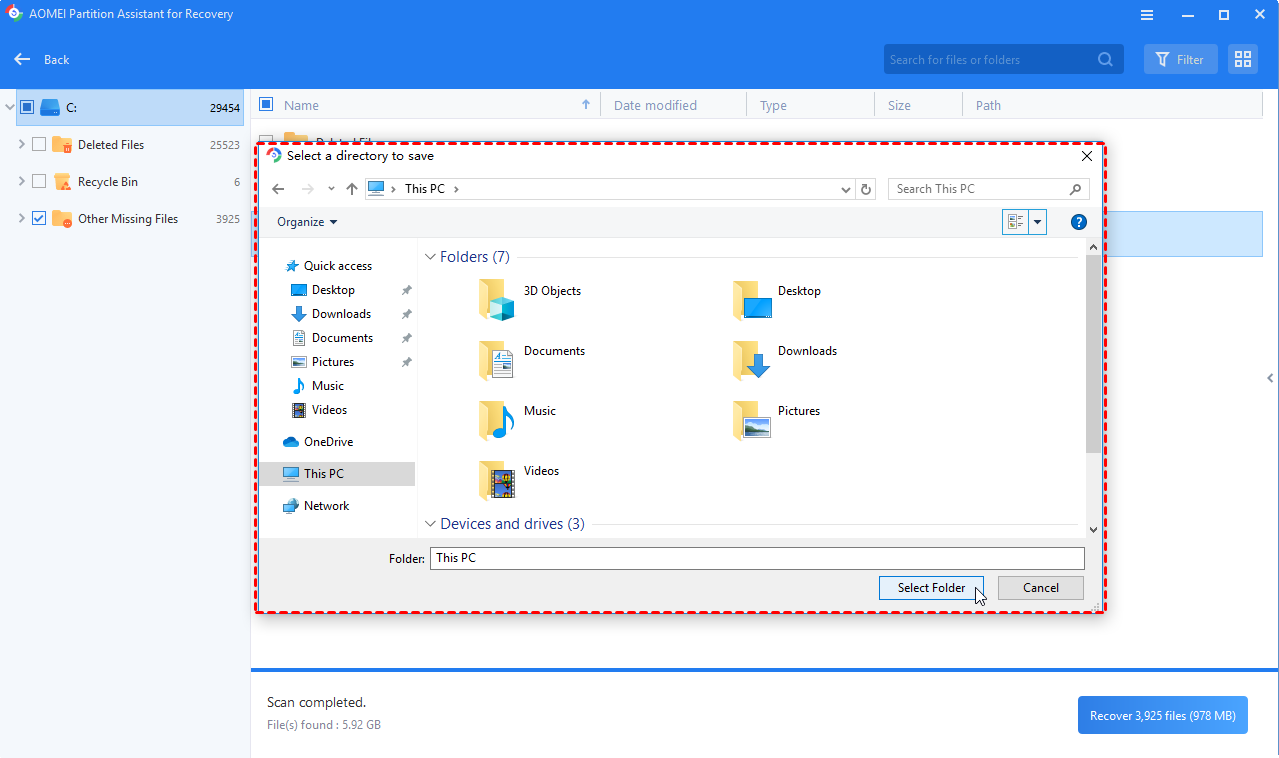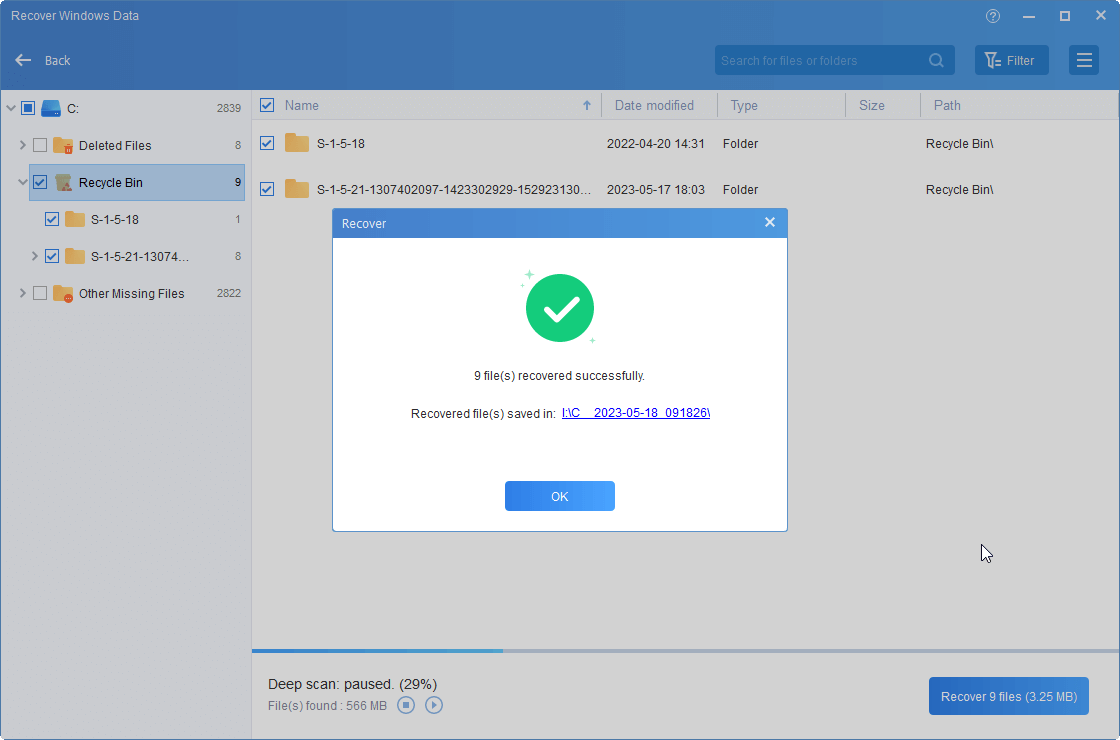How to Recover Deleted Files Windows 11 | 5 Ways 2024
On this page, we’ll explore five simple yet reliable methods to recover deleted files on Windows 11 so that you can have the chance to get your important data back.
What causes Windows 11 file deletion?
Files can be deleted on any operating system, including Windows 11, due to various reasons. Some common causes include:
▶ User Error: Accidental deletion by users is a common cause of lost files. Users may unintentionally delete files or folders, thinking they are no longer needed.
▶ Malware or Viruses: Malicious software can cause files to be deleted or corrupted. Ransomware, in particular, is designed to encrypt files and demand payment for their release.
▶ Disk Errors: Issues with the hard drive or storage media, such as bad sectors, can result in data loss or corruption.
▶ Corrupted System Files: Corruption of essential system files can lead to unexpected behavior, including the loss of files.
▶ Software Bugs or Glitches: Some software or system updates may contain bugs that could inadvertently lead to file deletion.
▶ Issues during Updates: Installing or updating the operating system can sometimes result in unexpected problems, including the loss of files.
How to recover deleted files in Windows 11?
This section provides a comprehensive overview of the most effective remedies for Windows 11 recover deleted files. A systematic evaluation of each option enables you to discern and select the most appropriate solution based on your requirements.
Way 1. Recover deleted files from the Recycle Bin
Experience the improved Recycle Bin in Windows 11, designed for seamless file recovery with no additional software required:
Step 1. Navigate to the desktop and double-click the recycle bin icon.
Step 2. Select the specific files you want to recover.
Step 3. Right-click on any selected files and select the "Restore" feature to retrieve them quickly.
Way 2. Restore files using the file history feature
The popular File History feature remains in Windows 11, and you can use it to restore saved copies of files from a File History backup drive. The beauty of this feature is that it can even be used to retrieve files that have been permanently deleted and no longer exist in the Recycle Bin.
Step 1. Open "Control Panel" by typing it in the search bar and then click "System and Security".
Step 2. Select "Restore your files with File History" under the "File History" tab.
Step 3. Click the "Restore personal files" button.
Step 4. If you directly click "Restore", the deleted files will be sent to their original location. If you right-click "Restore", you can save them in your specific location.
Way 3. Recover lost files through the Backup and Restore feature
Embark on a designated path within the Windows domain and utilize backup and recovery capabilities to create comprehensive backups of your files and system components to meet future needs. Retrieving permanently deleted files on Windows 11 or 10 becomes a streamlined process if the Windows Backup feature has been enabled previously.
Step 1. Start the journey by navigating to Control Panel > System and Security. Identify and access backup and restore features relevant to Windows 7.
Step 2. In the area of backup and recovery capabilities, a critical step beckons. Select "Recover my files".
Step 3. Make your selection by selecting "Browse Files", providing the opportunity to pinpoint and specify specific files for recovery. Click Next to continue.
Step 4. Define the specified destination for the recovered files and decisively click on the "Recover" button to initiate recovery.
Way 4. Get files back from Previous Versions
Explore alternative ways to retrieve deleted files on your computer by leveraging "Previous Versions", copies made by the Windows backup mechanism that serve as valuable resources for photo recovery. Learn how to recover deleted files in Windows 11:
Step 1. Start the process by opening File Explorer and navigating to the specific folder containing the inadvertently deleted file.
Step 2. Right-click on the destination folder and select Properties. In this interface, focus on "Previous Versions". Select the latest version available and end the process by selecting the "Restore" option.
Way 5. Recover files using third-party data recovery software (without backup)
When faced with the challenge of recovering permanently deleted files on Windows 11 without a pre-existing backup, the best solution is to utilize third-party data recovery software like AOMEI Partition Assistant Professional. This powerful tool provides a comprehensive partition management and data recovery solution tailor-made for Windows 10. It is feature-rich and stands out with its “Recover Data” feature, making it a prime choice for file recovery on Windows 10 and 11. Attention grabbers include:
✔ An intuitive graphical user interface, supplemented by a concise operation guide, minimizes the learning curve for beginners.
✔ Retrieve lost data from various Windows storage media (including HDD, SSD, USB, and SD card) quickly and with a high recovery rate, supporting more than 200 data types such as text, photos, videos, audio, emails, and compressed files.
✔ Compatible with Windows 11/10/8/7/Vista/XP, extended support for NTFS, FAT32, exFAT, ReFS and other file systems.
✔ A firm commitment to 100% security, no bundled software, and immune to malicious ad pop-ups.
In addition to the main features of file recovery, AOMEI Partition Assistant Professional also has some advanced features such as password reset, hard drive wipe, Windows migration to SSD without reinstallation, program relocation to another drive, creation of removable boot media etc. This multi-faceted tool provides a total solution for Windows users looking for efficient data recovery and partition management.
Let's see how to recover permanently deleted files Windows 11/10/8/7:
Step 1. Begin by installing the AOMEI software and subsequently launching it. Locate the "Recover" option on the taskbar and find "Recover Data," clicking on it to initiate the recovery process.
Step 2. Then, the Recover Windows Data tool interface will pop out. Proceed to identify the specific partition wherein the lost images were initially stored. Click the "Start Scan" option to initiate the scanning procedure.
Step 3. Upon the completion of the scanning operation, a comprehensive display of outcomes awaits. This encompasses deleted files, items in the recycle bin, as well as other files that have gone astray. Select the target files and click the "Recover".
Step 4. Next, find a suitable pathway to save your restored files.
Step 5. When the file is restored successfully, click "OK" to exit the window.
Conclusion
Those struggling to recover permanently deleted files from their computers will find this article a valuable resource, providing a comprehensive guide to various file recovery methods. Among these methods, using AOMEI Partition Assistant Professional becomes an excellent solution to ensure efficient recovery of lost files.
Furthermore, the tool's versatility goes beyond file recovery as it has been proven to help proactively protect data from potential future loss events. For example, users can take proactive steps to prevent data loss by cloning hard drives to create backups seamlessly.