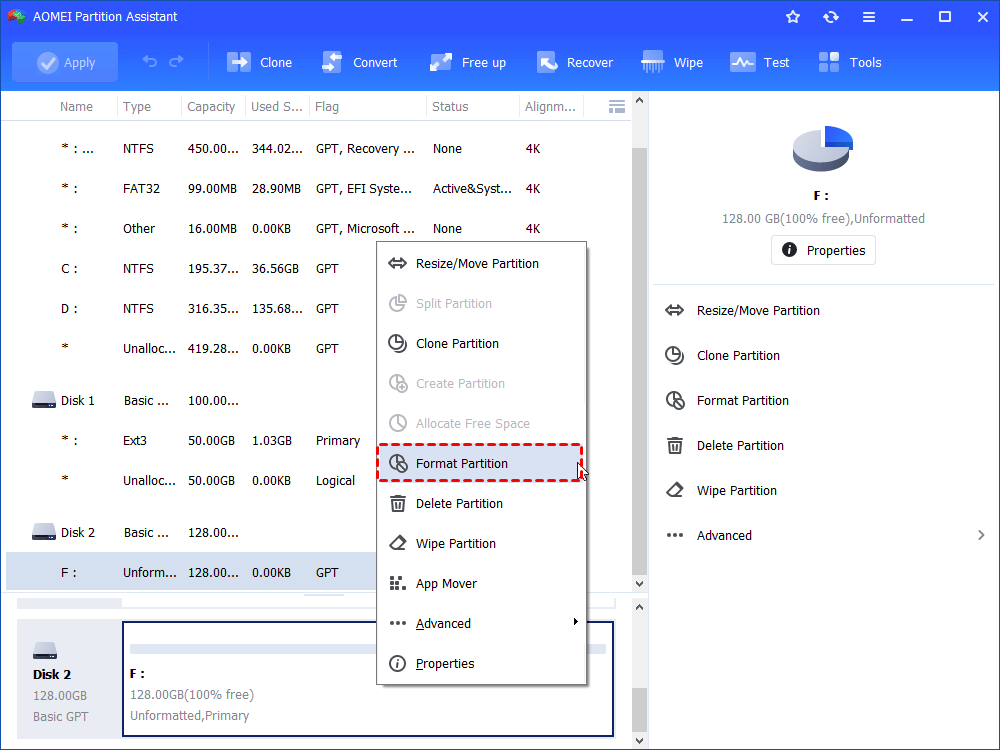D Drive Data Recovery: How to Easily Recover Permanently Deleted Files?
This passage offers several solutions for D drive data recovery. You can choose the professional D drive data recovery software or other methods to restore D drive data.
Why is data lost on the D drive?
If you use the D drive on your computer, it stores local files, software, and system files. However, you might face issues like the D drive not showing up, being inaccessible, or losing data. To recover deleted data, first, understand the possible reasons for data loss, then follow the right steps. Below are some common causes of data loss on the D drive and methods to recover it.
You may lose data on your D drive for several reasons. If the D drive is accidentally deleted or corrupted, the data on it can disappear. Similarly, if you delete files or format the D drive without a backup, your data will be lost.
Other causes of data loss include virus or malware attacks, system updates, or other operations. For example, you might lose data after a blue screen error, D is not accessible access is denied error, or the D drive doesn’t show up or missing issue.
How to do D drive data recovery?
If you want to recover deleted data from D drive, here are some simple solutions. You can choose to use reliable drive data recovery software or other methods. In the next part, we would like to share fixes for fixing D drive error like D drive is not accessible, which may cause data loss.
Method 1. Recover date from D drive with AOMEI Partition Assistant for Recovery
How to recover data from D drive? We suggest using professional data recovery software such as AOMEI Partition Assistant for Recovery. It's user-friendly and offers reliable technical support. With just a few simple steps, you can retrieve lost or deleted files and folders from your D drive, or even recover data from a formatted D drive, virus attack, system crashes, and so on. Let's explore how it works.
Step 1. Install and launch AOMEI Partition Assistant for Recovery. Choose the exact partition or disk where your temp folder is lost and click Scan.
Step 2. Then, the recovery tool starts to scan and search. lt will execute the “Quickly Scan" first to find your deleted data fast, and then execute the “Deep Scan" for searching other lost data.
Step 3. Once the scan is completed, all deleted files, recycle bins and other missing files will be displayed. Please select the file you would like to recover and then click "Recover".
Step 4. Then, select a folder path to save your recovered files.
Step 5. Wait patiently for this process of recovery to end.
Method 2. Recover D drive data from Recycle Bin
If you delete data from the D drive by mistake, you can easily get it back from Recycle Bin first. After being deleted, files are usually sent to the Recycle Bin and being stored temporarily.
You can go to the Recycle Bin and find the targeted files, and then right-click on the file and select "Restore." However, it will be wiped from the hard drive when you empty the Recycle Bin. Also, the space on the hard drive that the deleted files took up will be "freed up." In other words, you can store new information here.
Method 3. Recover permanently delete data from D drive with System Restore
If you lose data on your D drive, System Restore lets you return your computer to a previous state by restoring system files, loaded programs, the Windows Registry, and system settings.
Personal files like music, pictures, videos, and papers will be safe. But for Windows 10, you must first turn on system restore and then carefully set up system restore points. Let's show you how to restore D drive on Windows computers.
Step 1. Type "create restore point" in the Windows search bar > click Open.
Step 2. Click the System Restore button, then the System Restore wizard will pop up.
Step 3. Tap on Next.
Step 4. Select the date to restore > click Scan for affected programs to view which programs will stop working after using this restore point > tap Close.
Step 5. You can skip the scanning step and just click Next anyway. Then, confirm and start the restoration.
Further reading: How to fix D drive is not accessible?
If your D drive data lost due to the error like D drive is not accessible. Here are some methods you can use to fix that and save your data.
Method 1: Take the ownership of the partition
You do not have the ownership of the partition is the main reason for access denied in Windows 10/7. To take the ownership of a partition, follow these steps:
Step 1. Right-click the partition that you want to take ownership of, then click Properties.
Step 2. Click the Security tab, and then select Advanced. The Advanced Security Settings windows will appear.
Step 3. Click the Change link next to the Owner label. Then Select User or Group window will appear.
Method 2. Format the D drive
In general, Windows couldn't figure out how to use the partition's file system. Make sure you have the correct file system hard drive connected to your machine and that the volume is not damaged. Then you need to format the partition with the right file system. You can use AOMEI Partition Assistant to format the drive if you want to format the partition to FAT32 or NTFS.
Conclusion
This article provides comprehensive and practical solutions for D drive data recovery. If you're looking to retrieve information from a D drive, this post is for you! This guide provides five reliable methods for recovering deleted files from a Windows D drive. Choose the method that suits your needs and circumstances.