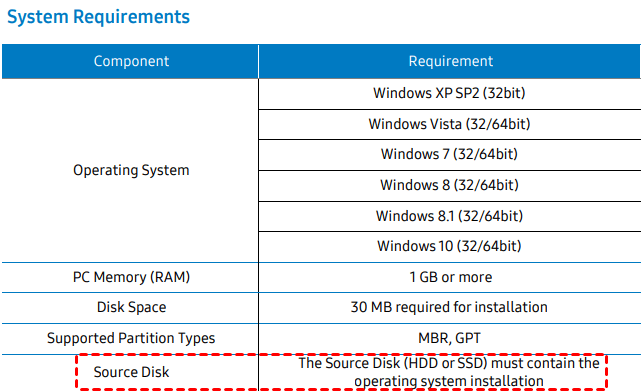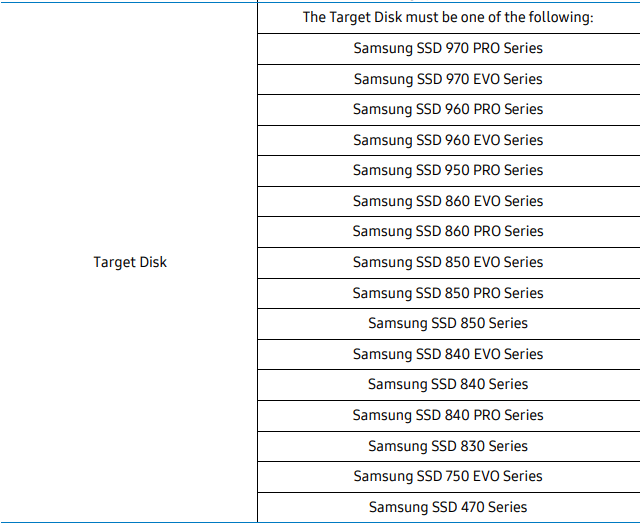How to Migrate Data to Samsung M.2 SSD
The Samsung M.2 SSD clone software (AOMEI Partition Assistant Professional) can help you to easily transfer data from or to Samsung M.2 SSD drive in Windows 11, 10, 8, 7.
Brief introduction of (Samsung) M.2 SSD
An M.2 SSD is a solid-state drive that conforms to a computer industry specification written for internally mounted storage expansion cards of a small form factor. It is designed to enable high-performance storage in thin, power-constrained devices, like Ultrabook and tablet computers.
Compared with mSATA SSD, M.2 SSD is smaller, and faster. Besides, M.2 SSD supports PCle 3.0, SATA 3.0, and USB 3.0 interfaces while mSATA only supports SATA. So, many users would like to upgrade HDD/SSD to M.2 SSD for a better performance. And Samsung M.2 SSDs are the most popular M.2 SSD around the world, such as Samsung 850 EVO 250 GB M.2-2280 solid-state drive, Samsung 960 EVO NVMe M.2 SSD, Samsung 970 EVO, etc.
If you upgrade hard drive to Samsung SSD, your system may boot faster with little delay in loading.
Scenario: Plan to clone HDD/SSD to Samsung M.2 SSD
“I bought a Samsung 850 EVO 250 GB SATA M.2 SSD, and I was planing to migrate all data from my old hard drive to the new M.2 SSD. So I’m here to ask if there is any way for Samsung migrate to M.2 SSD. I do not want to reinstall the operating system and other applications. So, how can I migrate to Samsung M.2 SSD and boot from it normally?”
Actually, the simplest way to migrate data from HDD/SSD to Samsung M.2 SSD without any booting problem is to clone HDD/SSD to Samsung M.2 SSD. However, how to do it?
How about Samsung Data Migration software?
Samsung migrate to M.2 SSD without reinstalling can be as easy as a pie if you employ a reliable Samsung M.2 migration software. For most users, the Samsung Migration software might be their prior choice to clone HDD/SSD to Samsung M.2 SSD.
1. Create a system image with your favorite software and store on a different drive.
2. Download and install Samsung Migration software from Samsung site.
3. Update BIOS to the latest version.
4. Install Samsung 850 EVO SATA M.2 SSD, and make sure it is detected in BIOS.
5. Boot into Windows.
6. Initialize Samsung 850 EVO M.2 SSD in Windows Disk Management as MBR or GPT(the same as what your old drive was partitioned as).
7. Shrink the volume of your C: drive to fit M.2 SSD if needed.
8. Format as NTFS as usual.
9. Run Samsung Migration software, select the Samsung M.2 SSD as target drive.
10. The software will force you to shut down your PC, so here you need to shut down the PC, and disconnect the old C: drive or disable the old C drive from the boot sequence.
11. Ensure the Samsung M.2 SSD is first in boot order table in BIOS, and boot up PC.
See? About 11 steps are required to finish the Samsung data migration to M.2 SSD. Besides, this Samsung M.2 migration software can only work when the source disk contains the operating system installation, and the destination disk should be a Samsung SSD drive. Those two limitations make users try to find an alternative to migrate Samsung data more flexibly. Next, we will share you with the best Samsung M.2 SSD migration software.
AOMEI Partition Assistant for Samsung migration to M.2 SSD
To get around the restrictions of Samsung Data Migration software, the AOMEI Partition Assistant Professional is an excellent choice. It supports many HDD/SSD like Samsung HDD/SSD, Seagate HDD/SSD, Hitachi HDD/SSD, Toshiba HDD/SSD, etc. Besides, it can clone both system disk and data disk to another hard drive. Here you can try its demo version and follow the detailed steps of migrating data from or to Samsung M.2 SSD.
Before proceeding:
① Ensure the port of your Samsung M.2 SSD is PCle or SATA, and make sure if your computer supports that in advance.
② When you clone disk 1 to disk 2, all data on the disk 2 will be erased. So please back up anything necessary first.
③ To clone system disk, you have to pay attention the partition styles of source disk and destination disk, since different partition style uses different boot mode (Legacy for MBR while UEFI/EFI for GPT). If necessary, convert the destination disk to MBR or GPT, same as the source disk. Then you don’t need to switch boot mode after clone.
Step 1. Install and launch AOMEI Partition Assistant, click "Clone" in the main interface and select "Clone Disk".
Step 2. Choose the hard disk that you need to clone as the source disk and click "Next".
Step 3. Select the destination disk to store the data on the source disk, and then click "Next".
Step 4. Then, you can check the source and destination disk in the next window or change to “Sector to Sector clone”, and click the "Confirm" button to continue if there is no problem.
Here, you can also click the "Settings" button to adjust the partition size on the destination disk or tick "4k alignment" to improve the reading and writing speed of SSD if the target disk is an SSD drive.
Step 5. At last, click "Apply" and "Proceed" in the main interface to start cloning the hard drive.
With a few simple steps, you can easily finish the Samsung data migration to M.2 SSD. If you are cloning the system disk, you have to change boot order to boot the computer from the cloned disk afterwards.
Summary
AOMEI Partition Assistant should be the best Samsung migrate to M.2 software. Besides, you can also use it to allocate free space from one drive to another, wipe hard drive, secure erase SSD, schedule defrag your hard drive (to improve the performance of your PC), etc.
Last but not least, if you are running Windows Server 2022, 2019, 2016, 2012(R2), 2008, 2003, you can try the AOMEI Partition Assistant Server.