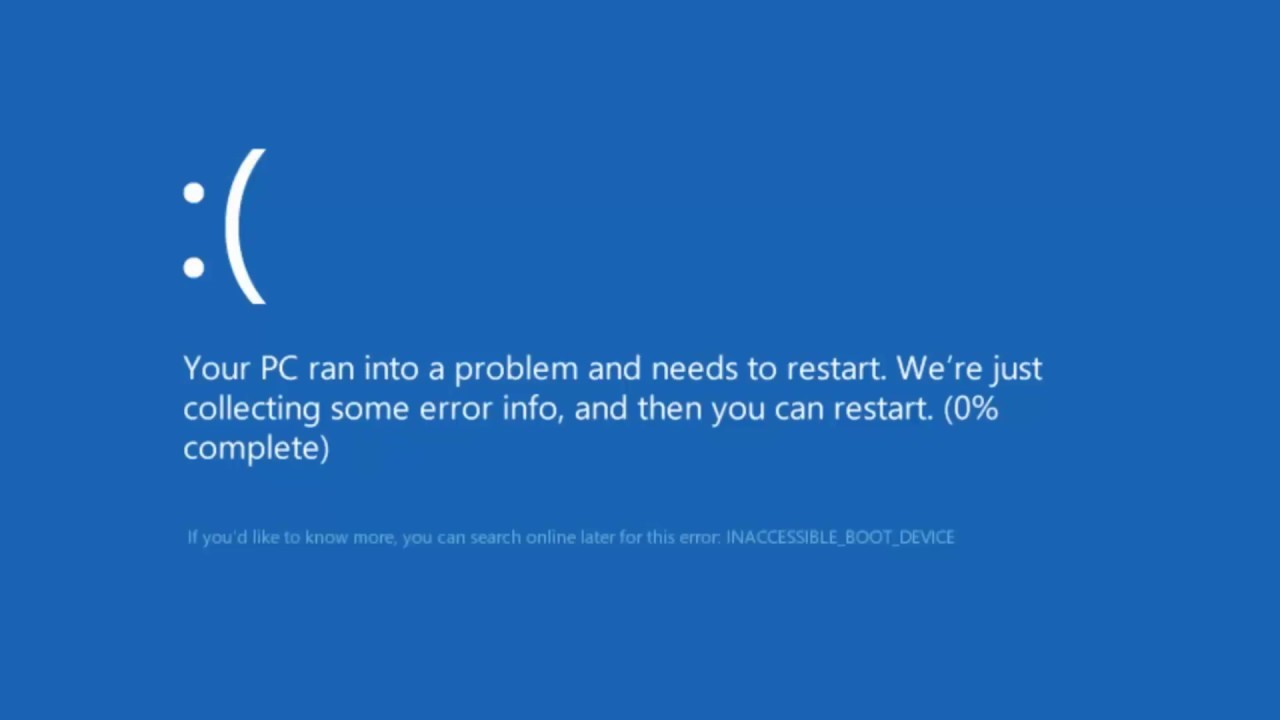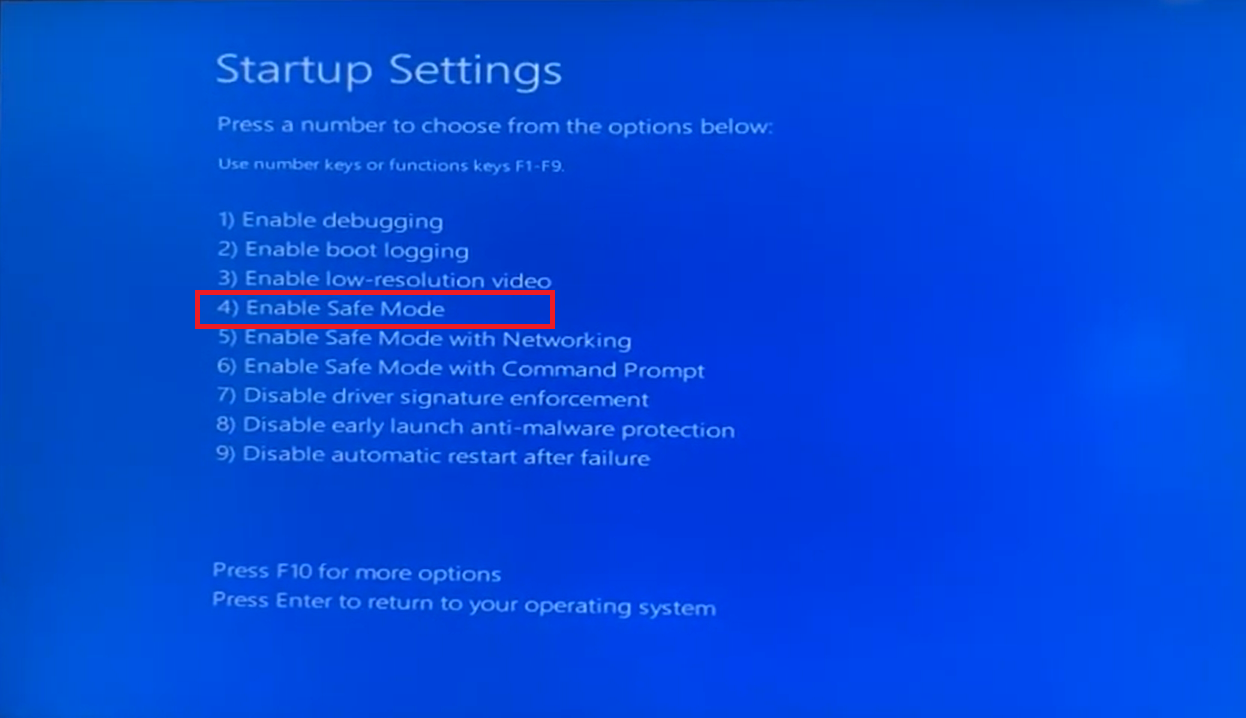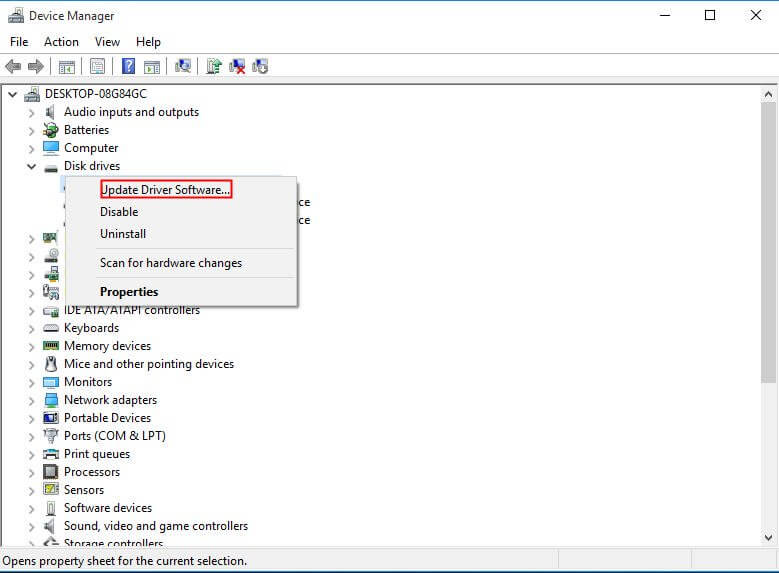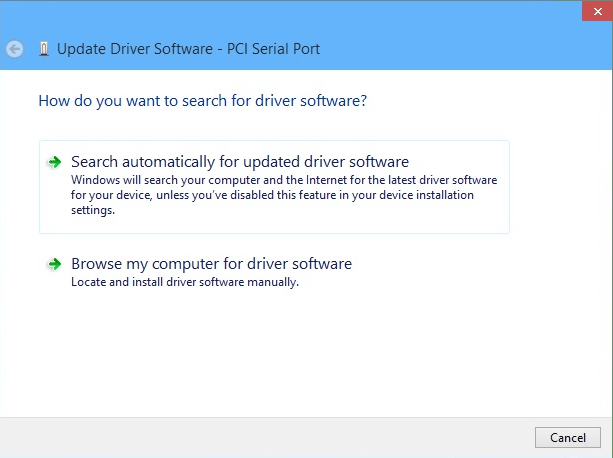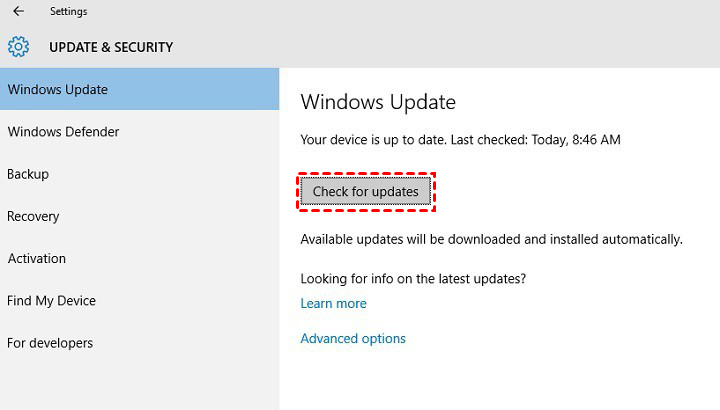Solved: Your PC Ran Into a Problem and Needs to Restart
Methods of fixing “Your PC ran into a problem and needs to restart” are provided in this post.
What does “Your PC ran into a problem and needs to restart” mean?
The “Your PC ran into a problem and needs to restart” error, which is one of the blue screen problem (blue screen of death), means your system had a crash or fatal error making your computer denied to boot into Windows for preventing further damage.
When your computer prompts you “Your PC ran into a problem and needs to restart”,some other errors note might also come with it, like “0xC0000021A”,“INACCESSIBLE_BOOT_DEVICE”,or a sentence like “We’re just collecting some error info, and then we restart for you (0%)” and the percentage stuck at 0% or 100%.
◇ Causes
There are various error codes along with this problem. Each one indicates different reasons why this error appears. And there are some common causes listed that you can find a solution from them.
● Hardware has loose contact
● Your driver is outdated
● The Windows is invalid or outdated
● Files corrupt in system partition
● Corrupted MBR
5 methods to fix “Your PC ran into a problem and needs to restart” in Windows 11, 10, 8, 7
Now we are going to provide several methods of fixing “Your PC ran into a problem and needs to restart” problem, you can choose one solution according to the real causes behind the issue.
If your PC can boot into Safe Mode, you can try the first 2 methods. If it can't, you can create a Windows PE repairing media to boot up the PC and view method 4, method 5, and method 6.
■ Situation 1. If your computer can Boot into Safe Mode
Safe mode is a diagnostic mode of computer operating systems. In Windows OS, Safe Mode only allows necessary programs to start up to help you to fix computer.
Step 1. Press the Power button to start computer, and press “Shift + F8” immediately when you see the first screen.
Step 2. Then navigate to the path: “Troubleshoot” > “Advanced Option” > “Startup Settings” > “Restart”.
Step 3. After your computer restarts, you will enter “Startup Settings” window and you choose “Enable Safe Mode”.
If it can boot successfully, then you can try the following methods
Method 1. Update driver
The device driver is a “bridge” that connects OS and other programs with certain hardware. If the driver is invalid or outdated, your computer may become inaccessible, and encounter some boot issues, including “Your PC ran into a problem and needs to restart”. And we can update the driver to fix it.
Step 1. Click “Start” and choose “Device Manager”. Or you can search it with Search Box.
Step 2. In the Device Manager windows, expand the “Disk Drives” and right-click the driver and click “Update driver Software”
Step 3. The program can search the latest driver from the internet, or you can download it manually, choose one way to update driver.
Method 2. Update Windows system
The “Your PC ran into a problem” error might be the missing updates. Sometimes, updating Windows can solve lots of problems, so if your windows didn’t update for a while, you can try it after your computer boot into Safe Mode.
Step 1. Click “Start” and choose the “Setting” button. Then choose “Update&Security”.
Step 2. Then in the “Windows Update” window, click “check for updates”.
Step 3. And choose the latest Windows version to update Windows.
■ Situation 2. If your computer can’t boot into Safe Mode
If your computer can’t boot into Safe Mode, then you can create a bootable media to boot your computer and try the following methods to fix the computer ran into a problem loop. Then you can use a disk management tool called AOMEI Partition Assistant Professional.
This tool can help you to create a WinPE bootable media, and you can use it to boot up your computer to fix the blue screen problem with its various features.
Preparation work: How to create a Windows PE bootable USB
To create a bootable USB, you need to do:
-
Another working computer with AOMEI Partition Assistant installed.
-
A USB flash drive or other storage devices. And back up the USB drive, because it will be formatted.
Step 1. Download and open AOMEI Partition Assistant in another working computer. And click “Make Bootable Media” under "Tools" menu, and click “Next”.
Step 2. In this window, choose “USB boot device” and choose your USB as the boot device. Then click “Proceed”.
Then follow the instructions to finish the operation. When it is complete, you can insert it to your computer, and follow the solution below to fix “Your PC ran into a problem and needs to restart” problem.
Method 3. Check system partition
File system corruption can be the reason why your PC frozen and asked you to restart it. Here the steps of checking the system partition if the file system is corrupted or bad sectors on it.
Step 1. Boot your computer from the Windows PE repairing USB:
① Insert the USB flash drive, and power on the computer, when you see the Logo, tab the BIOS key to enter BIOS setup.
② Choose "Boot" tab and choose "Change boot order".
③ Set the Windows PE repairing USB to the first position, and save the setting.
✍Note: The BIOS key is decided by different computer brands, you can Google it.
Step 2. When the USB boot up your PC, you will see the interface of AOMEI Partition Assistant. Right-click the system partition and choose “Advanced” > “Check Partition”.
Step 2. Choose “Check partition and fix errors in the partition using chkdsk.exe”, and you can also choose other check methods, and click “OK”.
Step 3. Just wait for the check program to finish.
Method 4. Rebuild MBR
MBR (Master Boot Record) is very important information in the first sector of a hard disk. It identifies where is the OS located and how to boot. Thus, if the MBR on the system disk is corrupted, you may see the error “Your PC ran into a problem and needs to restart” in Windows 10, 8, 7 or other issues like error code: 0xc0000225.
Now, insert the Windows PE bootable USB, and start your computer.
Step 1. When you see the AOMEI Partition Assistant interface, just right-click on the system disk and choose “Rebuild MBR”.
Step 2. Set the type of MBR based on the current system of your computer, and click “OK”.
Step 3. Go back to the interface, and click “Apply” > “Proceed” to start rebuild MBR.
Method 5. Extend system drive
Your computer needs enough space to store the system information and some programs for smooth function. So if your C drive is running out of space, you can try extending the system partition.
Conclusion
I hope the 5 methods can help you to fix the “Your PC ran into a problem and needs to restart” error. After your fix this problem, you can keep the Windows PE bootable USB in case of another blue screen or boot issue.
And the AOMEI Partition Assistant Professional provides more amazing functions, such as recover deleted boot partition. In addition, there is Server edition helps fix Windows Server 2008, 2012, 2016, 2019 system problem.