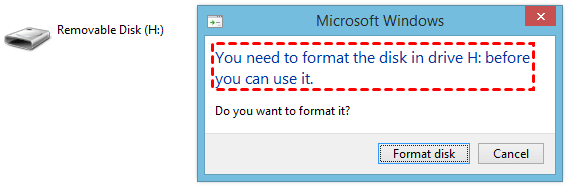How to Solve “You Need to Format the Disk” for SD Card?
How to fix format the disk error on SD card in Windows 10/8/.1/8/7, XP and Vista? Read this paper to get quick and effective solutions.
SD card says that it needs to be formatted
As a kind of storage device, SD card is widely used under different electronic devices like Smartphone, camera, or computer. Sometimes, you can keep getting the message “You need to format the disk in drive E before you can use it” when you insert the SD card into your computer via USB port (“E” refers to the drive letter assigned to the partition on your SD card). And when you try to open it form Windows Explorer, you’ll be told that the SD card is not accessible.
Fix the error for SD card without formatting
In fact, you need to format the disk error that exists not only on SD card, but also on other USB drives like USB flash drive. When you are in such a condition, don’t be panic and you can enter Disk Management to check the status of the SD card. Usually, you can see that your SD card partition present in RAW form. That is to say, your SD card is without a recognized file system or the file system of it is corrupted.
At this time, you can connect your SD card via another USB port and restart computer to see if the error disappears. If the error still shows up and you are unwilling to format your SD card as it will cause data loss, you can run chkdsk.exe to convert the SD card from RAW to normal by following the steps given below:
1. Run Command Prompt as administrator.
(Press simultaneously Windows + R, input cmd and hit Enter)
2. Run chkdsk n: /r.
(“n” is drive letter of the RAW SD card partition)
3. After the process is over, type exit and hit Enter to close this window. Then, you can see whether you are able to open your SD card.
However, there are chances that you’ll get an error – CHKDSK is not available for RAW drive. If so, you can try the methods mentioned after.
Two final solutions
Warning: The two ways mentioned in the next part will cause data loss, thus you can recover your data from the RAW SD card using Recoverit Pro at first, if necessary.
When running chkdsk.exe can’t fix the error you need to format the disk in drive E before you can use it to save your SD card from RAW, it is time to choose to format the SD card. In many cases, you can format the SD card directly within File Explorer. Nevertheless, it is possible that you be prompted by Windows was unable to complete the format. In such a condition, you can refer to the two following ways to format RAW SD card.
Way 1. Clean SD card and create new partition
Press Windows +R at the same time, input diskpart and press Enter to Run Diskpart as administrator. In Diskpart interface, run the following commands in order:
-
list disk
-
select disk
-
clean
-
create partition primary
-
format fs =ntfs quick
(you can replace ntfs with fat32 or exfat if you want)
-
assign letter f
(f can be replaced with another available drive letter)
When the whole process is completed, you can exit from this window. Then, open your Disk Management, the SD card partition has been formatted with NTFS file system.
Way 2. Format SD card using a GUI tool
When you are unfamiliar with Diskpart or want to format a large SD card to FAT32, you can employ AOMEI Partition Assistant Standard, a tool, compatible with Windows 10/8.1/8/7, XP, and Vista. It enables you to format RAW or other USB drives to NTFS, FAT32, exFAT, Ext2, Ex3 or Ext4; and it allows you to format 32GB, 64GB, or even large drive to FAT32. Download freeware AOMEI Partition Assistant Standard and take a look at how it works:
Step 1. Install and run it. In the main console, locate the SD card needs formatting, right-click it, and choose Format Partition.
Step 2. In the pop-up window, select a proper file system for your SD card and click OK.
Step 3. Now, click Apply and Proceed to execute the operation.
Note: You can get more advanced features, such as recover lost partition on SD card, change SD card serial number, etc. if you upgrade it to AOMEI Partition Assistant Professional.
Verdict
It’s not rare to encounter the error you need to format the disk on SD card or other USB drives. When you are in such a condition, you can try to solve it without formatting at first. Or you can choose to format it directly if you don’t care about the data on the SD card or you have backed up or retrieved necessary files in advance.