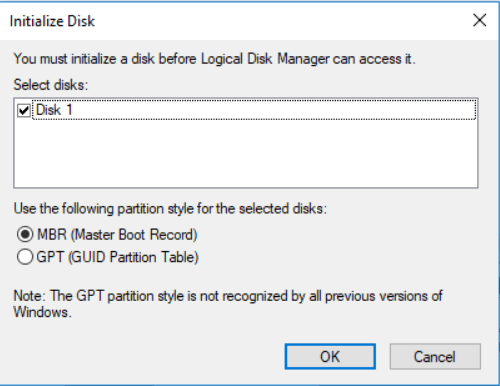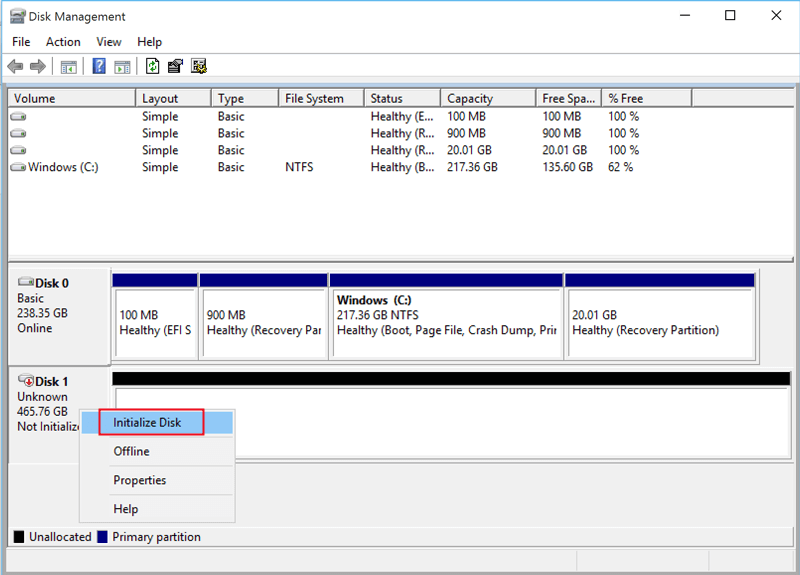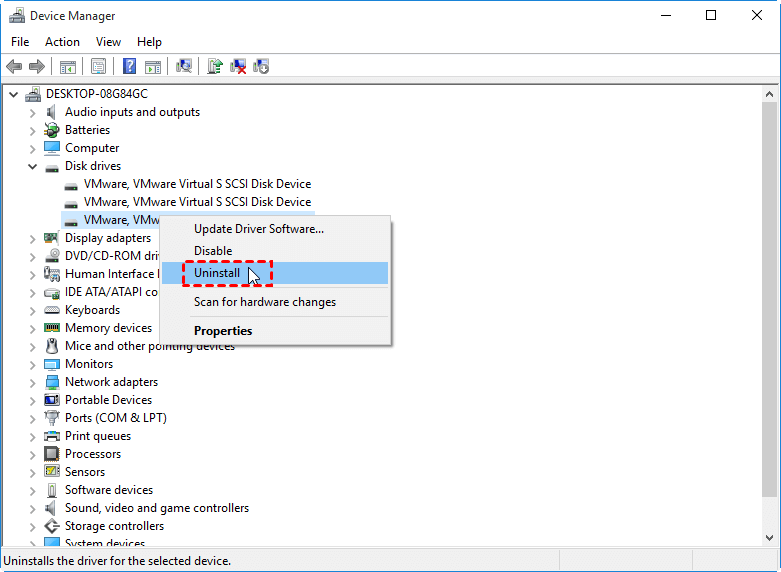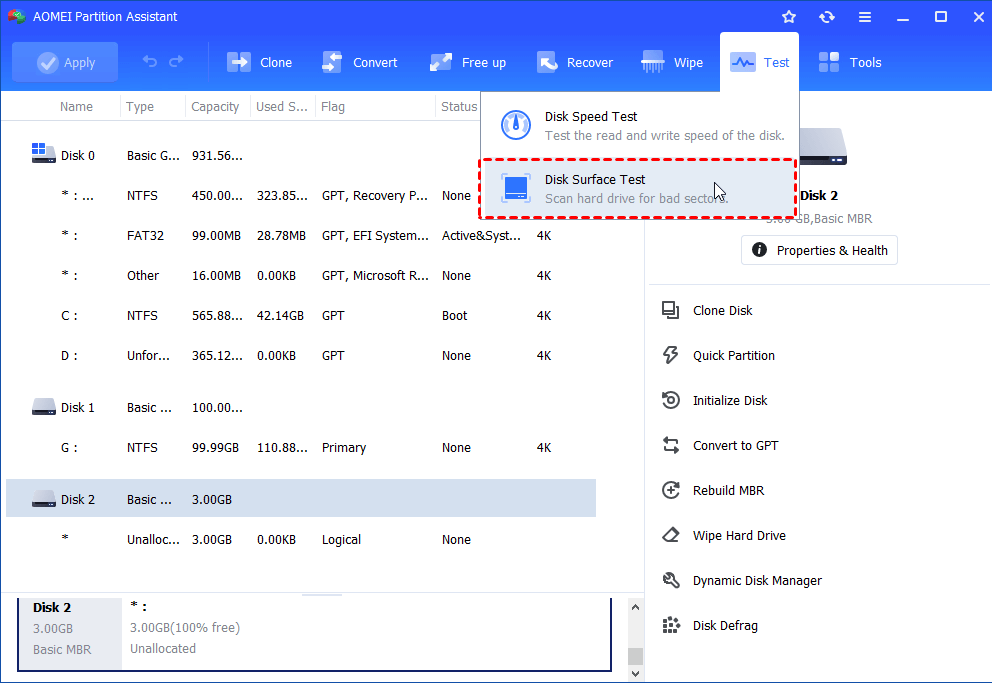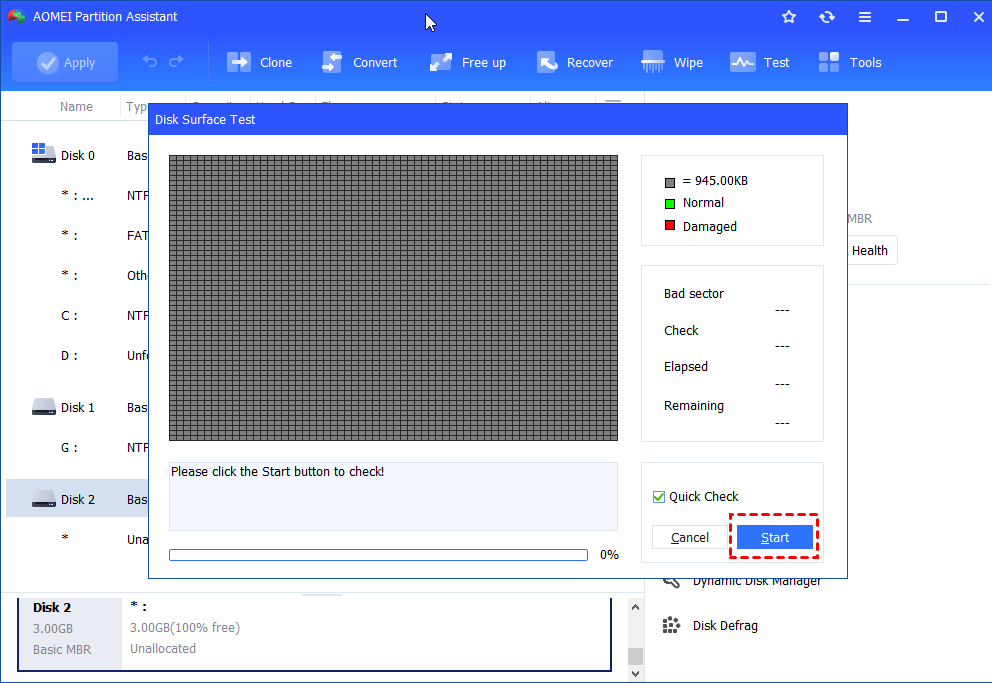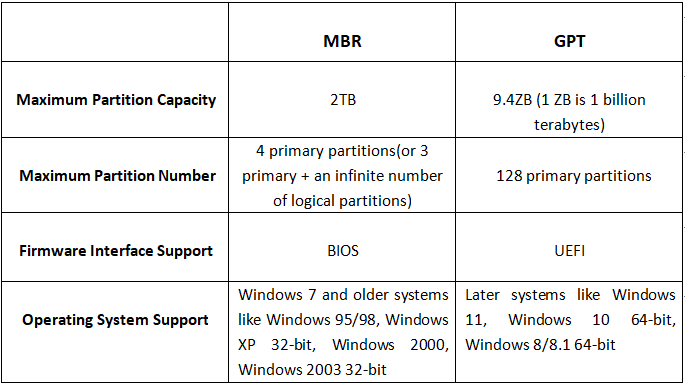5 Methods of You Must Initialize a Disk Without losing data
When you try to access to a new hard drive or solid-state drive, Windows will prompt you that you must initialize a disk before Logical Disk Manager can access it. This article will give you 5 methods of dealing with this situation.
Key Takeaways:
- When your disk suddenly becomes uninitialized and unallocated, Windows reminds you that "you must initialize the disk before Logical Disk Manager can access it".
- You must initialize the disk error can be caused by an incorrectly installed external hard disk, a damaged disk drive, a bad sector on the drive, etc.
- AOMEI will give you 5 effective ways to get rid of the "You must initialize the disk" without losing data.
What does it mean to initialize disk?
Initializing a disk is to install a brand new disk on a computer. After initialization, a disk can create partitions on it. Under normal conditions, when you connect a new hard disk or SSD without partition table created to a computer and try to access it, you will receive a message saying “You must initialize a disk before Logical Disk Manager can access it.” Here is a typical case:
"on opening disk management its showing "you must initialize disk before logical disk manager can access it". My boot drive is fine my my hdd seems to have malfunctioned. Im guessing initialising would erase all my data. Is there any-way to recover my data from that hdd?" - from Reddit
You can choose a proper partition style and complete the initialization. You may be also confused by: "When you must initialize a disk MBR or GPT?" Select MBR if you have a hard disk with a capacity of 2 TB or less Select GPT (GUID) if you have a hard disk that you want to use but not for booting that is larger than 2 TB.
However, sometimes, you disk just suddenly become not initialized, even you follow the prompts, you will be repeatedly received the error. This issue can be resulted from many reasons, like corrupted disk drive, bad sectors on the drive.
Solutions for “You must initialize a disk before LDM can access it” without losing data?
So there are 5 solutions for “uninitialized disk” error in this following content. Generally, Windows will require a new hard drive or SSD to be initialized as MBR or GPT. But sometimes, your disk will become uninitialized suddenly without any reason. Please clone the drive to a USB drive or other place as backup or back up the data to cloud storage.
Way 1. Initialize disk to MBR or GPT
AOMEI Partition Assistant provides a one-stop repair service, with the help of this powerful partition manager, you can easily initialize the disk to GPT/MBR. its intuitive interface and complete functionality enable you to do it in just a few simple 3 steps:
Step 1. Open AOMEI Partition Assistant and right-click on an uninitialized disk.
Step 2. Then select "Initialize Disk". In the pop-up window, you can choose MBR or GPT for initialization.
Step 3. Click "Apply" in the upper left corner of the window and wait for the process to complete.
After initializing the disk, you can continue creating partitions using the tool. Does initializing a disk delete data? Initializing a disk deletes all contents on the disk and prepares it for use by Windows. Therefore, you will need to recover lost data after initialization. With the help of AOMEI Partition Assistant, you can recover lost partitions.
Besides, Windows built-in disk management helps you to initialize a hard drive as MBR or GPT disk.
Step 1. On the desktop, right-click on “This PC” icon, and choose “manage” to open “Computer Management” dialogue.
Step 2. Unfold “storage” and click “Disk Management”. You will see all storage devices demonstrated on the Disk Management.
Step 3. Right-click on the uninitialized disk and hit “Initialize Disk”.
Step 4. Then choose a correct partition table-MBR or GPT, and click “OK”.
If it is successfully initialized, you can partition the PC hard drive or SSD for better managing your files and folders. If it doesn’t work out, sometimes, go to the next solution.
✍ Note: If you choose a improper partition style, and need to change MBR disk to GPT or convert GPT disk to MBR, please go this page: How to: Change Partition Style to GPT or MBR [without Data Loss]
Way 2. Reinstall the Disk drive of the hard drive
Step 1. Open the “Computer Management” as the way 1 illustrated.
Step 2. Click “Device Manager”. Right-click on the disk drive of the “not initialized” disk,
Step 3. Go through the prompts to uninstall the drive, and restart your PC, it will automatically reinstalled.
Way 3. Reinstall USB controllers
If it is a USB drive that have the “you must initialize a disk” error, it is may because the USB devie driver not be installed properly.
Step 1. Press “Windows” key and “X” simultaneously, and select “Device Manager”.
Step 2. In the Device Manger, expand the “Universal Serial Bus controllers”.
Step 3. Right-click on a controller, and click “Uninstall device”.
Step 4. Uninstall all left controllers, and restart your PC. Then reconnect the USB drive with your PC. Then the PC will automatically reinstall all these controllers.
Way 4. Reset the CMOS Settings
If Windows prompts you to initialize a disk or SSD before Logical Disk Manager can access it, it can result from incorrect CMOS settings.
Just power on the PC. Usually, you can press “F2” key to enter “BIOS Features Setup” when the logo appears on the screen. If it does not launch, please google what the exact key of your PC to enter BIOS features setup.
Then check the “Virus Warning” status. Make sure it is “enable”. And start your PC, and try to initialize the drive again.
Way 5. Check bad sector
A sector is the smallest storage unit on a hard drive. If there are some bad sectors on it, the partition table information may lost, and the disk will be recognized unintialized. In this circunstance, you can use a hard drive repair tool-AOMEI Partition Assistant standard. It will scan through all over the disk via CHKDSK.exe and automatically repair corrupted sectors on it.
Step 1. Open this utility, you will see the drive demonstrated on the main interface. To check bad sectors, click “Test” in the top toolbar, and choose “Disk Surface Test”.
✍ Note: AOMEI Partition Assistant can also help you to initialize a disk. Just right-click on the disk and hit "Initialize Disk".
Step 2. When the “Disk Surface Test” is opened, click “Start” to launch the process. You can see all normal and damaged sector counts and the progress displayed on the small window.
When it is over, it will repair the corrupted sectors. Then you can try to initialize the hard drive with AOMEI Partition Assistant or Disk Management.
MBR or GPT: What is the best option for your disk?
As you can see, there are 2 partition styles you can choose on the pop-up window: MBR (Master Boot Record) and GPT (GUID Partition Table). A partition style decides how the operating system describe partitions on the disk. You may wonder your disk should be initialized as MBR or GPT.
Generally speaking, GPT is a new partition style and is used in most new PCs nowadays. Compared with MBR so it has made lots of improvements to meet today’s computing needs.
✌ GPT supports creating 128 primary partitions but a MBR disk only creates 4 primary partitions at most.
✌ A system disk with GPT style works well with the latest boot mode-UEFI. MBR is still matched with the legacy BIOS boot mode.
✌ GPT is new, so it usually works with new Windows operating system, like Windows 10, 8, 8.1, while MBR is more compatible with Windows 7 and older OS versions.
GPT is great, but it does not mean it is suitable for all disks. In most circumstances, MBR + BIOS boot mode, GPT + UEFI boot mode are compulsory for Windows OSes. Thus if your PC is running with old Windows, and using BIOS boot mode, the MBR partition style is better for it.
To know the boot mode of your PC, press “Win + R” to open Run, and type “msinfo32” to open System Information. And you will see what type of it your PC supports. If your PC supports both legacy BIOS and UEFI, you can also convert BIOS to UEFI or UEFI to BIOS according to your need.
Now you know what partition style is better for your hard drive or solid-state drive. You can follow the above solutions to deal with "You must initialize a disk before logical disk manager can access it" issue.
Conclusion
When the Windows prompt you that you must initialize a disk or SSD before Logical Disk Manager can access it, you can click “OK” to go through the initializing process. But sometimes, due to some unexpected reason, it can be not initialized. And try above methods to solve it.
After installing the disk or SSD, you can create partitions on it, AOMEI Partition Assistant can also help you. And if you upgrade to Professional edition, you will have more advanced feature to manage your storage devices, like splitting partition, SSD partition alignment, allocating free space on a drive.