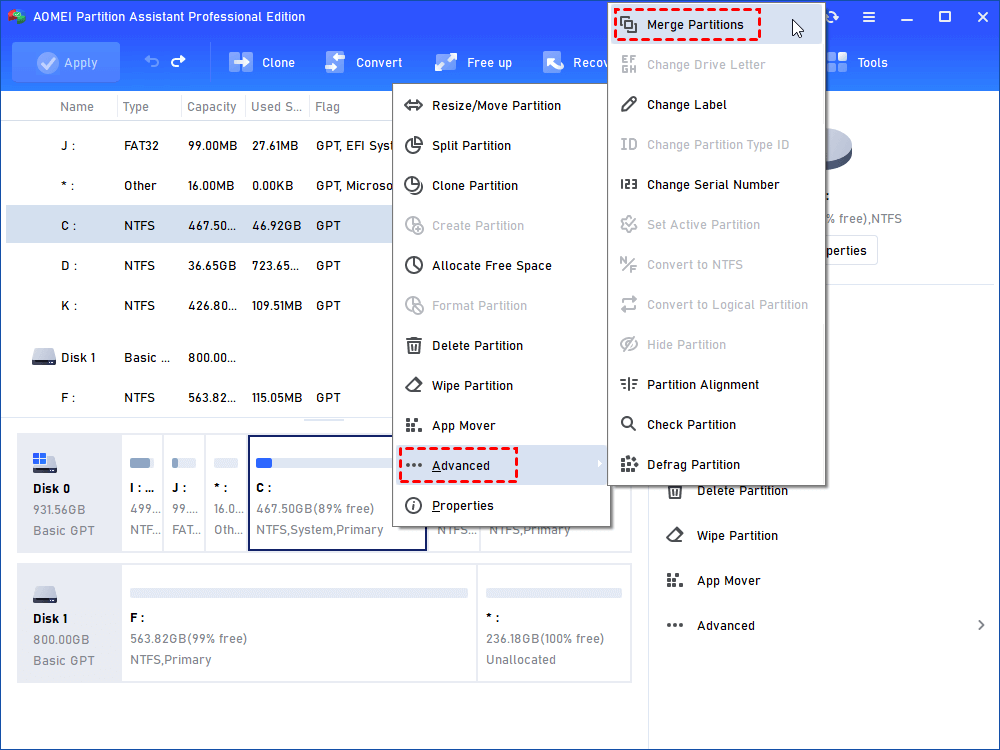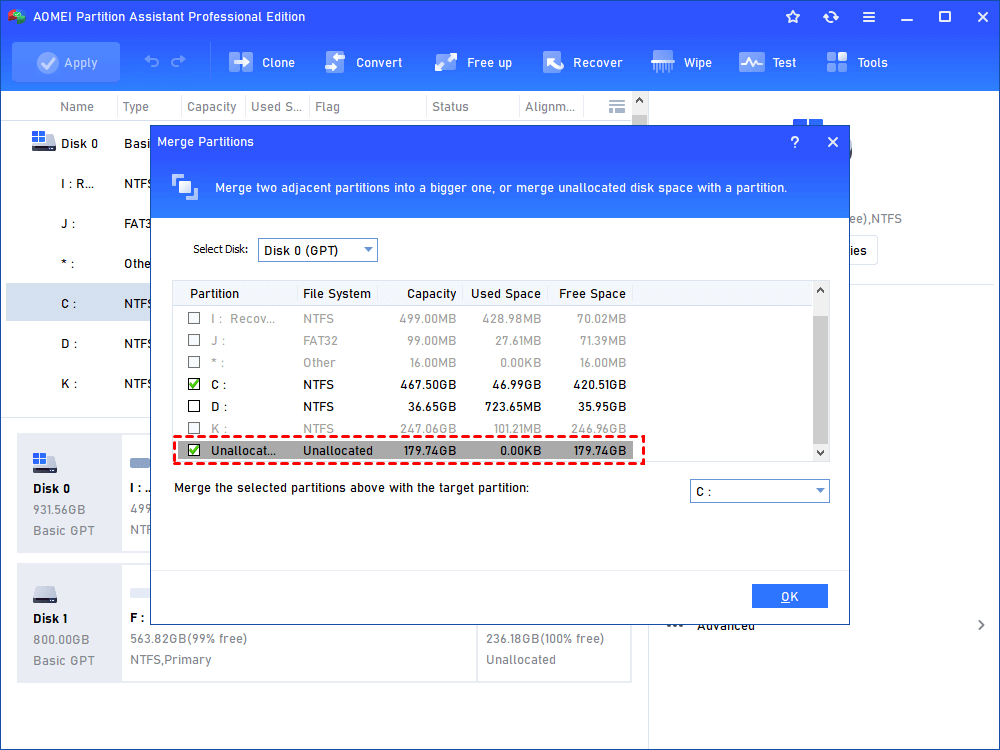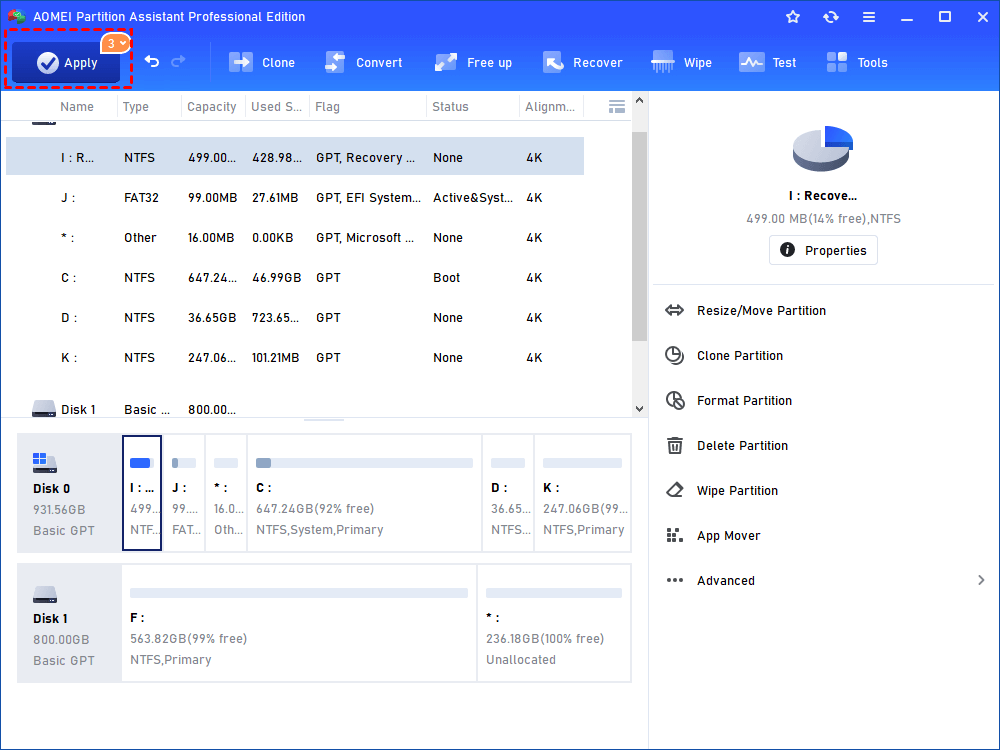How to Wipe Recovery Partition in Windows 11/10/8/7
In this post, you can see how to wipe recovery partition and how to use the wiped space to extend C drive space.
What is recovery partition?
A recovery partition is a special partition on a computer's hard drive that contains a backup of the operating system and other important files. Its purpose is to provide a way to restore the computer to its original factory settings or a previous working state in case of a system failure, corruption, or other problems.
• Operating System Image: A complete copy of the operating system, including all default settings and configurations.
• Device Drivers: Drivers for the computer's hardware components, such as graphics cards, sound cards, and network adapters.
• System Files: Critical system files, like the Windows registry, system libraries, and other essential components.
• Recovery Tools: Utilities and software that can help diagnose and fix common problems, such as disk errors or boot issues.
And with all these default settings and tools, recovery partition can:
Recover from system crashes: If your system becomes unstable or unbootable, you can boot from the recovery partition and restore your system to a working state.
Return to factory settings: If you've made changes to your system and want to revert to factory settings, the recovery partition can help you do so.
Troubleshoot issues: The recovery partition often includes diagnostic tools that can help you identify and fix common problems.
Recovery partition is designed to be used as a last resort when other recovery methods, such as restoring from backups or using recovery media, are not available or effective. It can be a valuable resource for users who need to restore their computer to a functional state after encountering serious system issues or hardware failures.
Can I wipe recovery partition?
Theoretically, yes, you can wipe recovery partition on your Windows system disk, but before you do, consider the potential consequences.
Wiping the recovery partition will delete the backup of your operating system and other important files. You won't be able to use the built-in recovery options to restore your system to its original factory settings or a previous working state.
After your wipe recovery partition, you also won't be able to use WinRE or the built-in recovery options to restore your system. And, you can’t perform a factory reset, which can be useful if you need to start from scratch or sell your computer. What’s worse, you won't have a system image to fall back on in case of a system failure or corruption.
How to wipe/delete recovery partition
In this part, you’ll see how to wipe or delete recovery partition on your system disk via CMD and third-party tool.
Way 1. Remove recovery partition via Diskpart
First, we need to check which partitions are recovery partitions on your disk in Disk Management. Please remember the size of the recovery partition which can help you recognize the recovery partition in the Diskpart.
Then, let’s start.
Step 1. Type “CMD” in the search box and press “Enter” to open it. Then type “diskpart” and hit “Enter”.
Step 2. Type “list disk” to list all your disks. Then, type “select disk x” (x is the number of the target disk with the recovery partition) and hit “Enter” to choose it.
Step 3. Type “list partition” to show all partitions on the selected disk, and type “select partition x” (x is the number of the recovery partition to delete) to choose the recovery partition. Then type “delete partition override”.
Step 4. Then in the new partition list, you can see the second partition has been removed. If your disk only has one recovery partition, you can close Diskpart.
In the example we show, there are two recovery partitions, if your disk also has two, and you wish to delete all, please continue the operation as the picture shows.
Way 2. Safely wipe recovery partition with third-party tool (WinRE kept)
If you directly use CMD to delete recovery partition, you will lose WinRE and other default settings. So, if you can clone or make partition copy of your recovery partition on another media (like a USB), you can keep all these default settings and tools, and use them when you need.
In this case, we strongly suggest that if you truly wish to wipe recovery partition because it takes too much disk space, you can try AOMEI Partition Assistant Professional. This disk and partition manager has "Clone Partition", "Wipe Partition" and "Merge Partitions" functions to help you copy your WinRE to another drive, and wipe recovery partition to create more free space and use it to increase C drive space without cleaning any data.
Here, let's see how to use this handy tool to deal with your recovery partition.
Part 1. Clone recovery partition
Step 1. Connect a USB drive to your PC and make sure it is detected successfully.
Step 2. Launch AOMEI Partition Assistant. Right click on the recovery partition and select “Clone Partition” in the drop-down menu.
Then, on the pop-up window, there are 2 copying methods provided - “Clone Partition Quickly” and “Sector-by-Sector clone”.
Here, we recommend the first one. After selected, click on "Next".
1. Clone Partition Quickly: Only used space is cloned and you can resize the partition in the course of the cloning process.
2. Sector-by-Sector Clone: All sectors of the selected partition will be copied no matter they’re used or not. It spends more time and the destination space should be larger than the source partition.
Step 3. Select the USB drive as the destination space. Click on “Next”.
Step 4. Drag the green bar to customize the size of the destination space. After that, click on "Finish" to proceed.
After going back to the main interface, click on "Apply" on the upper left and wait several seconds before the process is done.
Part 2. Wipe recovery partition from your disk
Step 1. Launch AOMEI Partition Assistant Professional. Select recovery partition you want to wipe and right-click it and choose the "Wipe Partition" option.
Step 2. In the pop-up window, choose a wiping method according to your requirements. Click "OK" to continue.
Notes:
• Fill sectors with Zero: wipe the partition contents by overwriting them with zeros.
• Fill sectors with random data: wipe the partition and overwrite existing contents with random data.
• DoD 5220.22-M: Overwrite all addressable locations with binary zeroes firstly; secondly with binary ones; thirdly • with a random bit pattern.
• Gutmann: Overwrite the partition with a random character for the first 4 and the last 4 passes and overwrite from pass 5 through pass 31 with a complex pattern.
Step 3. You can preview the shrink operation by viewing the "Pending Operations". To commit the "Pending Operations", please click "Apply" and "Proceed".
Tip: You can also choose "Delete Partition" to remove recovery partition.
Part 3. Merge partition to another
Whether you choose to delete or wipe recovery partition, after the operation, the recovery partition will be shown as unallocated space. If this space is right behind the C drive that you wish to extend, you can use Disk Management. But, most recovery partitions are not on the right next to the C drive, so if you're in this situation, the "Merge Partition" function of AOMEI Partition Assistant to resize your partition.
Step 1. Install and launch AOMEI Partition Assistant, you will see the main environment of your hard drive. Right-click the C drive at the main interface, then select "Advanced" > "Merge Partitions" at the pop-out menu.
Step 2. Then, it will move to the window where you can assign unallocated space to C drive by selecting the partitions in the box. Click "OK".
Step 3. Here you can see that you have already extended the C partition by adding the unallocated space to the C drive. Don’t forget to click "Apply" to submit the whole operations.
Ending lines
Following the steps outlined in this article will allow you to wipe recovery sector in Windows without risk. You may utilize AOMEI Partition Assistant to create better space plans if you wish to eliminate the recovery partition due to insufficient disk space, which impacts regular use.
Also, AOMEI Partition Assistant has the Server edition, if you want to wipe recovery partition in Windows Server, you can go to this specific edition to finish the task.