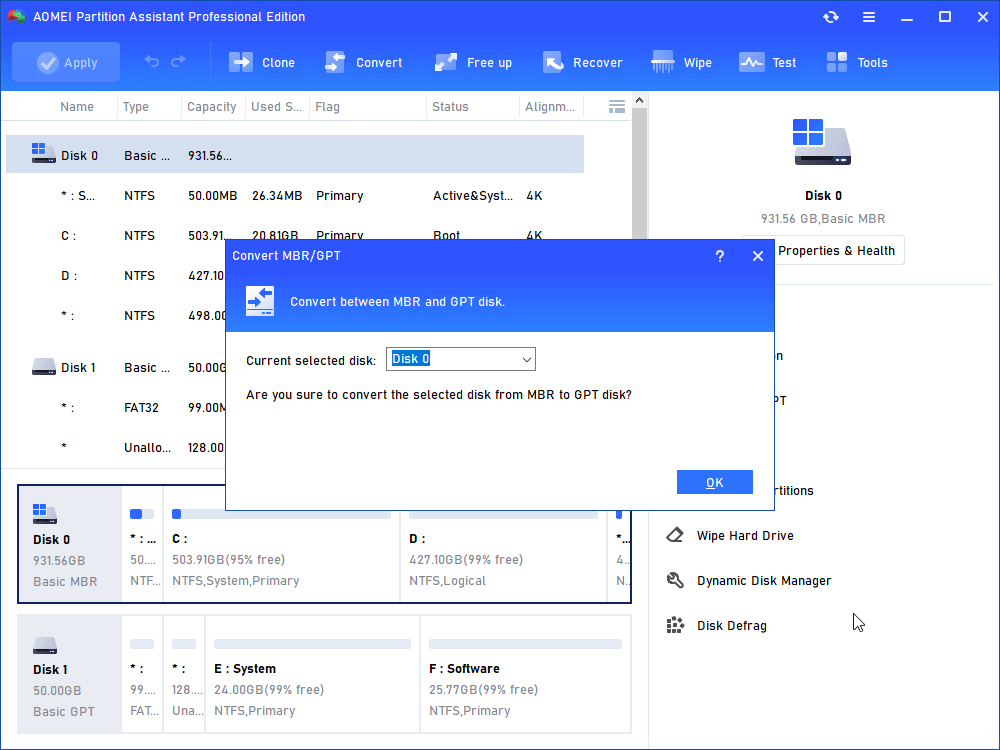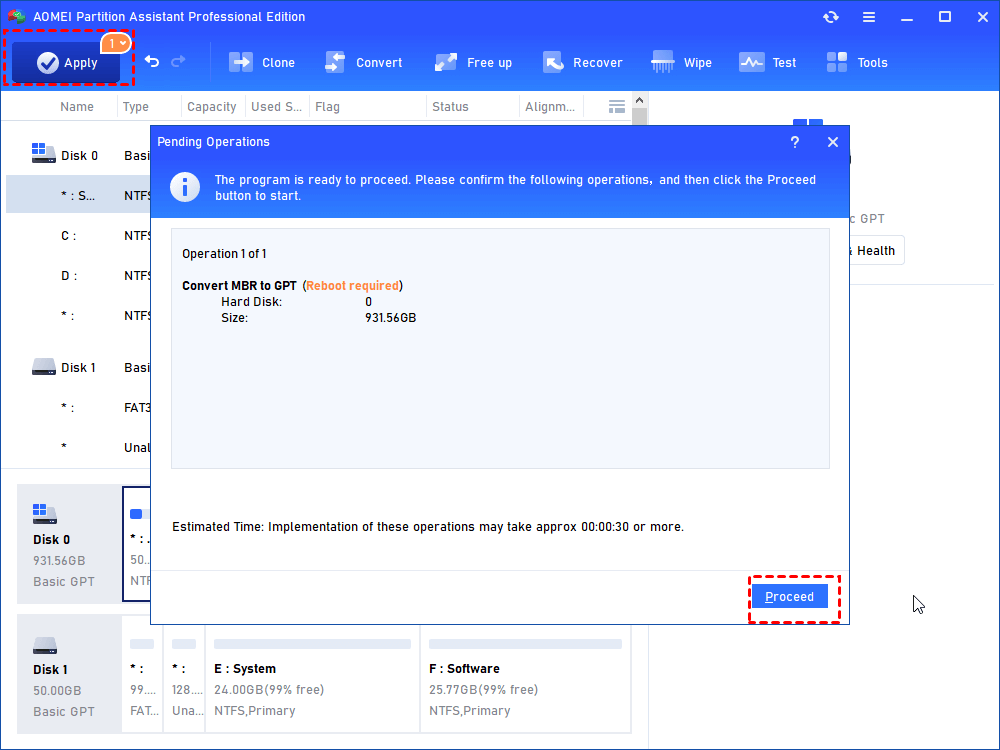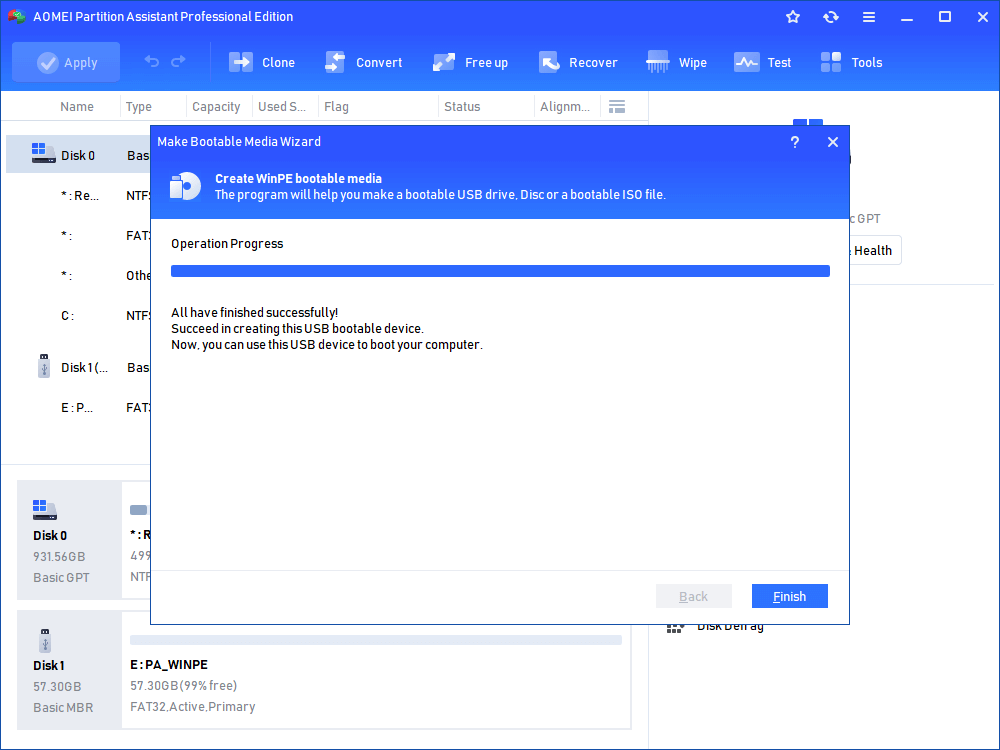How to Convert MBR to GPT Windows 7 without Losing Data?
How to convert Windows 7 MBR to GPT without data loss? You can find the answer from this article.
Does Windows 7 support GPT or MBR? Of course. Windows 7 can be installed on both MBR and GPT disks. You may find that your 4 TB hard drive only shows 2 TB, the part exceeding 2 TB will be marked as "unallocated space" and cannot be used. If you want to make full use of the disk, you have to convert MBR disk to another new partition style called GPT.
Is there a way to convert MBR to GPT? There are many Windows 7 convert MBR to GPT tools to use, such as, Windows Installation CD or USB Key, Command Prompt and Disk Management. To save you time and energy, we will provide the most efficient solution to convert MBR to GPT without data loss in Windows 7. Furthermore, you will also get a complete guide on how to convert MBR to GPT during Windows installation.
✍ Note: For more details about MBR and GPT: What's the Difference Between GPT Disk and MBR Disk?
How to convert MBR to GPT without data loss in Windows 7
To avoid deleting partitions during the conversion, it is inevitable to turn to a third-party partition manager to convert MBR to GPT without data loss. AOMEI Partition Assistant Professional is such a great tool that can help you complete the task. It is compatible with all Windows versions and has a user-friendly interface. Within three steps, you are allowed to convert Windows 7 MBR to GPT without deleting partitions.
You can download the Demo to see how to convert MBR to GPT without deleting volumes.
1. To convert MBR to GPT disk in Windows 7 without losing data, here you should install and launch AOMEI Partition Assistant. In the main interface, right-click the disk and select “Convert to GPT”
2. Click “OK” in the pop-up dialog to confirm the operation. It will prompt you the GPT is boot from UEFI mode. Make sure your system support this mode.
3. View the virtual result. The disk has changed to GPT disk from MBR and all partitions and data are kept. Click “Apply”>“Proceed” to commit the pending operations.
Tip: To convert MBR to GPT in Windows Server 2008, Server 2012, Server 2016, Server 2019, Server 2022, it is a good idea to turn to AOMEI Partition Assistant Server edition.
You can use the same way to convert GPT back to MBR when the need ever arises. Obviously, you can convert partition style between MBR and GPT with other tools. The following introduces the situation that you don’t need to boot Windows OS while converting.
How to Convert MBR to GPT during Windows Installation
It is not uncommon to convert disk partition style without booting Windows operating system. When installing Windows on bare metal, you might need to convert MBR to GPT to fit your PC UEFI boot mode. When a computer fails to boot, creating a bootable device to convert partition style saves conversion time and reduce affecting factors.
│How to Convert MBR to GPT without Windows Boot-Up
When installing Windows on UEFI-based PCs using Windows setup, the hard drive partition style should be set up to support UEFI mode, i.e. GPT partition style. For instance, when you get the error messages reads: Windows cannot be installed to this disk. The selected disk is not of GPT partition style. Meaning your PC is booted in UEFI mode but your hard drive is not configured for this mode. Follow these steps to make a change to your hard drive partition style. This method also is a way to convert MBR to GPT using Diskpart in CMD.
1. Turn off your PC and insert the Windows Installation DVD or USB key. Boot from the device. At the Windows Setup, press “Shift + F10” keys together on the keyboard to open the command prompt window.
2. Input bellow orders in sequence and press Enter.
●diskpart
● list disk
● select disk 1 (1 is the disk number of the hard drive you want to convert)
● clean (This operation will wipe all data on the selected hard drive, please backup important data before you start.)
● convert gpt
Above method is a way to take advantage of Windows Installation tool during installation. If you don’t have an installation tool in hand, maybe you can turn to next method to change partition style before clean install or system recovery.
│Make Bootable Media to Change MBR to GPT in Windows 7
If you are not able to boot from DVD media, that is, your PC does not have an optical drive, you can turn to AOMEI Partition Assistant Professional as well, with which you can create a bootable flash drive and convert MBR to GPT without booting into Windows or deleting existing volumes/data.
First, you should prepare an empty USB.
Step 1. Plug in a USB drive or CD/DVD. Run AOMEI Partition Assistant and go Tools> Make Bootable Media.
Step 2. This tool will detect if your computer needs to install Windows AIK or not automatically. If needed, please install it first. Then select target USB or CD.
Step 3. Wait for the process to be completed and click “Finish”.
Step 4. Turn off the PC and boot it from the created bootable device (you may need to change boot priority in BIOS for this). Then, all steps left are the same as converting MBR to GPT without losing data covered before.
Why convert MBR to GPT Windows 7
In general, computers’ hard drives are coming with Master Boot Record (MBR) partition style and boot in Legacy BIOS mode. This combination works quite well until the hard drive capacity becomes bigger.
MBR and GPT are two different partition styles. MBR can only create up to either 4 primary partitions or 3 primary partitions and 1 extended partition on the disk. And MBR only supports hard drives up to 2 TB. But GPT partition style breaks this limit and allows you to create as many as you like on the hard disk, and supports hard disks larger than 2 TB. So the main reason of converting MBR to GPT in Windows 7 or later is to make the most of the hard drive.
And since Windows 11 has been released, which only supports UEFI boot mode, Users who want to upgrade to Windows 11 from the previous version will have to choose GPT system disk.
Summary
When you require using Windows 7 convert MBR to GPT tool, AOMEI Partition Assistant is a good tool to meet this need. It is not only compatible with all Windows systems, but the operation is also very simple. Most importantly, it can convert MBR to GPT without deleting any partitions. If you haven't tried it yet, please download the Demo version for a free trial!