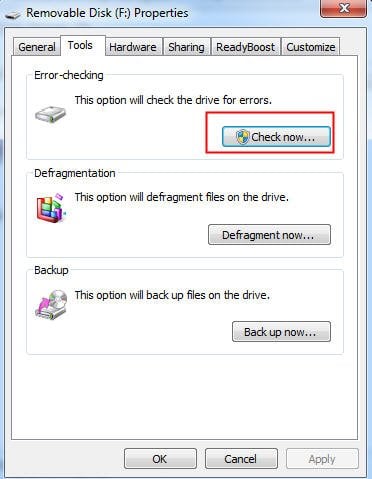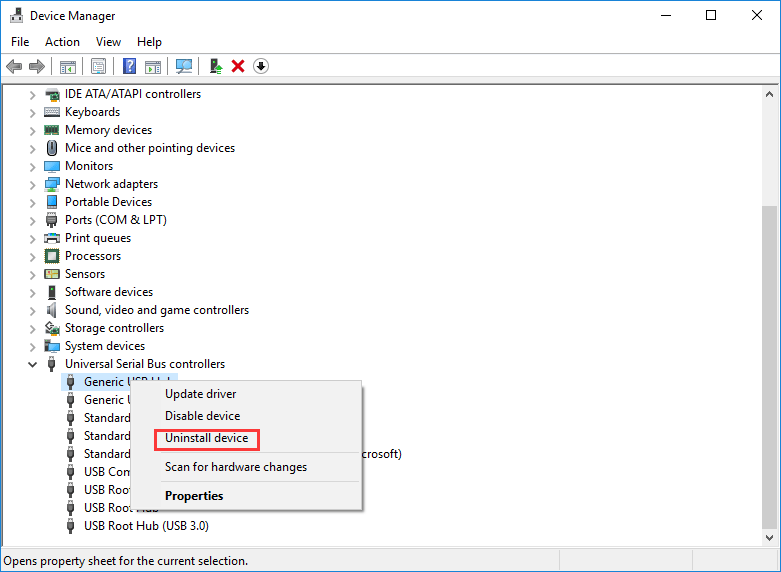How to Fix "Windows Unable to Format Pen Drive" in Windows 10, 8, 7?
When you tried to format your pen drive, you may find that your Windows was unable to complete the format. Don’t worry, on this post, it will demonstrate 3 ways to fix “Windows unable to format pen drive” in Windows 10, 8, 7, and even XP.
Content
Scenario
Why Windows unable to compelet format?
Sometimes, we will need to format a pen drive to another file system. For example, a pen drive can't be recognized by some devices, you can format it to exFAT or FAT32 that provides fine compatibility.
However, when you try to format it with Disk Management or DiskPart, you can find the Windows was unable to format the pen drive. This issue can be resulted from various reasons, such as virus effection, disk error, formatting during writing process, and write protection. Then to solve this issue, you can try the following common solutions to windows failed to format a drive.
3 Solutions to “Windows unable to format pen drive” in Windows 10, 8, 7
First of all, you can run anti-virus program to see if the disk got affected. Then, try the following 3 methods to solve the problem.
✍Note: Formatting process will delete all data on it. Before we get down to it, you can back up your USB thumb drive if it stores some important information.
Solution 1. Check pen drive error
If there are some file system error on this pen drive, you can format it to another file system.
Step 1. Connect the USB pen drive with the PC, and double-click “This PC” to open File Explorer.
Step 2. Then pen drive should be demonstrated on the window. Right-click on it, and open “Properties”.
Step 3. Then select “Tools” tab on the Properties window. Hit “Check” button. And the program will scan the USB drive to see if there are some errors. And try to fix it after that.
Solution 2. Reinstall USB driver
A USB drive allows a USB pen drive to communicate with the computer. USB driver error can be another possible case for formatting failure. So you can try uninstall and reinstall USB drive to solve this problem.
Step 1. On the desktop, press “Win + R” to open run box. And type “devmgmt.msc” to open Run box and press Enter to open Device Manager.
Step 2. Once the Device Manager is launched, expand the "Universal Serial Bus controllers".
Step 3. Right-click on the pen drive, and choose “Uninstall device”
Step 4. Then, turn off your PC. Unplug the pendrive, and reconnect it.
Step 5. Restart your PC, the USB driver will be reinstalled automatically.
Solution 3: Format disk with third-party formatting tool
If the pen drive still can be formatted, try this powerful third-party formatting tool – AOMEI Partition Assistant Standard. It is one of the best disk Management tool, and it is featured with “Format Partition” that is able to effectively format a pen drive to NTFS, FAT32, exFAT, and Ext2, 3, 4 if you need to run your storage device in Linux environment. Besides, AOMEI Partition Assistant can format not only USB thumb drive, but other storage devices, including SD card, hard drive, solid-state drive.
Then you can click the download button and follow the following guide to see how it works.
/
Step 1. Open AOMEI Partition Assistant, right-click on the USB drive partition, and click “Format Partition”.
Step 2. Choose the file system you need, and click “OK”.
Step 3. At last, click “Apply” to view the detail of the formatting process, and click “Proceed” to commit the operation.
Conclusion
Hope the solutions above can solve the “Windows unable to format pen drive” in Windows 10, 8, 7, XP. If the problem is still there, you can also wipe the pen drive to completely delete all partitions and data on it. Then create a new partition with AOMEI Partition Assistant.
In addition, you can upgrade to Professional edition to have more advanced features, like securely erasing SSD, change serial number, recovering deleted partition.