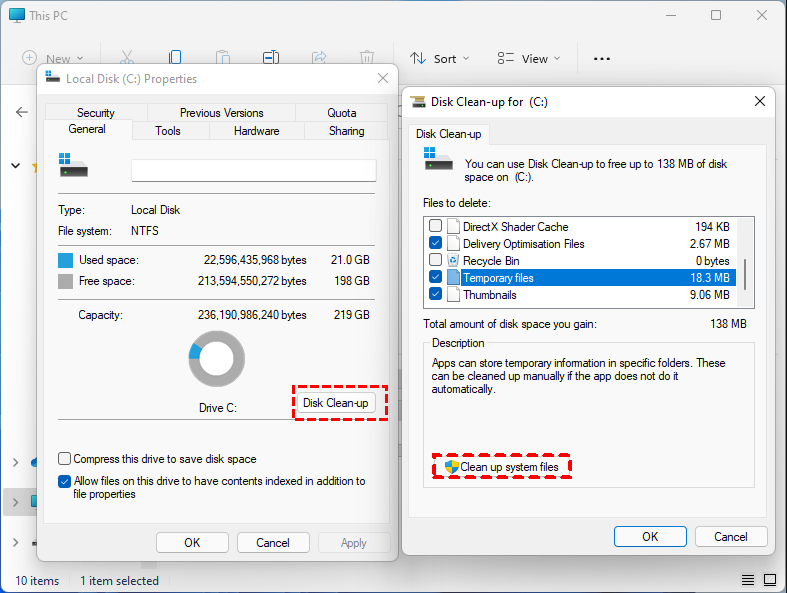What Is Windows.old Folder And Can I Delete It?
Windows.old folder, a folder in C drive, appearing after upgrading your Windows OS. It allows you to downgrade to previous Windows system and you may want to delete it to free up disk space.
What is the Windows.old folder?
Windows.old folder is a folder in system partition (usually C: drive) that contains previous Windows installation, program files and all the data of Users. It is processed after you upgrade your Windows operating system to a new one.
If something is not right or you just cannot get used to the new operating system (OS), you can use the Windows.old folder to downgrade Windows 10. While using the new system, you might find out that there are some of your personal files that are not copied to the corresponding folder. With this folder, you can move your files from C:\Windows.old to the equivalent location. This is a great move of Microsoft because it gives you an extra layer of protection while reinstalling Windows.
Warning: Windows will automatically delete the Windows.old in Windows 10 after the upgrade for a month. If you want to keep it much longer, you can back up it in advance.
Can you delete Windows.old folder?
Now, you should have a basic understanding of what Windows.old folder is and what it can do. There are chances that your C drive is almost full and you consider whether you can delete Windows.old folder manually, which takes up a lot of disk space to solve the issue.
The answer is positive! But after deleting the folder, you will be unable to downgrade your current system to prevision. If you want to keep it, you can backup or copy the folder to another location.
Delete Windows.old folder step by step
You are not allowed to remove Windows. old folder in File Explorer. But if you really want to delete it to free up space on C drive, follow the steps given below:
Step 1. Type “disk cleanup” in the Windows search box, then select Disk Cleanup in the search results.
Step 2. In the pop out window, select C: to clean up and click “OK”.
Step 3. Wait till the Disk Cleanup for (C :) are open. Then click the "Clean up system files" option.
Step 4. Check the "Previous Windows installation(s)" option and click “OK” it starts the disk cleanup. You can also select other files to delete by checking the relative boxes.
If you are now running Windows 10, you don’t have to worry about it consuming disk space for too long as Windows 10 will automatically delete Windows.old folder in 30 days after the upgrade.
How to keep Windows.old folder
As aforementioned, if you want to keep the Windows.old folder much longer, you can copy or backup it. Have a look at how to back up Windows.old folder.
Step 1. Free download a free Windows backup software, AOMEI Backupper Standard Install and run it.
Step 2. Click the “Backup” tab, and choose “File Backup”.
Step 3. Then, click “Add Folder”.
Step 4. Please add the Windows.old folder in the backup. You can also select other folders and files as well.
Step 5. Click “Start Backup” to start the backup process.
Without even disturbing you from using the computer, the program will complete the Windows.old folder backup in the background. Additionally, you can also use the software to synchronize folders to other location, create Windows bootable media and so on.
Additional tip: better ways to free up C drive space
If you really don't have enough space on your system disk, you don't have to delete the Windows.old folder to free up space, because there are better ways.
AOMEI Partition Assistant Standard is a free disk partition management expert, which can help users clean up system disk or extend system disk space in a safe and simple way.
▶ Option 1. Cleanup system drive
If you need to free up space, it's a good choice to try "PC Cleaner" feature, which can remove junk files including system junk files and registry junk files.
Step 1. Open AOMEI Partition Assistant Standard, select "Free up" from the top panel and click "PC Cleaner".
Step 2. In the new window, click "Start Scan" to fully scan your PC to find out the junk files.
Step 3. Now, some junk files will be automatically selected, click "Clean All".
Step 4. After that, click "Back" to return to the main interface.
▶ Option 2. Extend C drive
Also, you can extend the system drive via "Merge Partitions". Unlike the Extend Volume option in Disk Management, this feature can merge target partition with non-adjacent unallocated space or other partitions. Please refer to the following steps:
Step 1. Install and run it. Right click the partition you need to merge (e.g. Partition C) and choose Merge Partitions under Advanced menu.
Step 2. Choose the unallocated space and click OK.
Step 3. In the main interface, after confirming operation, click Apply and Proceed to commit it.
Tip: If there is no unallocated space on the disk, you can allocate free space from other drives to C after upgrading to Professional Edition.