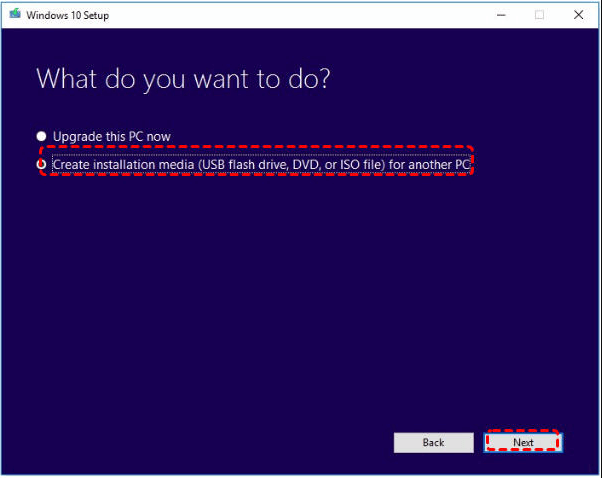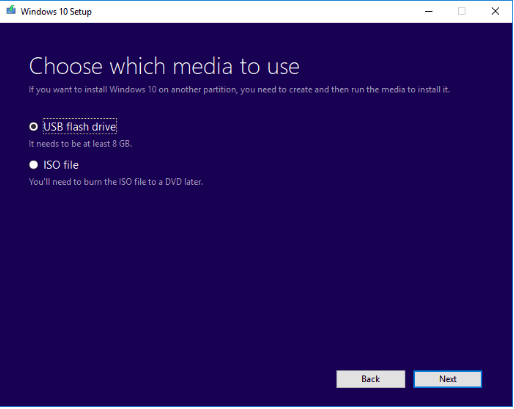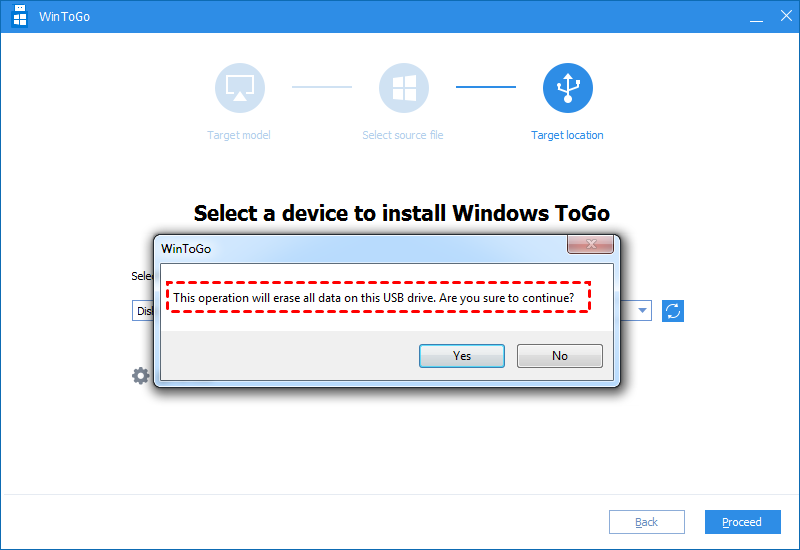How to Use Windows Media Creation Tool to Install Windows 10, 8, 7?
Need to use Windows Media Creation Tool to install or upgrade OS? This post will show you how to create a Windows installation USB with it.
Key Takeaways:
- To make a bootable Windows 10 USB, you can download the Windows Media Creation Tool and choose Create Installation for another PC. Then, select the USB and wait for the installer.
- To avoid the Windows media creation tool error, such as Windows 10 media creation tool can't find USB, download Windows 10/10 media creation tool alternative: AOMEI Partition Assistant.
What is Windows Media Creation Tool?
Windows Media Creation Tool is an installing and upgrading utility developed for Windows systems by Microsoft. With this tool, you can create a Windows installation USB with a system ISO file to install Windows 10, 8, 7 on a computer, or directly upgrade your system to the latest version.
🚩Windows Media Creation Tool Download: https://www.microsoft.com/en-us/software-download/windows10
It is very helpful when you need a brand new Windows installation on your PC, like you want to run some software that can only work with a certain Windows OS.
However, Windows 10 downloads take a long time, and to upgrade your system's hard drive more efficiently, you can choose an alternative tool - AOMEI Partition Assistant, a perfect replacement for Windows Creation Media Tool and performs upgrades of PCs, performs complete fresh installations, creates bootable installations of USB drives, DVDs or ISO files.
🚩Windows 10 media creation tool USB download:
In addition, AOMEI Partition Assistant provides another feature named “Migrate OS to SSD”. If you can find another PC running a system you want, you can directly clone the system partition to a USB, and migrate it from the USB to your computer.
Here are the steps and screenshots of how to use Windows Media Creation Tool to install Windows 10, 8, 7 on your PC. Backup files on the device to cloud storage or another external hard drive if there is any important data on it
How to Use Windows Media Creation Tool to install Windows 10, 8, 7?
Next, we take installing Windows 10 via Windows Media Creation Tool as an example to show you how to create a Windows installation media and install Windows:
Before getting started, please make the following preparations:
-
A USB flash drive with at least 8GB storage space
-
Windows system product key
-
Back up files on the PC and your USB, because all the data on the computer and USB will be deleted.
1. Download the Windows Media Creation Tool from Microsoft, and launch it.
2. Choose “Create installation media” and click “Next”.
✍Note: You also choose the “Upgrade this PC now” to directly upgrade your system of this PC.
3. You can choose a media to load, here we choose "USB flash drive", and click "Next".
Then the program will be started, when it is over, you can insert it to another PC to install Windows 10
4. Insert the created Windows installation USB to another PC, and power on the PC, when you see the first screen, tap the function key to enter BIOS setup.
5. When you enter the Boot tab, and choose “Change Boot Order” and set the USB as the boot device, and click “F10” to save the change.
6. And the Windows installation program will be launched. Choose appropriate language and follow the installation instructions.
How to create a Windows bootable media to run Windows 11, 10, 8, 7?
So you have known how to use the Windows Media Creation Tool to install Windows 10, 8, 7, and you can use the created Windows installation USB to create a Windows system you want. But actually there is an easier way to run another Windows system- Creating a Windows bootable USB via AOMEI Partition Assistant Professional.
It installs a full Windows system on a USB or external hard drive. With the Windows bootable USB inserted, your PC will run a certain system from it without installation. Besides, AOMEI Partition Assistant supports you to boot a Windows system on a Mac book.
And you can click the following button to download the demo version and see how to use it.
Step 1. Open AOMEI Partition Assistant, click “Tools” in the top toolbar, and choose “Windows To Go Creator”.
Step 2. Click “Create Windows To Go for personal computer”, and if you want to run Windows on Mac PC, you can tick the “Create Windows To Go for Mac computer”. And click “Next”.
Step 3. Then select a Windows installation file, and click “Next”.
✍Note: If you don’t have it, you can also choose “Create Windows To Go with current system” that allows you to create a portable media by the system of the PC.
Step 4. And choose the USB to install Windows To Go, and it will warn you that the data on the USB will be erased. Ensure you have backed up all the data you need, and click “Yes” to continue.
When the process is fished, you can insert this USB to boot up other computers. Also, you will need to enter BIOS to set the bootable USB as the boot device. And if you want run Windows on Mac, you might need to click the Apple icon to enter system Preference and select the USB as the startup disk.
Conclusion
So we can conclude that Windows Media Creation Tool is a good utility to upgrade and install a new system on your PC, and it is more appropriate to create a portable Windows OS when you need to run 2 different systems on your computer.
✍Note: AOMEI Partition Assistant supports most Windows mainstream systems, if you want to run Windows Server, you can turn to AOMEI Partition Assistant Server.