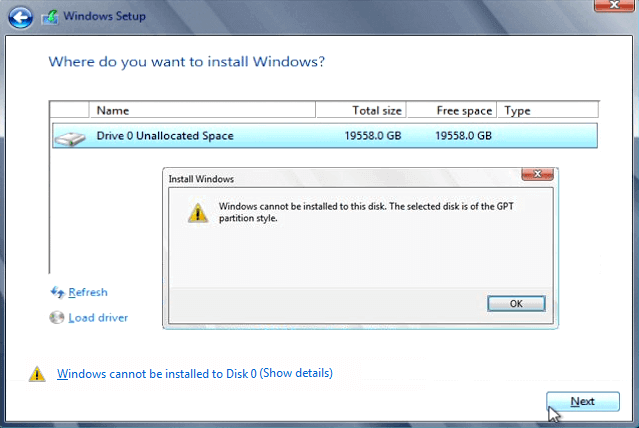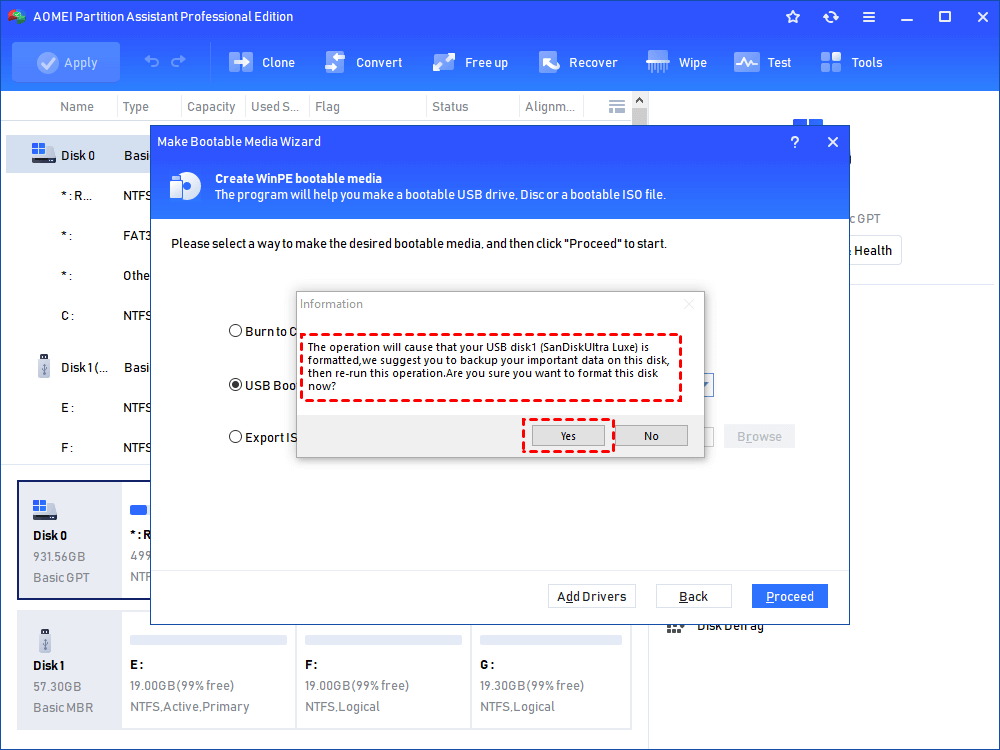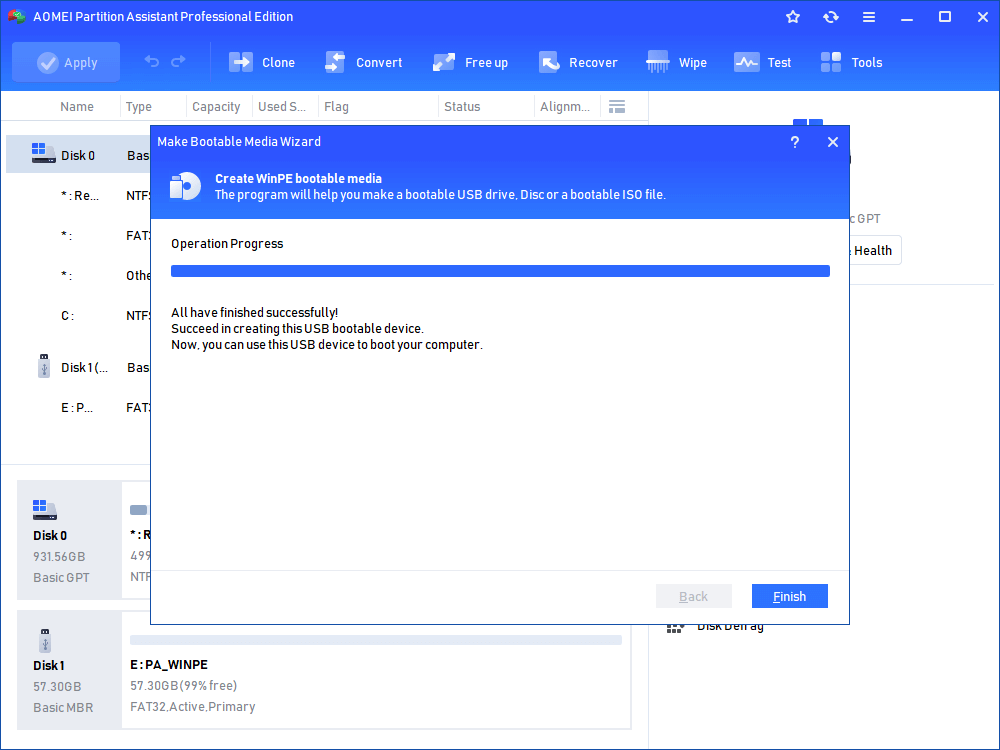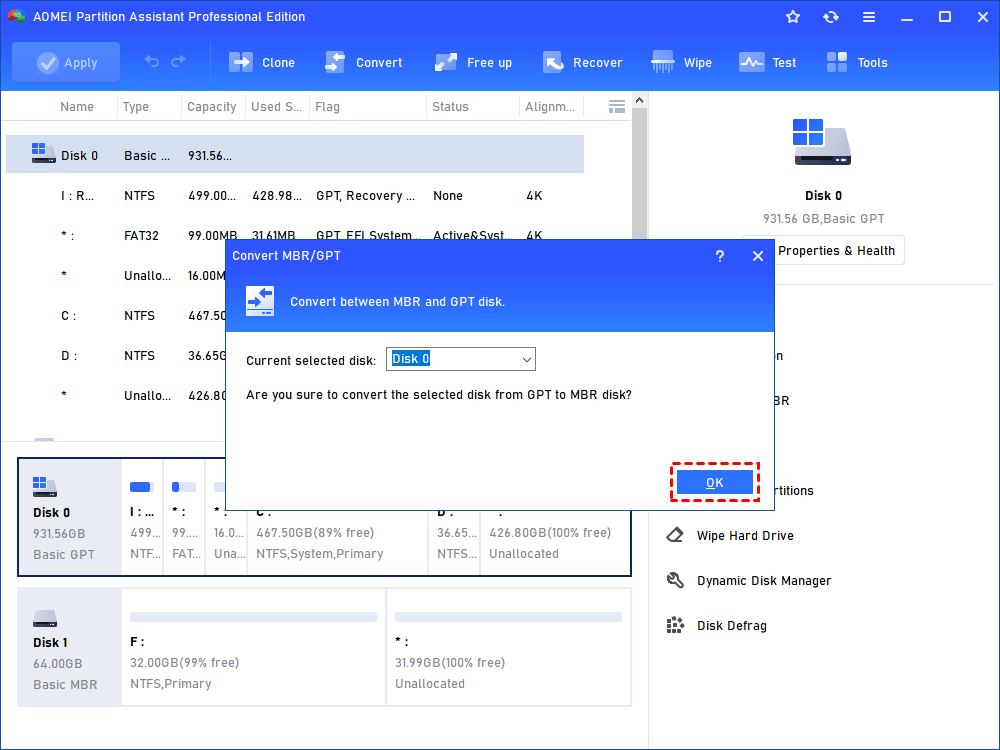How to Fix “Windows Cannot Be Installed to This Disk (GPT)” without Data Loss
Receive an error that Windows cannot be installed to this disk. The selected disk is of the GPT partition style? This post will explain how to fix it without data loss.
Windows cannot be installed to this disk (GPT)
What caused "Windows cannot be installed to this disk (GPT)"?
When performing Windows installation or upgrade on a PC of Dell, HP, Lenovo, you may receive a message that Windows cannot be installed to this disk. Actually, this problem is caused by mismatched partition style and boot mode.
As we all know, MBR and GPT are two different partition styles. The partition style is used to store the data on the hard disk, which means that our Windows system is stored on MBR or GPT. But different partition styles need to be booted by different boot modes, MBR needs to be booted by BIOS, and GPT needs to be booted by UEFI. If the boot mode of the PC is BIOS, your system disk must be an MBR disk. If your boot mode is UEFI, then the system disk needs to be a GPT disk.
Obviously, if you receive an error "Windows cannot be installed to this disk. The selected disk is of the GPT partition style", then your boot mode is BIOS. Hence, to solve this issue, you need to convert the GPT disk to MBR.
✍ Note: If you want to know more details about MBR and GPT partition styles, go to this page: What's the Difference Between GPT Disk and MBR Disk?
How do I fix the selected disk is of the GPT partition style?
To change GPT disk to MBR disk, you can use your installation CD to run Command Prompt. Then format the disk and convert its file system. But you will lose all data on the disk, and the Command Prompt is designed for PC experts, it is complicated for most users.
So more people prefer its alternative disk manager called AOMEI Partition Assistant Professional. It is a user-friendly software that allows you to switch GPT to MBR partition style (as well as MBR to GPT) without data loss. With its intuitive interface, you can easily finish the operation by its instructions.
In addition, if there is no OS on your PC, this software can help you create bootable media to boot up your PC. Then, you can download the demo version and follow the steps to see how it works. And if your PC has a system installed, you can skip stepping 1 directly.
│Step 1. Build a bootable media
✍ Preparations:
-
Another PC with AOMEI Partition Assistant installed
-
A USB flash drive or CD.
-
Back up the USB drive if there are important data on it, because it will be formatted during the process.
1. Install and open AOMEI Partition Assistant on another PC, click “Make Bootable Media” under "Tools". And click “Next” to confirm the operation.
2. Choose “USB Boot Device”, and select your USB pen drive. Or tick "Burn to CD/DVD" if you are using a CD/DVD And click “Proceed”.
3. And it will note to you that the pen drive will be formatted, and you will lose all the data on it. Ensure you back up everything you need, and click “Yes”.
4. The progress will take a few minutes. When it is complete, and click “Finish”.
Then you can boot your computer which Windows installation filed on and convert the disk to MBR.
│Step 2. Convert GPT disk to MBR partition style in Windows PE
1. Insert the bootable USB drive/CD into your computer, and enter BIOS to set it as a boot device.
● Power on the PC, and tap the BIOS key to enter the BIOS setup.
● Under the Boot tab, use the arrow keys to choose “Change boot order”.
● Save the change and start your PC.
✍ Note:
● The key enter to BIOS depends on your PC manufacturer. As far as know, HP computers' BIOS key is F10, Dell BIOS key is F2, and Lenovo is F1 or F2.
● If your computer can boot up properly, you can be spared from creating a bootable USB and changing the boot order, just directly install AOMEI Partition Assistant and refer to the following content.
2. When your PC boot from the USB, you will see the AOMEI Partition Assistant main interface. Right-click on the system disk, and choose “Convert to MBR”.
3. Confirm the operation, and click “OK”.
4. Then go back to the main interface, and click “Apply” to commit the conversion.
When the conversion is finished, unplug the USB, and try to install Windows 10, 8, 7. And the “Windows cannot be installed to this disk. The selected disk is of the GPT partition style” error won’t happen again.
Besides, this software also provides other features to help you to manage your disk. For example, you can align SSD partition to improve system performance if you are using an SSD, and convert dynamic disk to basic, migrate OS from MBR disk to GPT or from GPT disk to MBR, and so on.
Further reading: Window cannot be installed to this disk (MBR)
In addition, if you receive the message “Windows cannot be installed to this disk. The selected disk has an MBR partition table. On EFI systems, Windows can only be installed to GPT disks.” According to the above, correspondingly, you can change MBR to GPT partition to match the UEFI boot mode to solve it.
And AOMEI Partition Assistant also supports this operation. And the steps are very similar-creating bootable media and convert MBR to GPT.
Conclusion
With AOMEI Partition Assistant, you can easily fix “Windows cannot be installed to this disk. The selected disk is of the GPT partition style" without data loss. If you receive "The selected disk is of the MBR partition style", you will choose "convert GPT disk".
It can easily and safely finish the conversion between MBR and GPT in Windows 11, 10, 8, 7, XP to solve the problem, and if your computer running with a Server system, you can turn to the AOMEI Partition Assistant Server Edition.