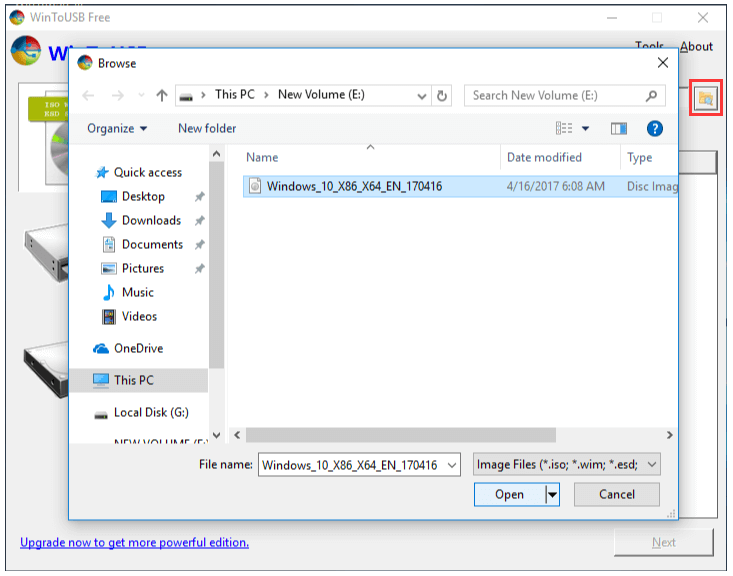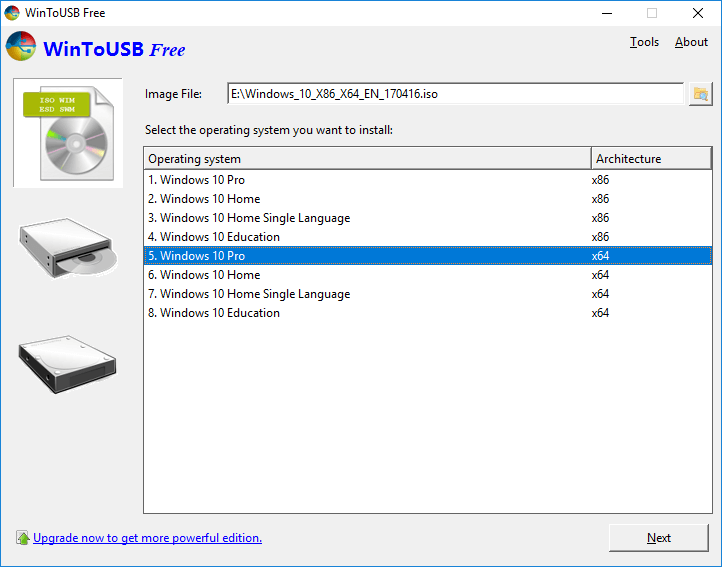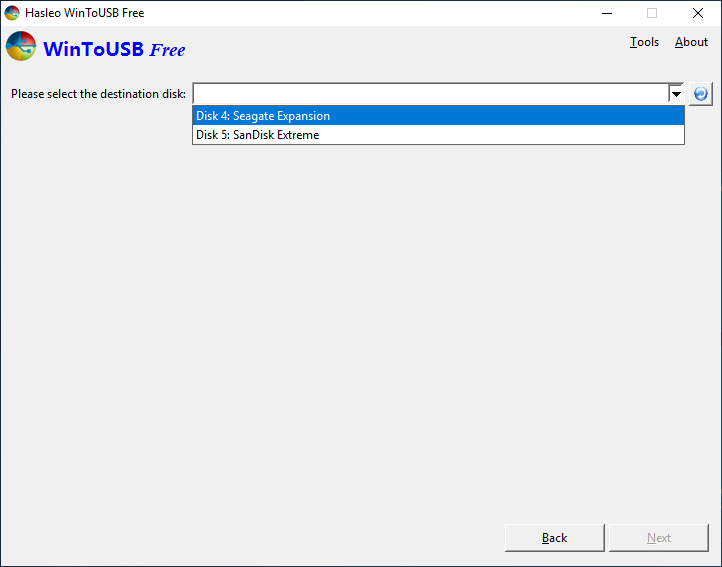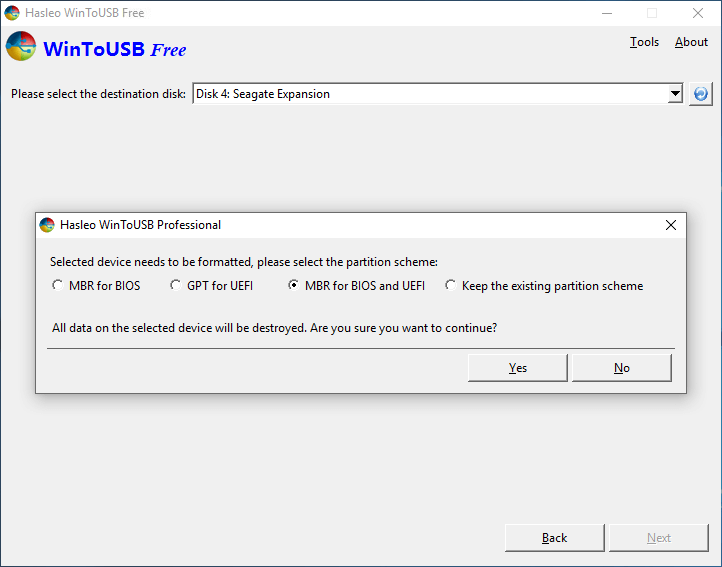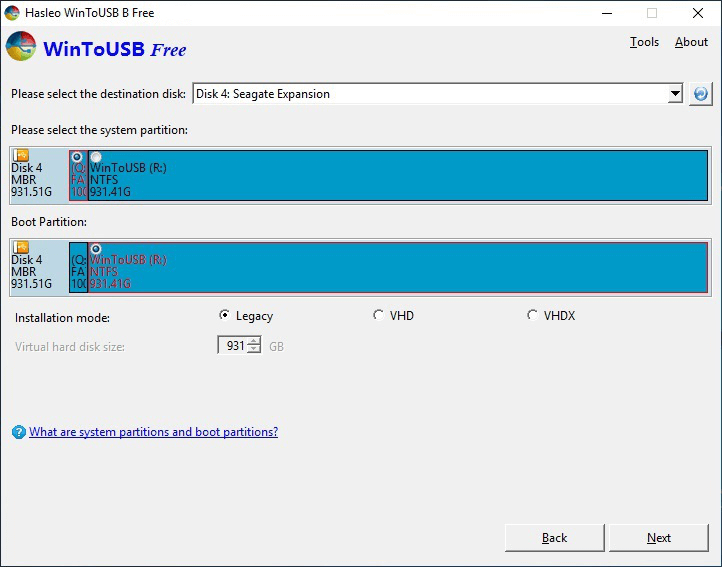How to Use WintoUSB Tool to create a portable Windows OS drive?
Win to USB tool allows you to run Windows 10/8/7 on any other PC using a USB flash drive. This post will tell you how to perform that.
Content
What is WintoUSB tool?
WintoUSB tool, or Windows To USB, is a simple and lightweight application that allows you to use ISO file or installation CD to install Windows 10/8/7 on an external hard drive, like USB, and run Windows OS on any other computer with this bootable drive. That is to say, with this tool, you can create a portable Windows drive to load your familiar system environment on any computer wherever you go.
In the following content, we will teach you how to use thi utility to make a portable Windows device.
How to use WintoUSB tool to create a portable Windows 10/8/7 USB?
✍Before you do, you need to:
-
Prepare a USB flash drive, or portable SSD, HDD, with at least 16GB capacity.
-
Back up the USB drive beforehand, because it will be formatted during the process.
-
Download the Windows OS installation ISO file.
-
Install WintoUSB tool.
✐Note: Some users said that Windows 7 is not completely portable with this tool. You may have activation and driver problems. So if you want to use Windows 7 on other PCs, you might need to take an alternative tool.
Step 1. Insert the USB and run this WinToUSB. And click the folder button at the top of the main interface, and select the Windows installation ISO files.
Step 2. Then this program will scan all the operating systems in the ISO file, select one you want to install and click “Next”.
Step 4. Then select the target USB, and click “Next”.
Step 5. In the pop-up window, you will receive a message telling you the USB need to be formatted, ensure you have backup the USB, and select a partition scheme, and click “Yes”.
Step 6. Choose the system partition and boot partition, then click “Next”.
Then the Windows OS will be installed on your USB flash drive, and you can use it to boot other computers.
Boot from the portable USB flash drive
To load Windows from the USB on another computer, the drive has to be configured to be the boot device on the PC. Here are the steps to boot from the USB drive.
Step 1. Insert the Windows USB to a computer.
Step 2. Power on the computer and press functional key (ESC,F1, F2, F4, F5, F8 or F10) to enter BIOS when the first screen appears. The functional key depends on your PC company. You can google it.
Step 3. Select the Boot tab, and choose “Change boot order”, and set the bootable USB to the top of the listed boot device.
Step 4. Press “F10” to save and leave the BIOS setup.
WinToUSB tool alternative to create a Windows USB drive without ISO files
You can use the Win to USB tool to create a portable Windows USB. However, it has some limitations, for example, you have to download the Windows installation ISO file, or prepare installation CD, and the Windows 7 USB it created is not fully portable. Is there a powerful and versatile Windows 10/8/7 to USB tool?
Yes, there is an alternative WintoUSB tool-AOMEI Partition Assistant Professional. It support create a Windows 10, 8, 7, XP, and Vista portable system. You don' t even download Windows ISO file if you got a PC running with the system you need.
And it owns a intuitive interface, the operation can be done in a few clicks. Moreover, it is capable of making a portable Windows OS for Mac book (Mac book, iMac, Mac mini, etc.), which means you can boot Windows on a Mac laptop.
Let’s see the steps in detail.
✐Note: Likewise, you need to prepare a USB with at least 13GB, and back up the USB. But Windows ISO file is not a must. It can create a portable Windows USB with the current system of your computer.
Step 1. Install and launch AOMEI Partition Assistant. Click “Tools” > “Windows To Go Creator”.
Step 2. Choose “Create Windows ToGo for personal computer”. If you want to run Windows OS on Mac computer, choose “Create Windows ToGo for Mac computer”, and click “Next”.
Step 3. Choose “Create Windows ToGo with the current system” and view the system information. If you have the installation ISO file, you can also choose “Create Windows ToGo with system disc/ISO”
Step 4. Then, select a target USB to install Windows. Besides, you can also use external SSD/HDD. And click “Proceed”.
Step 5. Then the program will prompt you the USB drive will be formatted, ensure you have backed up the required information, and click “Yes”.
When the process is completed, disconnect the USB drive, you can boot Windows OS on any other computer from the USB drive.
In addition, AOMEI Partition Assistant also supports create a Windows PE bootable USB by “Make Bootable Media” feature. If your PC can boot up successfully one day, you can use this function to boot your computer and repair the boot issues caused by damaged MBR or disk errors.
Conclusion
WintoUSB tool is an efficient tool to install Windows 10/8/7 to USB flash drive. But by contrast, AOMEI Partition Assistant is more powerful, flexible and easy-to-operate. You don’t need to prepare ISO file or an installation CD beforehand.
✐Note: If you are running with the Server system, you can turn to AOMEI Partition Assistant Server Edition to complete this operation.