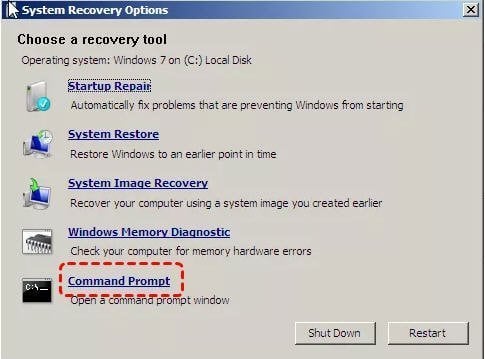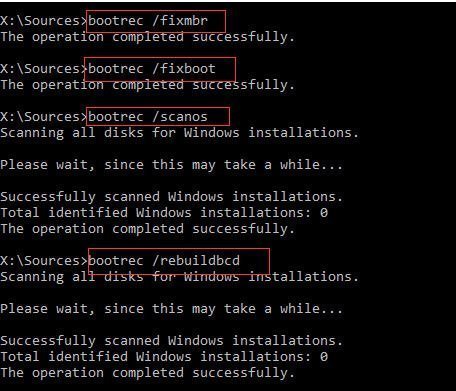Western Digital Repair Tool | Repair WD hard drive for Windows 11, 10
Corrupted MBR of Western Digital disk can make booting fail or the disk inaccessible. In this article, you can find the steps to repair MBR of WD with a free and great MBR repair tool, or installation CD/DVD.
Key Takeaways:
- Damaged WD external hard disks include bad sector corruption as well as MBR file system corruption.
- In this article, we will explain in detail how to repair a damaged WD hard disk with WD hard drive repair tool. If you are new to computers, it is recommended to use AOMEI Partition Assistant. For experienced users, you can use Diskpart.
Can a WD hard drive be repaired?
Western Digital hard drives are among the most popular hard drives in the world. When your WD My Passport hard drive contains bad sectors, it can be very difficult and annoying. Can a WD hard drive be repaired? Bad sectors cause physical damage to the disk and cannot be repaired. However, logical damage to the hard disk caused by other reasons, such as file system corruption, can be repaired.
Many users test for bad sectors using the WD drive utility - Western Digital Data Lifeguard. However, its extended test function can only be used to detect bad sectors. And it takes a long time. In this article, we will introduce the best WD HDD repair tool to fix errors easily.
Fix Corrupted Western Digital Hard Drive with WD HDD Repair Tool
This part will introduce the best WD HDD repair tool for Windows 10, and 11 and repair the bad sectors and corrupted MBR partition. This tool is suitable for all WD hard drives, including WD My Passport.
Guide 1. Fix WD HDD Bad Sectors
When a WD My Passport hard drive develops bad sectors, it can lead to hard drive crashes or failures, poor performance, data loss disasters, and more. This article provides detailed solutions and HDD bad sector repair tool to help you to help repair damaged WD HDD effectively.
1. Check and Fix WD HDD Bad Sectors with AOMEI Partition Assistant
AOMEI Partition Assistant serves as a versatile disk repair utility that provides comprehensive repair functions. With Disk Surface Test, it can check bad sectors on hard disks and storage devices. With "Check Partition" it can check and repair bad sectors.
Western Digital Hard Drive Repair Software Download:
The tool is so easy to use that even a newcomer can easily find the bad sectors on WD HDD.
Step 1. Choose a partition that you want to check, right-click it and choose "Advanced"> "Check Partition".
Step 2. Select the way of checking errors to perform. As you can see from the following screenshot, there are three choices, simply choose the last one "Check whether there is bad sector on the partition" . And click "OK" to go to next step.
Step 3. Click the "Start" button to check. It will display bad sector counts on the drive and the remaining time. You can also click the "Quick Check" to check bad sectors in a faster way.
2. Format Corrupted WD Hard Drive
If the test results show that there are some bad sectors on your WD HDD, you can try to remove or repair them using low-level formatting. It will regenerate the disk layout and structure.
AOMEI Partition Assistant has very strong compatibility. It supports formatting hard disks with bad sectors to NTFS/FAT32/exFAT/EXT3...
Step 1: Launch Partition Assistant, in the main console, right-click the partition you want to format (Let's take G partition for an example), and then select "Format Partition".
Step 2: In the pop-up window, you could reset the partition label, file system, and the cluster size (smaller cluster size makes less wasting of disk space, and we usually recommend you use the default size if you don’t know which one is better). Click "OK" to confirm the changes.
Step 3: You can see the changes in the main window and click "Apply" to execute the operation.
3. Replace Western Digital Hard Drive with Bad Sector with a New HDD
AOMEI Partition Assistant supports you to replace the WD hard disk with a new one when the disk is badly damaged and the bad sectors cannot be repaired. The tool helps you to switch your hard disk by cloning the WD HDD directly to the new one.
This powerful disk migration tool allows you to clone hard disks with bad sectors, clone unbootable hard disks, and much more.
Continue Reading: Best WD Cloning Software for Western Digital Data Migration
Guide 2. Repair Western Digital disk with corrupted MBR
If the MBR on your Western Digital or other disk is corrupted, the system would be not allowed to access your disk. The disk may become “Unknown and Not Initialized”. If it is the system disk, you would meet the following booting errors when you boot system: Operating system not found, Error loading operating system or No bootable medium found.
To fix a system Western Digital hard drive, you might need to create a Windows PE (Pre-installation Environment) device, which contains a system program allowing you to enter a disk management utility to fix the disk.
Here, we recommend a powerful Western Digital repair tool called AOMEI Partition Assistant Professional. Its “Make Bootable Media” and “Rebuild MBR” can successfully help you create a Win PE bootable USB drive and fix MBR of WD in Windows 11/10/8/7.
Now, follow the 3 steps to fix MBR on the Western Digital hard drive.
✍Note: If the Western Digital disk is a data disk, and the system can boot up successfully, you can just start your computer, download and open AOMEI Partition Assistant. Then skip to step 3.
▶ Step 1. Create a Windows PE bootable drive
Firstly, you need to insert a USB into another working computer and ensure it is detected by the computer. Then back up the USB if there are important data since this operation will delete all data stored on it.
1. Install and open the AOMEI Partition Assistant. And click “Create Bootable Media” under "Tools" menu. Then click “Next” in the pop-up window.
2. Choose the “USB Boot Device”, and select your USB.
3. You will note that your USB will be formatted, ensure you have backed up all important data. Then click “Yes”.
4. Wait for the process to complete, and click “Finish”.
▶ Step 2. Boot from the Windows PE drive
Now, you can insert the USB to your computer, and boot from the USB to repair the MBR of the Western Digital hard drive.
1. Turn on the computer. When you see the first screen, press and hold the function key that allows you to enter BIOS, usually it is F1, F2, F3, and Esc. Consult the computer manual if you don’t know the exact key to enter BIOS.
2. Under Boot Menu, Choose "Change Boot Order, and set the USB as the boot drive.
3. Press Enter. Now you can boot the computer from the USB.
▶ Step 3. Repair MBR of Western Digital with AOMEI Partition Assistant
Boot up your computer from the USB and execute the following steps to perform Western Digital hard drive MBR repair.
1. Once the computer starts up, you will see the main interface of AOMEI Partition Assistant, and right-click the Western Digital disk that you need to repair MBR. And select “Rebuild MBR”.
2. In the pop-up windows, set the type of MBR for the current OS according to your operating system. Click “OK”.
3. Then, click “Apply” and “Proceed” to start repairing.
Fix Corrupted Western Digital Hard Drive with CMD
This section describes how to use Windows internal tools to repair bad sectors and damaged MBR partitions on WD HDDs. You can choose these methods if you are experienced to computers.
Guide 1. Use CHKDSK to Repair Corrupted WD HDD
You can also use Windows built-in tools, such as diskpart, to repair bad sectors and format WD hard drives.
Step 1. Run the CHKDSK command to repair soft bad sectors: Press the Windows key and type cmd.
Step 2. Right-click on "Command Prompt" and select "Run as Administrator".
Step 3. Type chkdsk f: /f /r /x and press Enter. (Replace f with the drive letter of the bad hard disk drive.)
When you're done, you can use Windows File Explorer or Disk Management to format the drive so it's usable again.
Guide 2. Repair MBR of Western Digital with installation CD/DVD
MBR (stands for Master Boot Record) is a boot sector that contains data of partition table on disk. It is created on the first partition when you install Windows for the first time. When being turned on, a computer would seek the hard drive that contains an operating system and then loads its MBR of that hard drive.
Besides performing Western Digital hard drive MBR repair via AOMEI Partition Assistant, you can also repair it with installation CD/DVD if you have one available. But different operating systems may vary a little in some steps. Below is how to fix MBR in Windows 7/8/8.1/10/11.
▶ Part 1. Western Digital MBR repair in Windows 7
1. Put Windows 7 installation CD/DVD into your computer and boot computer from it.
2. Wait for the message “Press any key to boot from CD or DVD” to show on the screen, press any key to boot from the CD/DVD.
3. Choose “language” and “keyboard layout”, then click “Next”.
4. Choose the operating system and check “Use recovery tools that can help fix problems starting Windows”, then click “Next”.
5. Then the "System Recovery Options" window will pop up, click “Command Prompt”.
6. Input the following commands in the Command Prompt and press Enter each time.
-
Bootrec/rebuildbcd
-
Bootrec/fixmbr
-
Bootrec/fixboot
Take out the installation CD/DVD, and start your computer.
▶ Part 2. Western Digital MBR repair in Windows 8/8.1/10/11
1. Put Windows 8/8.1/10 installation CD/DVD into computer and boot your computer from the CD/DVD.
2. Click “Repair your computer” on the screen.
3. Choose “Troubleshoot” > “Command Prompt”.
4. The Command Prompt will be launched, and type the following commands and press Enter each time.
-
bootrec/FixMbr
-
bootrec /FixBoot
-
bootrec /ScanOs
-
bootrec /RebuildBcd
When the operation is completed, remove the CD/DVD, and restart your computer. This method require more advanced computer knowledge, if you are unfamiliar with computers, try AOMEI Partition Assistant and seek for a simple method.
Conclusion
As you can see, AOMEI Partition Assistant is very convenient and effective to perform Western Digital MBR repair, especially when you don’t have the installation CD/DVD or you are not an expert at running commands to repair MBR. Besides, AOMEI Partition Assistant is a great disk management tool that can help you to migrate data from Western Digital disk, create/resize/format partition, change data disk between MBR and GPT partition style, etc.
In addition, you can unlock more advanced features, for example, you can also zero-fill the hard drive to fix bad sectors, you can convert system disk between MBR and GPT partition styles.