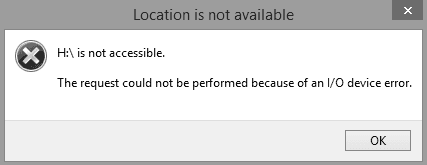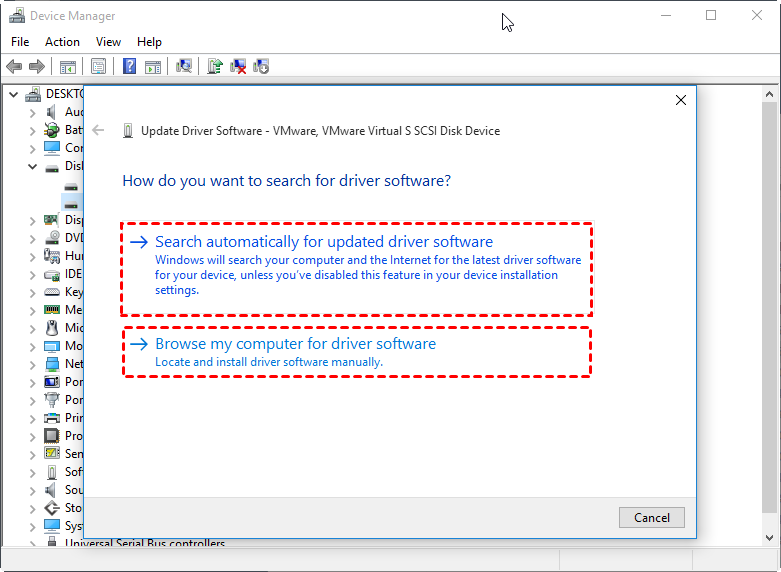How to Fix WD Passport I/O Device Error in Windows 10, 8, 7?
When “WD passport I/O device error” happens, you can’t access it, and you find a way to fix it from this page.
Can’t access passport - I/O device error
What is an I/O device error?
WD passport I/O device error means Windows can't perform an input/output operation when it is trying to access to a WD passport. I/O device error can happen to many devices, like HDD, USB flash drive, and CD. When I/O error occurs, you would receive different message, such as “The request could be performed because of an I/O device error” “Only part of a read process memory request was completed”.
Why does this happen? There are common reasons leading to I/O device error, you can find a way to fix this error from these reasons.
● A faulty USB port or loose connection.
● Outdated drivers.
● The device is incompatible with OS.
● Physical damage.
How to fix WD passport I/O device error in Windows 10/8/7?
Although I/O device error is not a serious issue, once you can access your WD passport or other external hard drives, just in case any data loss, you are supposed to back up the disk. And now follow these methods to fix WD passport I/O device error in Windows 10/8/7.
Method 1. Check all cables and connection
A WD passport is connected with USB port. In most cases, I/O error occurs because of wrong or loose connection. Firstly, you should check if it is related with power supply or poor connection. Change another cord or plug the WD passport with another USB port, and see if the error is solved.
Method 2. Update disk drivers
WD passport cannot be detected by computer with an outdated driver. Beyond doubt, the Windows can’t accomplish any Input/output operation, so the I/O error will appear. And you can follow these steps to update your driver
Step 1. Right-click “This PC” and click “Manage”. Click “Device Manager” under the “System Tools” tab.
Step 2. Under Disk drives, find your WD passport and click “update driver software”.
Step 3. In this window, you will see two options. The first option will search for the latest driver on the Internet. But if you have downloaded the latest driver, choose the second option.
Then follow the instruction to complete the updating.
Method 3. Check and repair WD passport with CHKDSK.exe
After updating driver, if the WD passport I/O device error is still there. You can check and fix the passport disk errors with CHKDSK.exe. There are two methods for you to launch CHKDSK tool.
● Check and repair WD passport with Command Prompt
Command Prompt is a build-in tool in Windows OS. It is very helpful for advanced computer users. If you are familiar with Command Prompt, you can follow these steps to fix the issue.
Step 1. Press “Win + R” to open Run box and type “cmd” on the box to open Command Prompt.
Step 2. In the Command Prompt, type “CHKDSK [drive letter]: /f /r /x”, and press Enter to execute.
✍Note: "g" It is the drive letter of the disk that going to be checked, you can change it with your WD drive letter.
Step 3. Type “exit” and press Enter to close Command Prompt.
● Check and repair WD passport with third-party software
If you are not familiar or confused with Commands, to avoid any further mistakes to occur, you can turn to AOMEI Partition Assistant Standard to perform CHKDSK checking. It comes with intuitive interface and you just needs a few clicks to finish the check.
Step 1. Download and open AOMEI Partition Assistant, right-click the WD passport, select “Advanced” and click “Check Partition”.
Step 2. In the check options window, here we choose “Check partition and fix errors in the partition using chkdsk.exe” and you can also choose other check options, and click “OK”.
And wait for the check program to finish. Then restart computer.
Method 4. Format WD passport
If your WD passport is raw, which means the file system is corrupted or not compatible with the current operating system, the CHKDSK checking can’t run as normal. Thus, you can use AOMEI Partition Assistant Standard to format the WD passport to solve the I/O device error problem.
✍Note: Before this operation, recover your important data and move them to another safe location if you don’t want to lose it.
Step 1. Open AOMEI Partition Assistant, and right-click “Format Partition”.
Step 2. Then choose the file system of your WD passport, and click “OK”.
Step 3. View the pending operation and click “Apply” to start formatting.
Addition: If the internal hard drive encounter i/o error
If your internal hard drive encounters the i/o error, your PC would not be started up. And you can still check the drive with CHKDSK.exe or format it, but you need to create a WinPE bootable media to boot up your computer from the bootable device. And AOMEI Partition Assistant also can finish such operation.
1. Click “Tools” in the top toolbar, and choose “Make Bootable Media”.
2. And enter BIOS to set the WinPE media as boot drive, and your computer will boot from it.
3. Restart your computer, you will see the AOMEI Partition Assistant interface, and follow the above steps to check the WD disk or format partition.
Conclusion
If you can figure out the exact reason why the WD passport I/O device error appeared, you don’t need to try the 4 methods one by one. Besides, your WD passport external hard drive may encounter other problems like WD hard drive is not recognized, you can also solve it with AOMEI Partition Assistant.
Moreover, there is AOMEI Partition Assistant Professional for you, and it provides more advanced features to meet your needs. For example, if you don’t need the drive one day, you can wipe data on the drive completely before dumping or selling it.