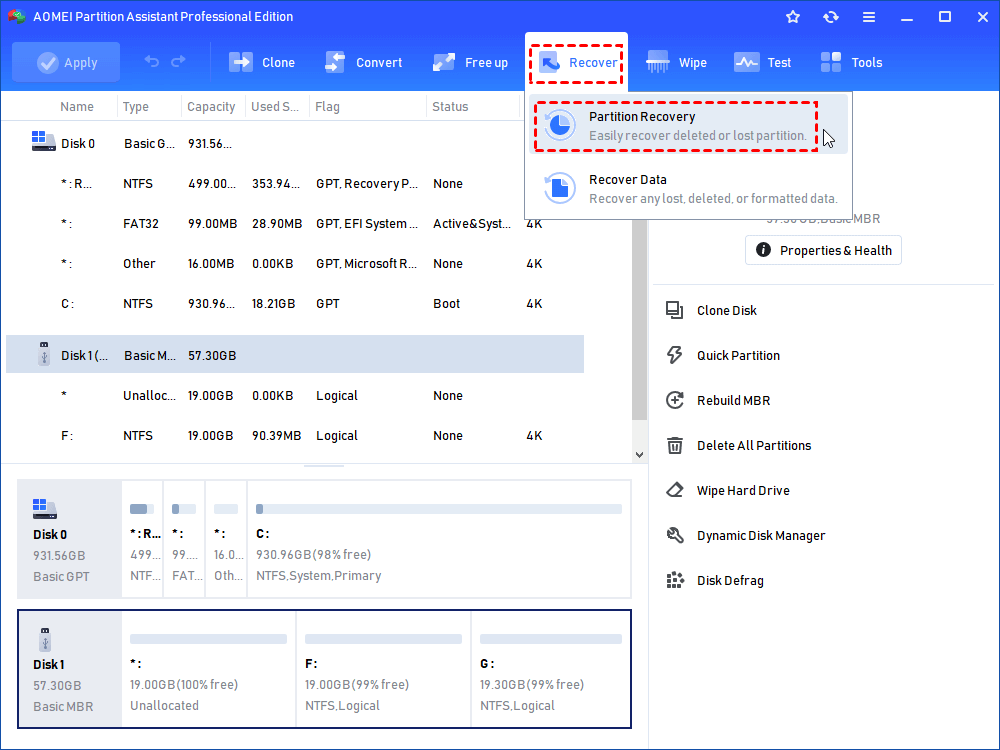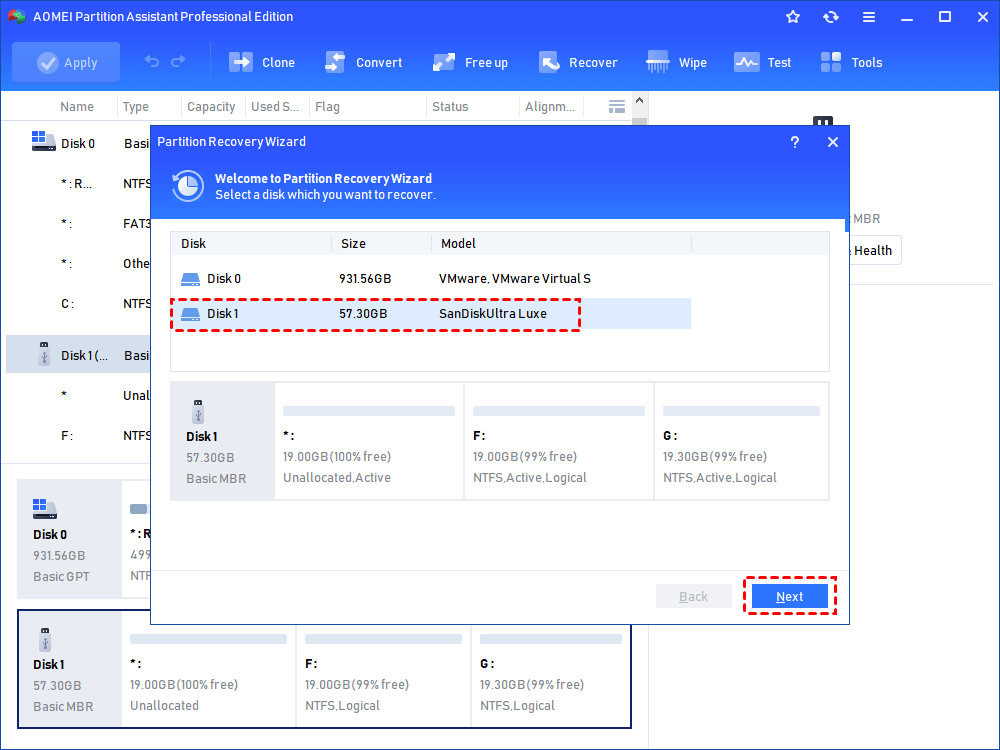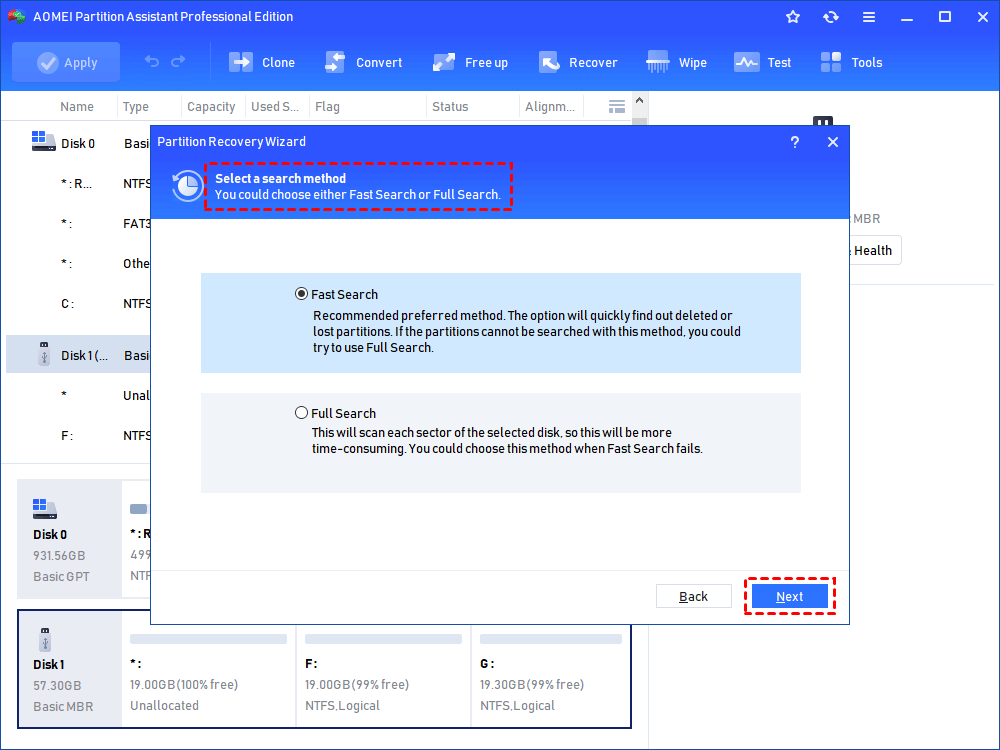Safe WD Partition Recovery / Repair Tool for Windows
You can perform WD partition recovery or repair via AOMEI Partition Assistant Professional if the WD partition is corrupted or lost.
WD partition is disappearing or corrupted
Case 1: "My WD partition is disappearing after I opened This PC in Windows 10 and becomes a block of unallocated space. It seems that I have mistakenly deleted it."
Case 2: "Hi, everyone. I have plugged my USB WD external hard drive to my PC. It has one partition and the partition shows as E: in File Explorer but without showing capacity and unable to be accessed. And it shows as RAW in Disk Management."
When your WD partition is lost or can’t be opened, you can try to recover/ repair your partition with the solutions presented in the following text.
Perform WD partition recovery/ repair step-by-step
When the partition on WD external hard disk is missing or inaccessible, you can try to check whether the connections are ok at first. And then, you can update driver for your WD external hard drive via the steps below:
Step 1. Press Windows + R, input “devmgmt.msc” and hit Enter to open Device Manager.
Step 2. Expand Disk drivers, right-click the WD external hard drive driver and choose Update Driver Software.
Step 3. Choose “Search automatically for updated driver software”.
If your WD partition is still not appearing or showing but not accessible in File Explorer, you can employ a third-party partition recovery/ repair tool for WD hard disk drive or solid-state drive, like AOMEI Partition Assistant Professional (PA Pro). The software can work under Windows 11/10/8.1/8/7, XP, and Vista and is very easy to use. To make partition recovery in Windows Server 2022/ 2019/2016/2012 (R2)/2008 (R2), you can use AOMEI Partition Assistant Server.
☞ You can free download PA Pro Demo to have a try!
▶ WD partition not showing – Recover lost partition
WD partition disappearing from Windows Explorer can be caused by drive letter missing, partition hide, or partition deletion. You can install and launch PA Pro on your PC to assign a drive letter to the partition, unhide the hidden partition or recover the deleted partition to make your WD partition show again.
1. Assign drive Letter
If the partition on WD external hard drive doesn’t have a drive letter, you can’t view it in Window Explorer. To make it show up, assign a drive letter to it.
Step 1. In the main interface of PA Pro, right-click the WD partition and go to Advanced > Change Drive Letter.
Step 2. In this pop-up window, click the inverted triangle icon, and choose which letter that you want to assign to the WD partition.
Step 3. Click Apply and Proceed to commit the operation.
Note: You can choose to use Disk Management or diskpart to assign drive letter.
2. Unhide hidden partition
Supposed that the partition on WD hard drive is hidden manually, it won’t appear in Explorer. You can unhide the hidden partition through those steps:
Step 1. Right-click the hidden WD partition that you need to make it appears in Windows Explorer, choose Advanced and choose Unhide Partition.
Step 2. Bear the information on the window in mind and click OK.
Step 3. Click Apply and Proceed to execute the operation.
3. Recover deleted partition
After you have deleted WD hard drive partition, you won’t be able to see it in Windows Explorer and can see it shows as a block of unallocated space. Follow these steps to recover deleted partition.
Step 1. Click Partition Recovery under "Recover" in the top panel.
Step 2. In the pop-up window, choose the external WD hard drive that contains deleted partition and click “Next”.
Step 3. Choose one between the two search modes. Then, click Next.
Step 4. The deleted partitions will be listed. Choose the WD partition that you want to recover and click Proceed.
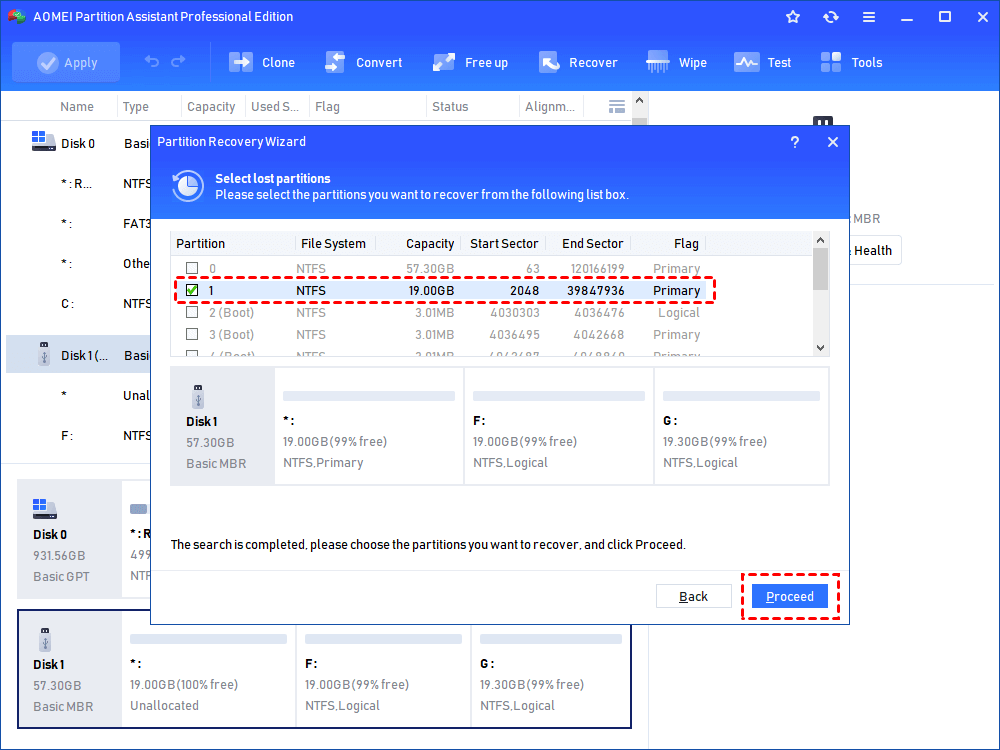
Step 5. Wait for the WD partition recovery operation to complete. When you see “The partitions have been recovered successfully”, click Finish. Then, you can find out the partition in Windows Explorer.
▶ WD partition is inaccessible – Repair damaged partition
When your WD external hard drive partition is detected but not inaccessible in Windows Explorer, it means there are some issues on the partition, like corrupted file system, bad sector, etc. To repair the partition, you can install and run PA Pro on your computer to check & fix partition errors, rebuild MBR, reformat partition.
1. Check partition and fix errors
To check partition and fix errors, follow the steps given below:
Step 1. Right-click the partition on the WD hard drive, select Advanced > Check Partition.
Step 2. Choose the first method to both check and fix found errors on the selected partition. If it is a RAW drive, you can only choose the third method to check bad sector.
Step 3. Then wait for the check and repairing process to finish.
2. Rebuild MBR
If the MBR of your external hard drive is corrupted, it might not be recognized and become inaccessible. Here are the detailed steps about how to rebuild MBR.
Step 1. On the home interface, right-click the WD hard and select Rebuild MBR.
Step 2. Choose a suitable MBR type for your current operating system and click OK.
Step 3. Step 3. Click Apply and Proceed to commit the pending operation.
3. Reformat WD hard drive partition
When the first two ways are not working, it’s time to consider formatting the corrupted partition. Check out those steps:
Warning: Formatting will erase all data on the partition. Retrieve your necessary data at first!
Step 1. Right-click the WD partition and choose Format Partition.
Step 2. In this window, select a proper file system according to your actual needs and click OK. You are allowed to format a large partition beyond 32 GB, like 64GB, 128GB partition to FAT32.
Step 3. Click Apply and Proceed to commit the operation.
Final words
Whether the partition on WD hard drive gets lost or corrupted, don’t worry! You can find out proper and effective ways to complete WD partition recovery or repair among the solutions mentioned above.