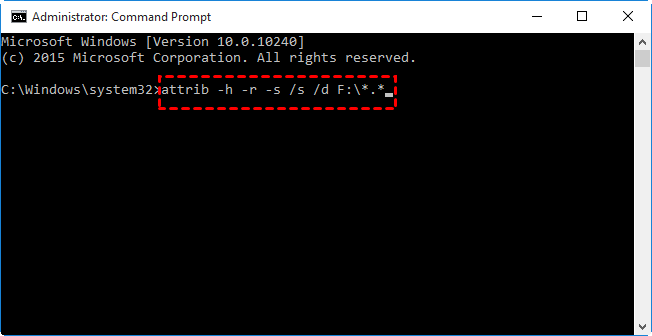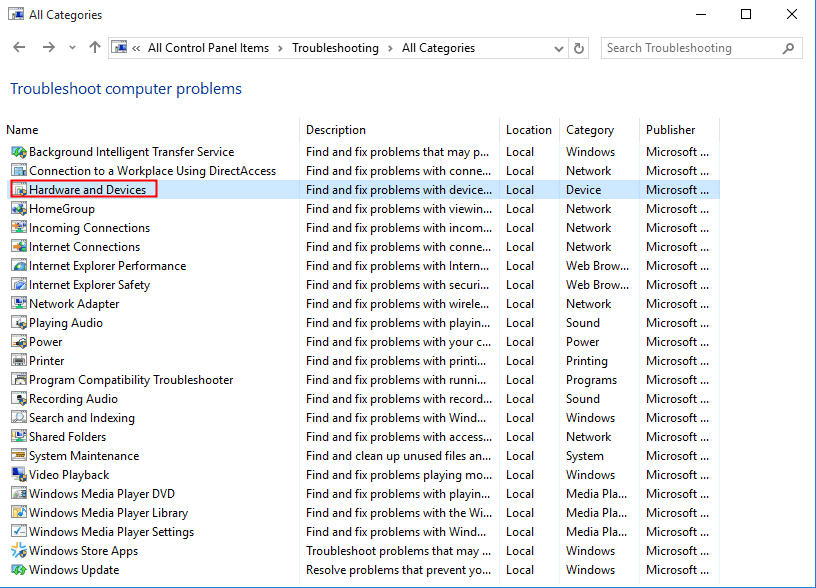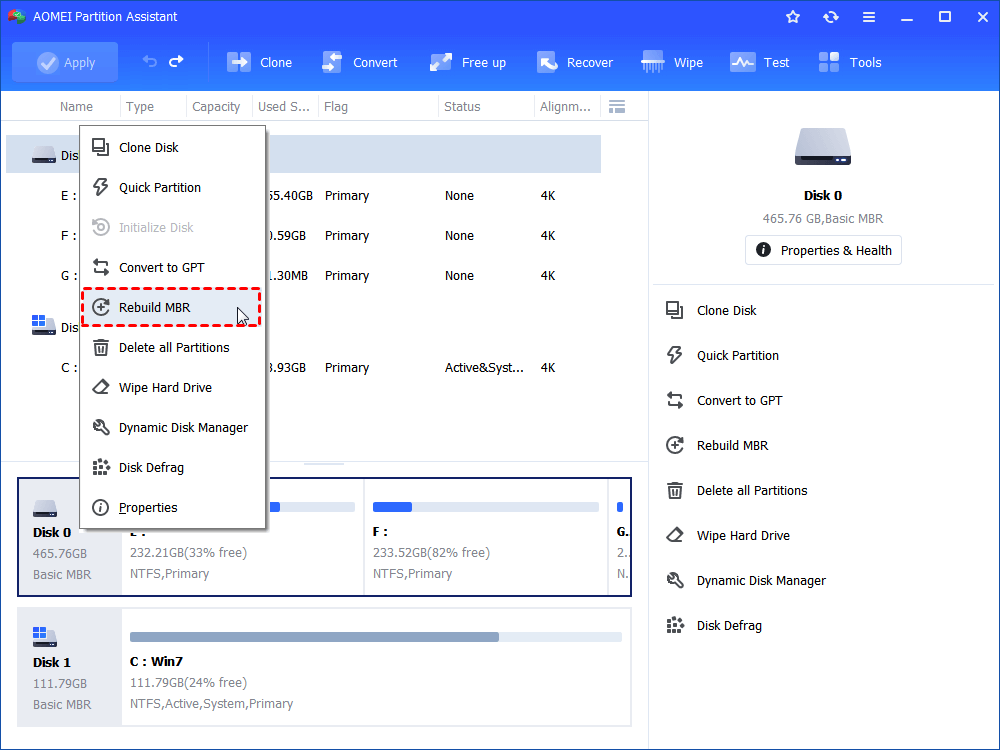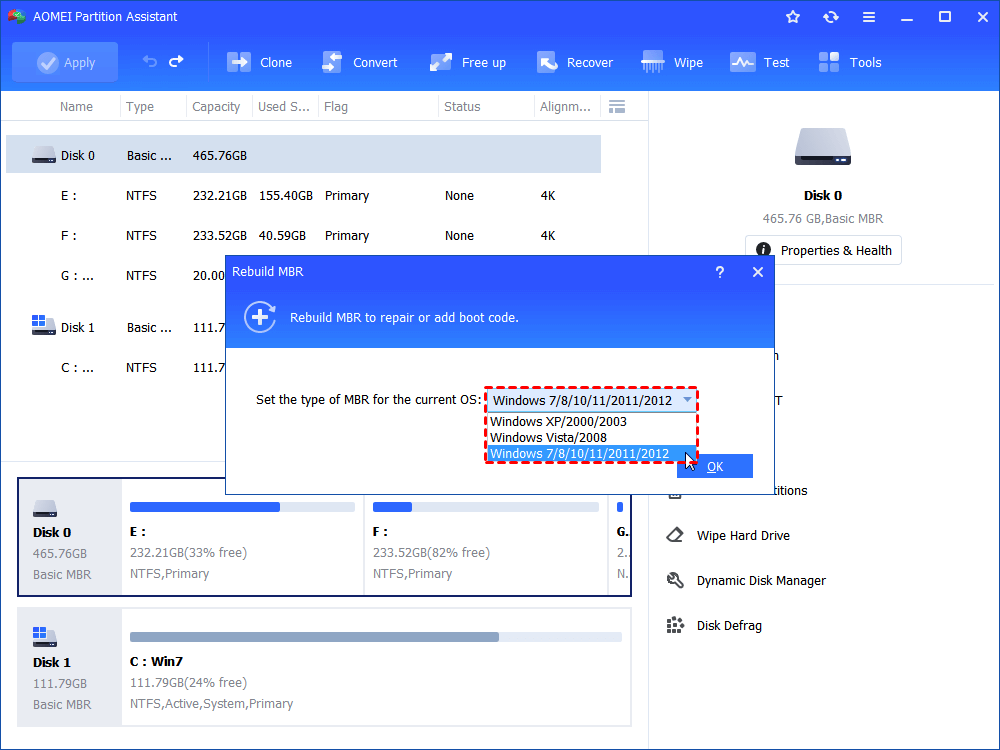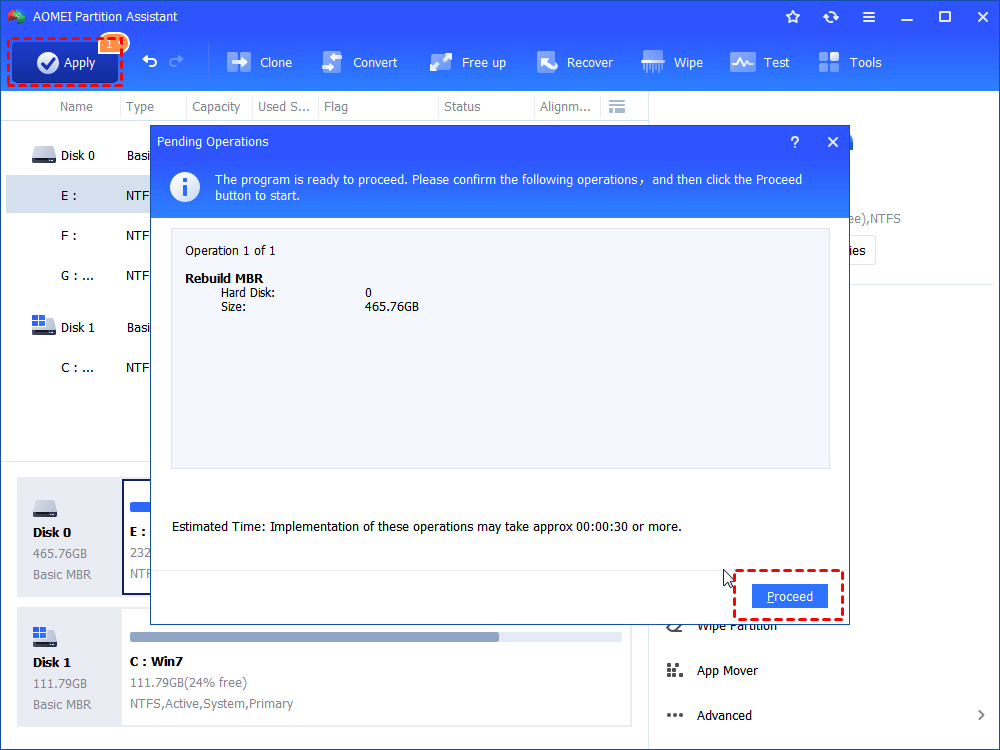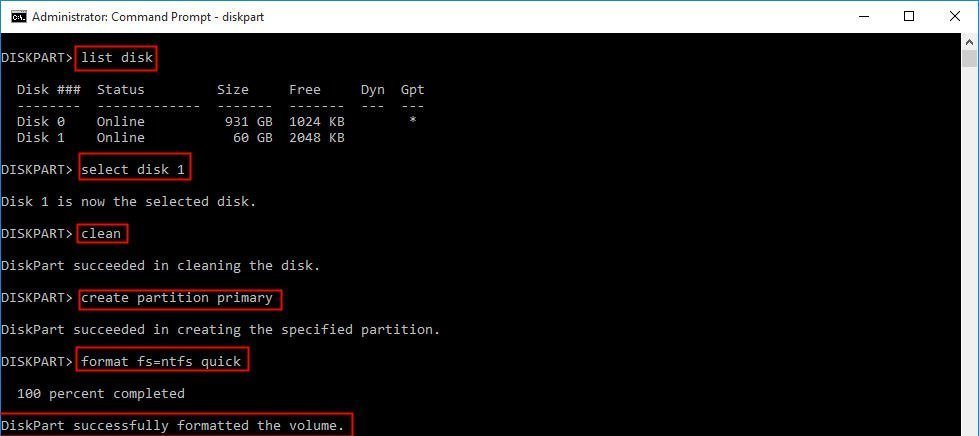How to: Fix WD External Hard Drive Showing as 0 Bytes
This post analyzes why WD external hard drive shows as 0 bytes and demonstrates effective fixes for the issue. Read it and fix your hard drive right now!
WD external hard drive showing as 0 bytes
“Hello, I have a 1TB WD Passport external hard drive. Now, it seems that there is a problem with it. After I connect it into my PC that running Windows 10 OS,I cannot open it and it shows as 0 bytes of capacity, free and used space. What should I do to fix the WD external hard drive?” Thanks.
Reasons for WD external hard drive showing as 0 bytes
When WD external hard drive reports 0 bytes in capacity, it means that it can’t be recognized properly by your OS. And some reasons are listed as follows:
▪ Virus infection
▪ File system corruption
▪ Bad sector
▪ Power failure
...
Six fixes for WD external hard drive showing 0 bytes issue
Having realize what can account for WD external hard drive showing zero bytes, let’s get into how to settle out the issue.
Warning: For data safety, it’s recommended to retrieve all necessary data saved on the WD external hard drive and back up the data in advance.
Fix 1. Update and run anti-virus software
If your WD external hard drive works always normally but suddenly says 0 bytes after you have connected it to an unsafe PC, virus infection could be the reason. At this time, you can run anti-virus software, like Windows Defender, to scan and remove viruses on your hard drive. If the anti-virus software hasn’t been updated for a long time, it’s advised to update it before running it.
Fix 2. Show hidden files on WD external hard drive
Sometimes, if data on WD external hard drive is hidden, 0 bytes issue might occur. At this point, you can show hidden files using CMD.
Step 1. Press “Windows + “R” simultaneously, input “cmd” and press “Enter” to Run CMD as administrator.
Step 2. Type “attrib -h -r -s /s /d F:\*.*”(replace F: with the drive letter of your WD external hard drive partition) at the command prompt and press “Enter”.
Fix 3. Run CHKDSK.exe to repair file system errors and bad sector
If the files haven’t been hidden, you can check whether the problem is it is related to file system errors or bad sectors. In such a case, you can use CHKDSK.exe tool. Here are the detailed steps:
Step 1. Press “Windows + “R” simultaneously, input “cmd” and press Enter to run CMD as administrator.
Step 2. Type“chkdsk g: /f /r /x” and press “Enter” key.
Notes:
▪ “g” is the drive letter of the partition on the WD external hard drive that you want to check and fix.
▪ “f”: tells CHKDSK to fix any errors it finds.
▪ “r”: tells it to locate the bad sectors on the drive and recover readable information
▪ “x”: forces the drive to dismount before the process starts.
Fix 4 Run Hardware and Devices Troubleshooter
Or you can run Windows built-in tool, Hardware, and Devices Troubleshooter to repair your WD hard drive.
Step 1. Press “Windows” + “R”, input “control”, and click “OK”.
Step 2. Type “troubleshooting” in the search box and hit Enter.
Step 3. Click “View all” and click “Hardware and Devices”. And then you can follow the prompts.
Fix 5. Rebuild MBR for WD external hard drive
Corrupted MBR can cause disk showing 0 bytes as well. If so, you can rebuild MBR using an MBR repair tool, AOMEI Partition Assistant Standard. Click the following button to download the freeware and check out the steps.
Step 1. Install and run the software. Right-click the WD external hard drive and choose “Rebuild MBR.”
Step 2. Choose the type based on the current OS and click “OK”.
Step 3. Click “Apply” and “Proceed” to execute the operation.
Notes:
▪ This software can work with Windows 11/10/8.1/8/7, XP, and Vista; and it offers many other functions, such as check bad sector and wipe hard drive.
▪ If any data loss happens during your operation, you can use the "Recover Data" function to retrieve lost data.
▪ To fix damaged MBR in Windows Server 2019/2016/2012/2008/2003, you can use AOMEI Partition Assistant Server.
Fix 6. Reformat WD external hard drive
If all the above fixes cannot fix showing 0 bytes issue, you can reformat WD external hard drive. What you should pay attention to is that this operation will erase all data on the partition. You can complete format using Disk Management easily. However, there are chances that you failed to format the external hard drive. If so, you can use Diskpart to force format it.
PS.: If your external hard drive is writ-protected, remove write protection from it at first.
Step 1. Press “Windows” + “R”, input “diskpart” and press Enter to run Diskpart utility.
Step 2. Run commands as follows:
▪ list disk
▪ select disk n ("n" refers to the disk number of the external hard drive)
▪ clean (This command will erase all data on the selected external hard drive)
▪ create partition primary
▪ format fs=ntfs quick
To view external hard drive partition in Windows Explorer, you can assign a drive letter to the partition.
Wrap things up
All aforementioned methods about how to fix 0 bytes on WD external hard drive can be used for external hard drive belonging to other brands, like Samsung and Seagate.
It’s not rare to encounter hard drive issues, like showing 0 bytes, no media, etc. Although you can repair your disk using various methods, it can be unpleasant and time-consuming to retrieve your wanted data saved on the hard drive. Therefore, it’s important to back up your external hard drive in advance.