A Great USB Flash Drive Partition Tool for Windows
If you want to partition your USB flash drive effectively and quickly, this reliable and a reliable partition tool – AOMEI Partition Assistant can be your first choice.
Scenarios
Scenario 1: “My 28GB USB flash drive only shows 14GB in File Explorer. To figure out why, I opened Disk Management and found that there is unallocated space behind partition L. To make full use of the space of my flash drive, I plan to extend partition F with the unallocated space. However, the option “Extend Volume…” is grayed out. Is there a partition tool for USB flash drive that can complete the task? Thanks!”
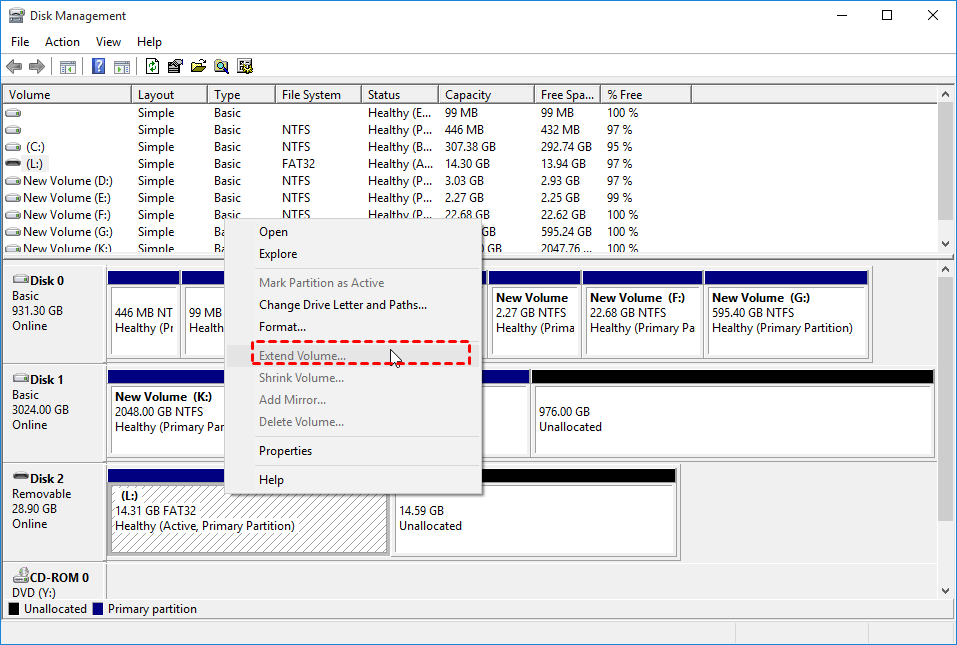
Scenario 2: “I have a 64GB Samsung USB flash drive that holds one NTFS partition. Now I need to format 64GB drive to FAT32. But I found that FAT32 is not displayed on the file system list in Format window when I tried to change its file system in Disk Management. Then my friend told me that it is not allowed to format partition over 32GB to FAT32 via Disk Management and I need a USB flash drive partition tool. But I don’t know which to choose? Is there any advice”?
Get a useful partition tool for USB flash drive
Actually, there are various partition tools for USB flash drive that can help you to delete partition, resize partition, and format partition on USB flash drive. Here AOMEI Partition Assistant Standard is highly recommended out of the reasons given below:
1. Powerful functions: It can resize partition on USB flash drive easily, which is helpful in solving USB flash drive not showing full capacity; it can format large USB flash drive to FAT32 effortlessly; it supports to create the second partition on USB flash drive and allows you to create NTFS/FAT32/ exFAT/ Ext2/Ext3/Ext4 partition. With great technical support, it has been continuously being updated and improved from the published day.
2. Intuitive and concise graphical user interface: user-friendly GUI design of AOMEI partition Assistant Standard makes it is easy to handle even for users who know little about computer knowledge.
3. Small size of installation package: the file size of AOMEI Partition Assistant Standard is very small; therefore it will not take too much space of your local disk.
4. High compatibility: It is not only can work with Samsung USB flash drive, but also with SanDisk flash drive, Kingston flash drive, and so on.
Detailed steps to partition flash drive in Windows 7/8/10/11
Preparation work that you should make before partitioning USB flash drive:
☞ Check whether your USB flash drive is clean. If it is covered with dust, there are chances that the USB flash drive won’t be detected due to poor contact. If it is clean, plug your USB flash drive into a working computer running Windows.
☞ It is advised to back up important data on the USB flash drive to avoid data loss caused by inappropriate operations.
☞ Free download this professional and reliable USB flash drive partition tool – AOMEI Partition Assistant.
The Best Windows Disk Partition Manager and PC Optimizer
✔ Resize partition on USB flash drive
When you need to resize USB flash drive partition, follow the steps given below:
Step 1. Install and fire up AOMEI Partition Assistant. In the main interface, all storage devices will be listed. Locate the USB flash drive, right-click the partition on it and choose “Resize/Move Partition”.
Step 2. In this pop-up window, extend the existing partition by dragging slider bar rightwards. Then, click on “OK” button.
Step 3. Confirm pending operation and click “Apply”>“Proceed” to execute it.
PS.: It is also available to create second partition with the unallocated space behind the existing partition on a flash drive or SD card via this software. And you can also resize/move BitLocker partition.
✔ Format Partition on USB flash drive
The detailed steps to format partition are presented as follows:
Step 1. Run AOMEI Partition Assistant. In the main interface, right-click the partition on the USB flash drive and choose “Format Partition”.
Step 2. In this small window, choose one among the listed file systems and click “OK”. During this process, it is available to change “Cluster Size” or add “Partition Label”.
Step 3. You’ll return to the main interface. Click “Apply”>“Proceed” to perform pending operation.
Verdict
Whether you want to resize partition on USB flash drive or format partition over 32 GB to FAT32, this great USB flash drive partition tool – AOMEI Partition Assistant Standard can be your nice choice. It can also help you to partition SD card, partition hard drive successfully. You can complete more operations, like recovering deleted partition on USB flash drive.
