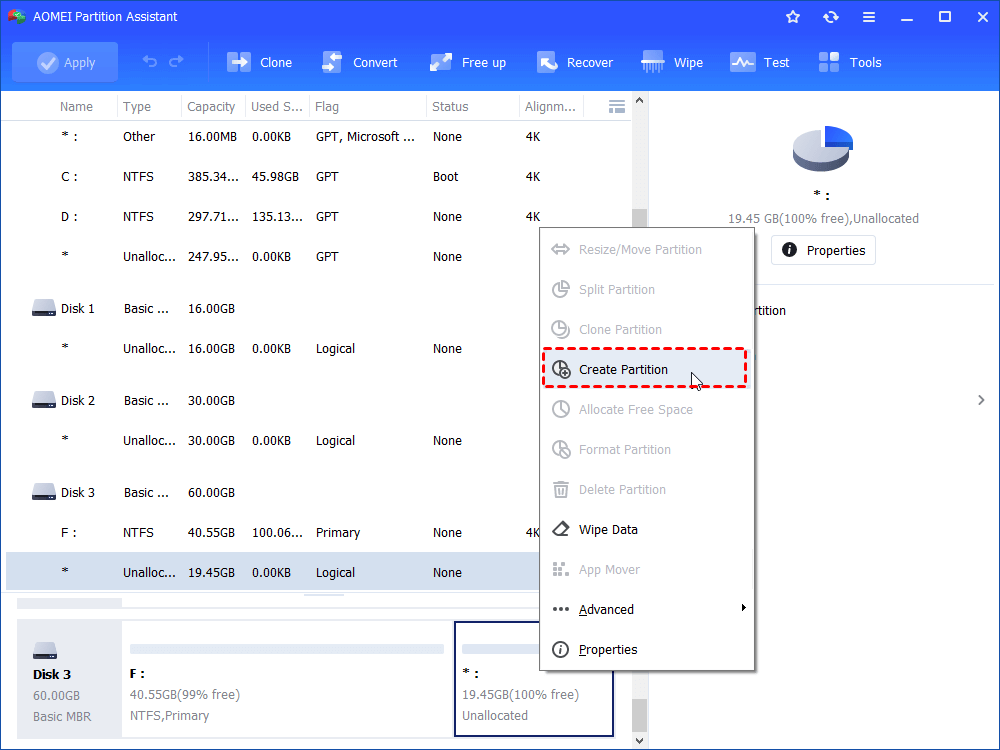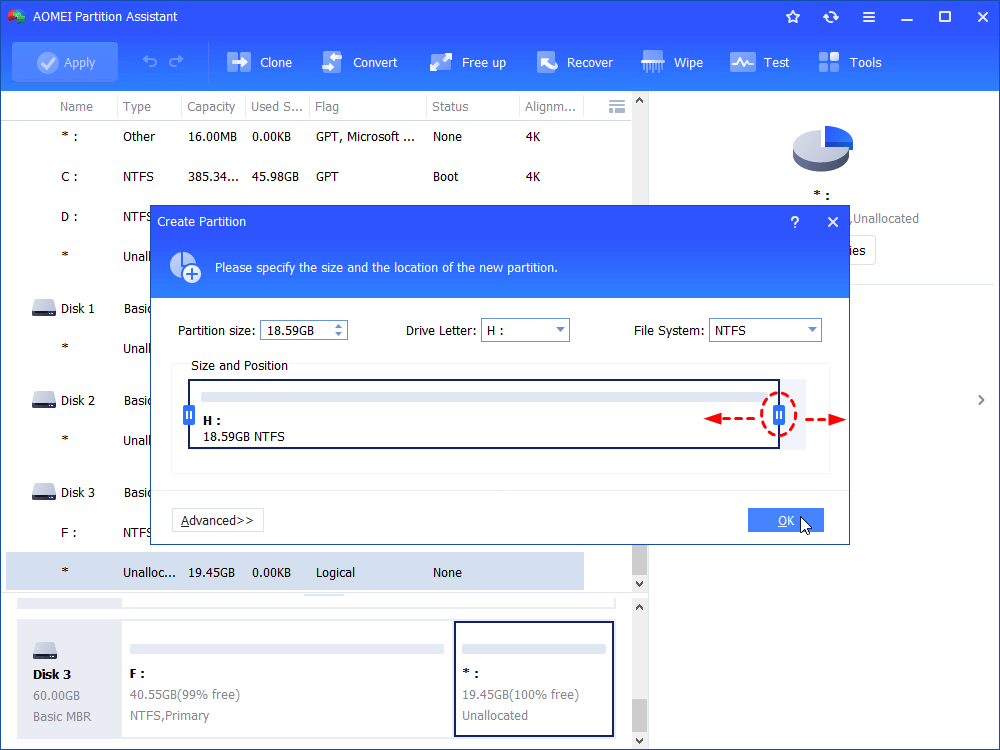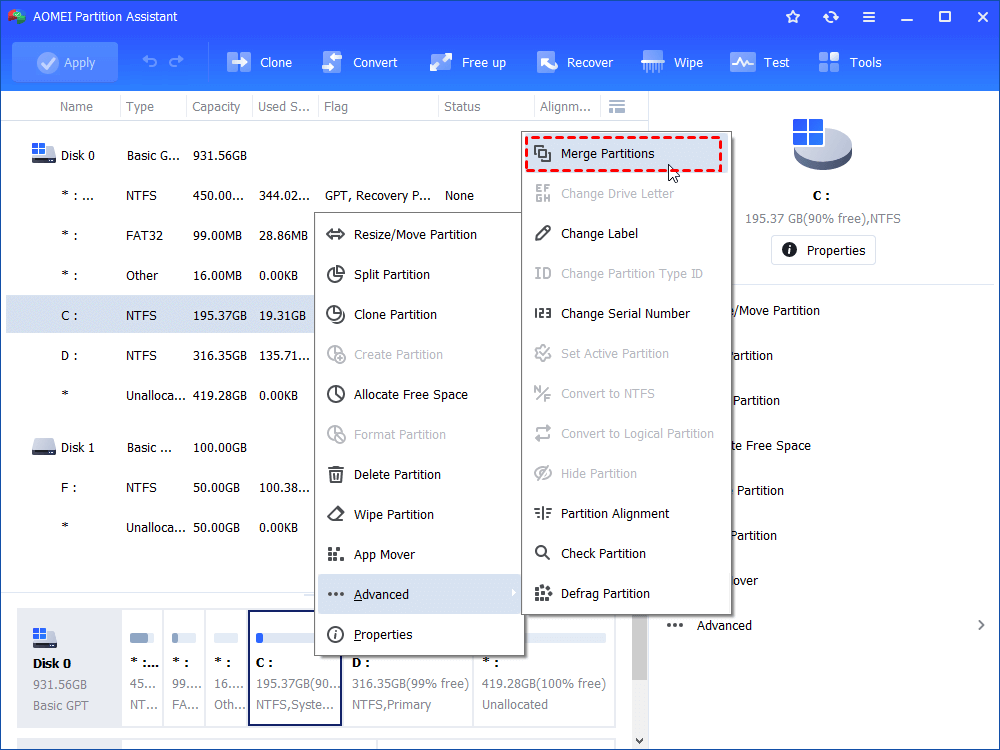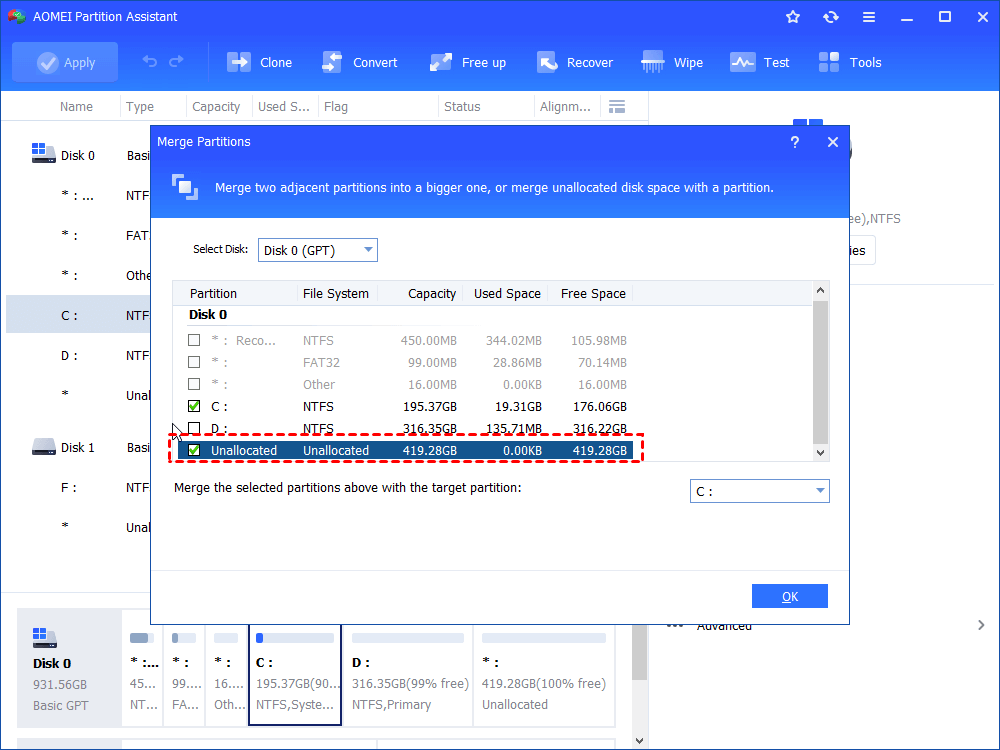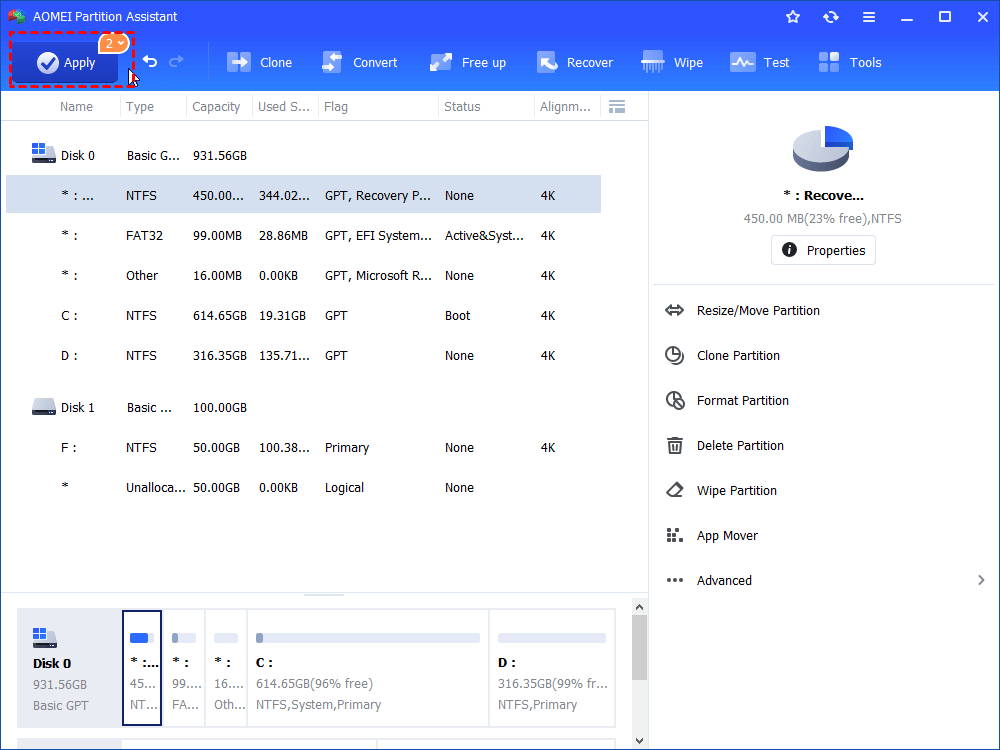How to Deal with Two Unallocated Space on Hard Drive?
In this post, we will show you how to deal with two unallocated space on hard drive no matter you want to create a new partition on the unallocated space or add it into another existing partition in Windows 10, 8, 7.
Why need to make use of two unallocated space on hard drive?
What is unallocated space? A computer describes any physical space on a hard drive that does not belong to any partition as unallocated. This means that no programs can write to the unallocated space. For all practical purposes, space does not exist in the operating system.
You can not utilize two unallocated spaces on the hard drive, because they are not in your hard drive partition. For your computer’s best performance, making full use of your hard drive is the most direct way to reach the goal. And if you're planning to upgrade to Windows 11, you need to check whether your C drive has at least 64GB it not. Otherwise, your PC won't be allowed to upgrade. So it is necessary to find out an efficient way to deal with two unallocated space on hard drive.
The ways to deal with two unallocated space on hard drive
In order to make two unallocated space on the hard drive useful, you can create a new partition or expand an existing partition. And to realize this operation, you can use the Windows built-in tool Disk Management or third-party software for disk partition.
Using Disk Management to deal with two unallocated space on hard drive
Step 1. Right-click "My computer"→"Management"→"Disk Management".
Step 2. Right-click the unallocated space, choose "New Simple Volume" from the shortcut menu. Follow the wizard, and click "Next".
Step 3. Set the size of the new volume by using the Simple Volume Size. Click "Next".
Step 4. Choose a letter for the new volume, click Next. Check “Format this volume with the following settings” and “NTFS format”. Click Next. Click Finish to create the new volume.
Step 5. After the new volume is created, now we try to merge another unallocated space into this new volume. Right-click the new volume, click "Extend Volume" in the pop-up menu. However, when the unallocated space and new volume are not adjacent, you may find the option is grayed out since the Disk Management can only extend a partition when it is followed by an adjacent unallocated space.
Choose freeware to deal with two unallocated space on hard drive
To merge two unallocated space on the hard drive flexibly, you can try the free AOMEI Partition Assistant Standard. Compared with Windows sanp-in Disk Management, it allows you to merge your unallocated space to the existing partition even they are not adjacent via the "Merge Partitions" feature. Next we will show you how to create a new partition on unallocated space, and merge two unallocated space on the hard drive into another partition like C drive step by step. You can download the freeware and check out the guide.
1. Creating a new partition using unallocated space
Step 1. Install and launch AOMEI Partition Assistant Standard. Right-click the unallocated space and select "Create Partition" in the pop-out window.
Step 2. And the program will pop up a window which says “Please specify the size for creating a new partition". You can set the Drive Letter and the New partition size of the new partition.
Step 3. You can preview the newly created partition. Confirm that all settings are right, then click "Apply" on the toolbar to commit the Pending Operations.
After having created a new partition with unallocated space, there is another one that needs to be dealt with. Now you can do the same thing as this one. Or you can merge unallocated space into the existing partition.
2. Merge unallocated space to the C partition
Step 1. Right-click the partition that needs unallocated space, and choose "Advanced"> "Merge Partitions" in the pop-up window.
Step 2. Choose another unallocated space and click on "OK".
Step 3. Click "Apply" on the toolbar to execute the operation.
- ★Tips:
- Click Advanced to specify the detailed information of the new partition, such as partition label, file system(NTFS or FAT32), partition type. You can set it up as your need.
- We strongly recommend that choose the NTFS system. And if your hard drive is an SSD, check the SSD partition alignment to optimize the SSD.
- And it is safer for your data on the hard drive to backup before all operations above.