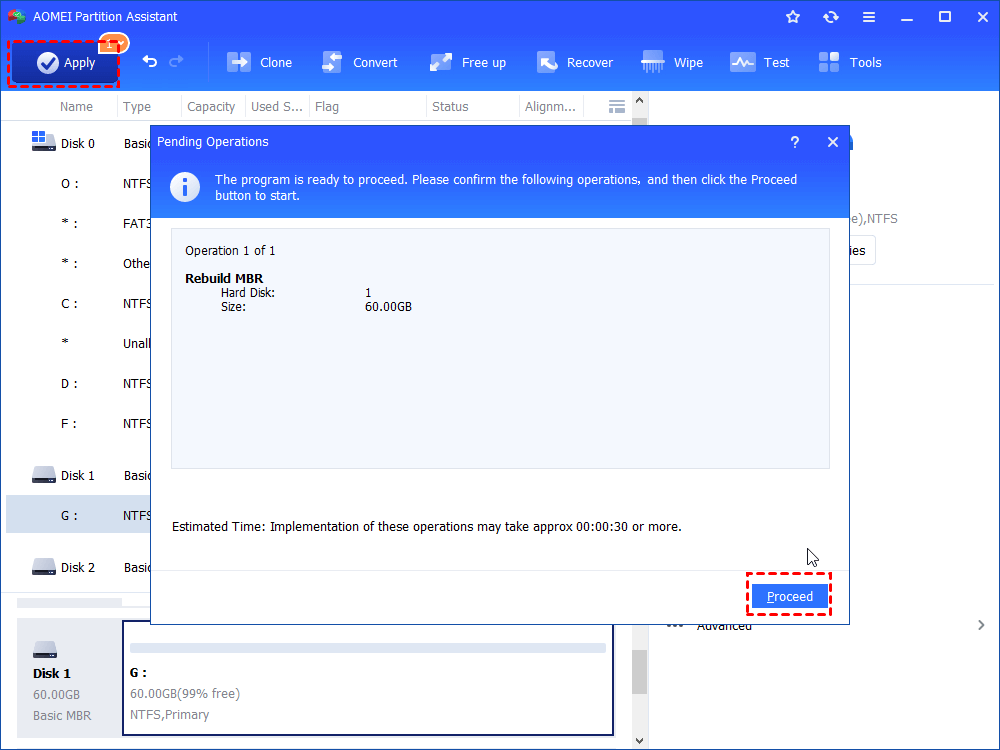Solved: Transcend USB Flash Drive Not Detected
It’s frustrating to find out that Transcend USB flash drive not detected/recognized in Windows 10,8,7. If you are facing the similar issue, read the post and find out proper solutions.
☞ The issue: my Transcend USB flash drive not detected
☞ Why Transcend USB flash drive not detected?
☞ How to: fix Transcend USB flash drive not detected
☞ Further reading: What if your Transcend USB flash drive detected but unrecognized?
The issue: my Transcend USB flash drive not detected
“I have a Transcend USB flash drive and it is not showing up after I plugged it into Windows 10 PC. Why isn’t the flash drive detected? What’s wrong with it? How do I fix my Transcend pen drive? Any advice?”
Why Transcend USB flash drive not detected?
It’s not bad to have a basic understanding of what can cause PC not detecting Transcend USB flash drive:
▪ The USB port is broken or incompatible with your Transcend USB flash drive.
▪ USB device is disabled in BIOS.
▪ USB driver is outdated or not installed properly.
▪ Your Transcend pen drive not partitioned.
▪ Drive letter is missing
▪ …
How to: fix Transcend USB flash drive not detected
To settle out Transcend USB drive not detected issue, refer to those solutions.
✔ Solution 1. Try another USB port
When the USB port is invalid, you can face your Transcend USB flash drive not showing up problem. To check out whether the issues is related to damaged USB port, you can connect your USB flash drive via another USB port. Or connect a normal USB drive via the USB port to see whether the USB drive can be detected. If the USB port is in a good condition, check out more solutions.
✔ Solution 2. Create new partition on the Transcend USB flash drive
If the Transcend USB flash drive isn’t found in Windows Explorer as it hasn’t been partitioned, you can create new partition in Disk Management to solve the issue.
Step 1. Open Disk Management, find out the Transcend flash drive, right-click the unallocated space on it, and choose “Create New Simple Volume...”.
Step 2. The “New Simple Volume Wizard” will pop up. Follow its guides to set size, assign drive letter, and format with a file system for the new partition.
✍ Notes:
▪ When the USB flash drive becomes unallocated as its partition gets lost, you can recover lost partition on USBflash drive rather than create new partition, if you want to retrieve the data on it.
▪ If the Transcend USB flash drive has been partitioned but has no drive letter, it won’t appear in Windows Explorer as well. At this time, assign a drive letter to the USB drive and you can use it normally.
✔ Solution 3. Update driver for the Transcend USB flash drive
If you can’t see Transcend USB flash drive in Disk Management, try to update or reinstall driver to solve the issue. Here are the detailed steps:
Step 1. Press Windows + R, input “devmgmt.msc” and press Enter.
Step 2. Expand “Disk Driver”, right-click the Transcend USB flash drive, and choose “Update Driver Software...”.
Note: You can also choose “Uninstall” to uninstall the USB driver. Then, restart computer to reinstall the driver automatically.
Solution 4. Enable USB device in BIOS
If you even can’t find Transcend USB flash drive in Device Manager, USB device might be disabled in BIOS, as some unused ports are disabled in default by the motherboards products. At this time, you can restart your PC and enter BIOS to find “USB Keyboard Support”; then change the state from disable to enable; save the changes and exit the BIOS.
Further reading: What if your Transcend USB flash drive detected but unrecognized?
Now, we have discussed why Transcend USB flash drive not detected on PC and how to fix the issue. Sometimes, you can find the Transcend USB flash drive showing up but inaccessible. When you try to open it, you’ll be told that the volume does not contain a recognized file system. That is to say, the partition table is damaged, or the file system of the Transcend USB flash drive is corrupted/incompatible.
To use the drive normally, you can rebuild MBR for the Transcend USB flash drive or format it with a compatible file system under the help of a partition manager, AOMEI Partition Assistant Standard. It enables you to format corrupted partition and rebuild MBR for your disk. Now, click the button to free download it. And follow the tutorials to fix your unrecognized Transcend USB flash drive.
✔ Tutorial 1. Rebuild MBR
Step 1. Install and launch the tool. Right-click the Transcend drive and choose "Rebuild MBR".
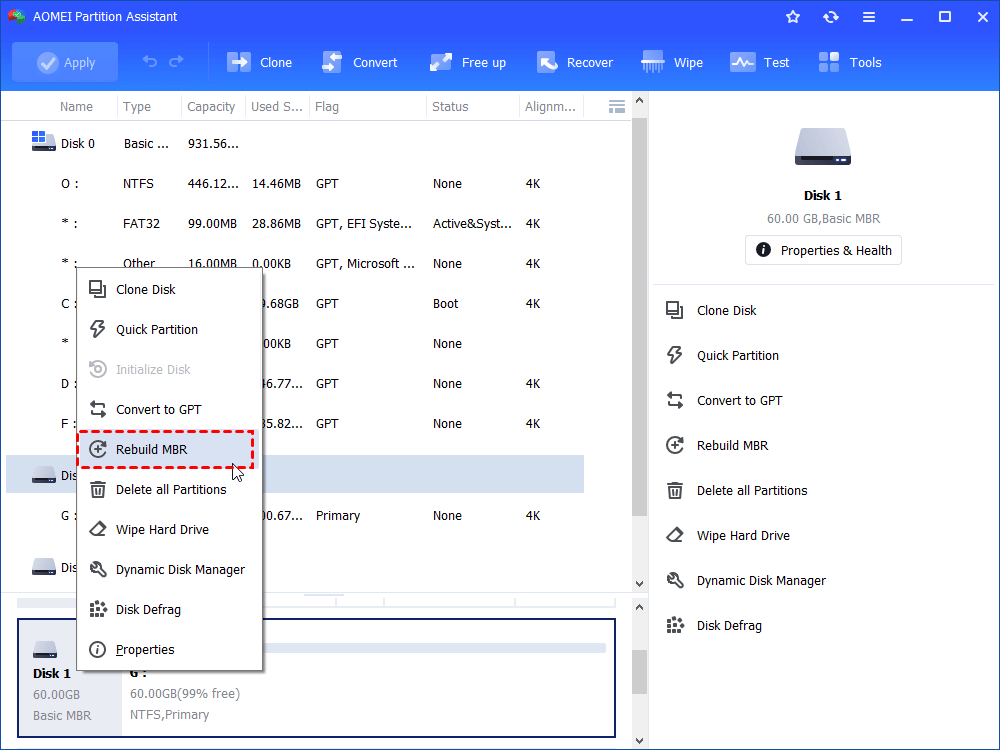
Step 2. Choose a proper MBR type based on the current OS and click “OK”.
Step 3. Click “Apply” and “Proceed” to commit the operation.
✔ Tutorial 2. Format Partition
✐ Warning: This operation will erase all data of the partition on the Transcend USB flash drive.
Step 1. Run the tool. Locate the partition on the Transcend USB flash drive, choose “Format Partition”.
Step 2. Choose NTFS or FAT32 file system from the given options and click “OK”.
Step 3. Click “Apply” and “Proceed” to execute the operation.
PS.: You can enjoy more functions, such as converting MBR system disk into GPT, splitting partition, and changing serial number, if you upgrade to Professional version. Also, you can use use the "Recover Data" function to retrieve lost data after formatting.