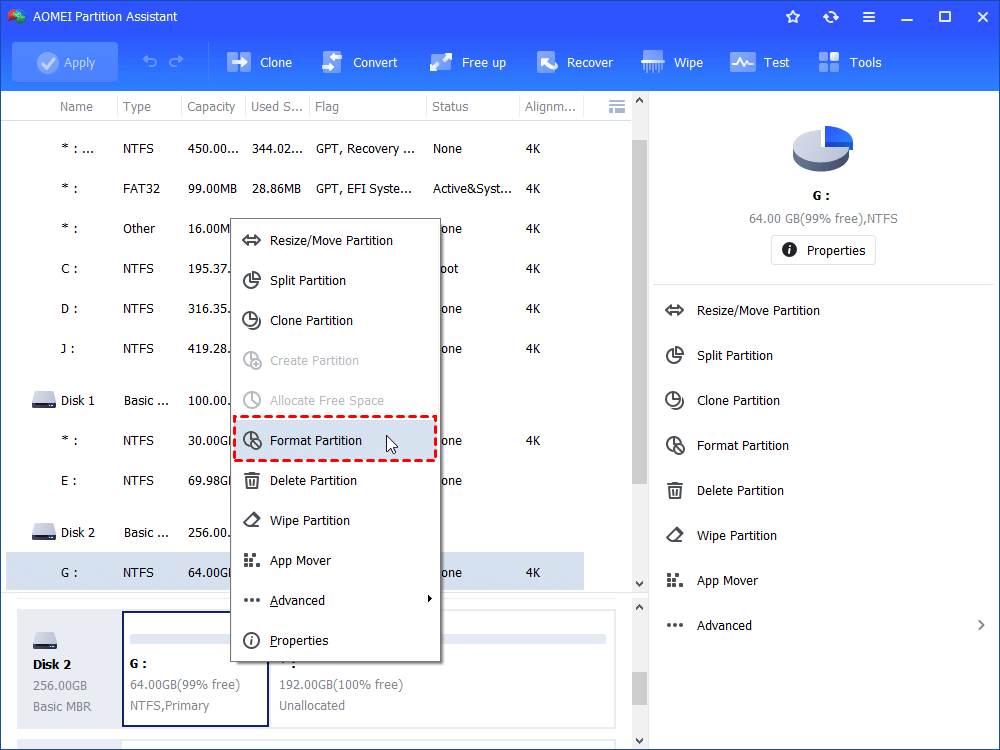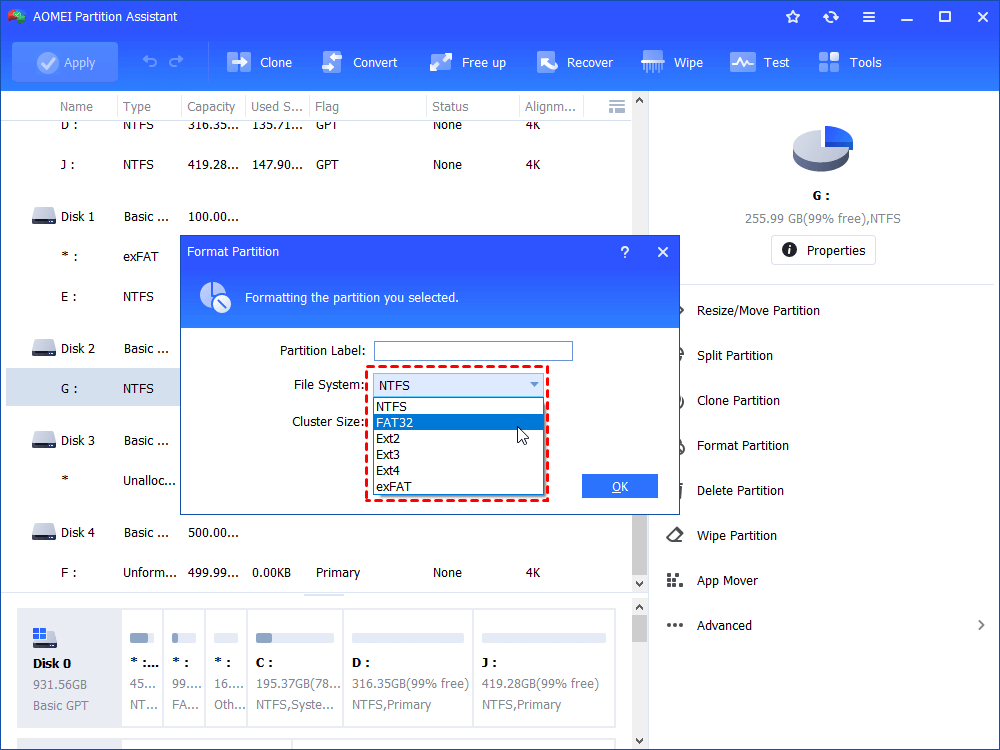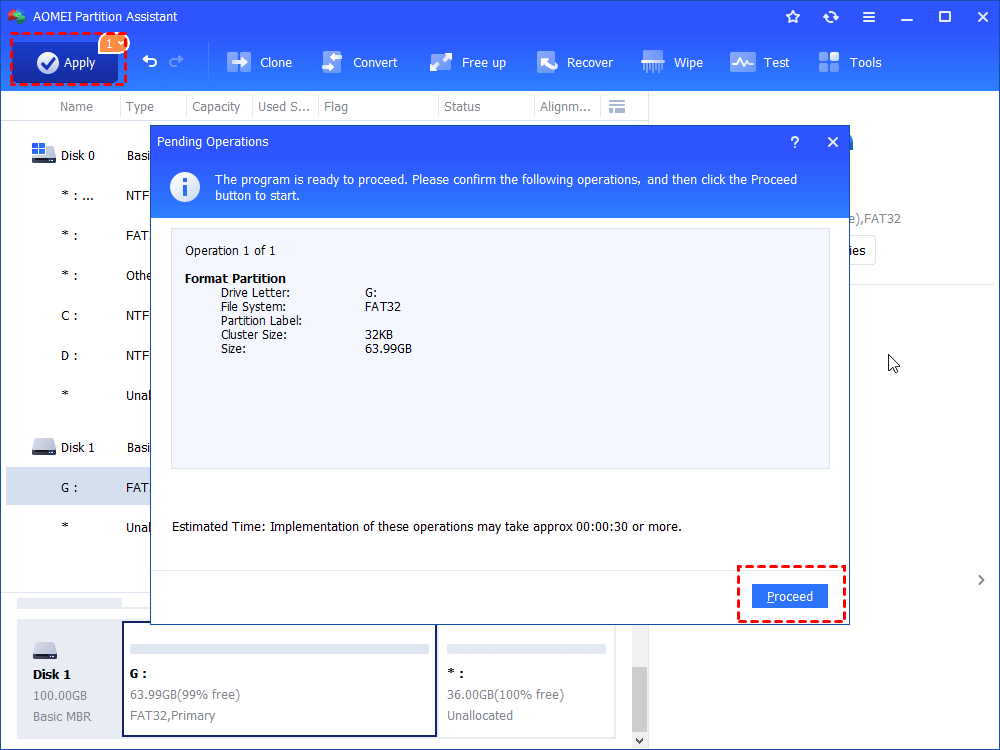How to Fix Transcend SD Card is Write Protected?
When you try to access your Transcend SD card, you may receive an error saying An error message prompt you that SSD is write-protected when you change your data on SSD. Relax, in this paper, you can learn how to remove write protection from SSD.
Overview of Transcend SD card is write protected
Transcend SD card is widely used in many devices such as cell phones and cameras. If a Transcend SD card is write protected, the data on the SD card will not be accidentally erased or overwritten. However, it also means you cannot copy the data or change the data on it. Therefore, if you need to use the SD card again, you need to remove the write protection first.
How to fix "Transcend SD card is write protected" issue?
Since some USB drives have a physical switch that allows you to lock or unlock write protection, make sure that switch has been slid to unlock position. If there’s no physical switch on your USB drive, you can use the following methods to remove write protection.
Method 1. Modify registry in Windows
You can disable write protection by modifying the registry. This way is simple, but you should be very careful to modify the registry because your Operating System will be disrupted if the registry is mishandled.
Step 1. Press Windows key + R to bring out Run dialogue. Type regedit in the Run dialogue and press Enter.
Step 2: Navigate to this path from the panel on the left: HKEY_LOCAL_MACHINE\SYSTEM\CurrentControlSet\Control\StorageDevicePolicies. On the right, double click WriteProtect. Modify value data from 1 to 0 to disable write protection.
Method 2. Disable write protection using Diskpart tool
Step 1. Open command prompt and type diskpart to start the utility.
Step 2. Type list disk and press Enter. All disks connected to the computer will be displayed.
Step 3. Type select disk n (n refer to the disk number of the SD card) and press Enter.
Step 4. Type attributes disk clear readonly and press Enter. This command will change the properties of your Transcend SD card so that it is no longer read only.
After that, you can check whether you’ve formatted the Transcend SD card successfully. If this method still does not work, you may need to turn to a powerful third-party tool called AOMEI Partition Assistant.
Method 3. Remove write protection Use AOMEI Partition Assistant
If the 2 methods above can't help you, you can format the Transcend SD card with AOMEI Partition Assistant. It is a professional Transcend SD card formatter that helps you get a better management of your disk and partition. It supports both 32 bit and 64 bit of Windows 7/8/8.1/10. With Format Partition feature, you can easily and securely remove write protection with this software.
Step 1. Download Transcend write protection removal software download and launch AOMEI Partition Assistant. Right click the write protected SD card and select Format Partition.
Step 2. In the pop-up window, you’re able to set partition label, file system as well as cluster size. Then click OK.
Step 3. It will bring you back to the main interface, and the pending operations will be listed on the main interface before execution. Click Apply to submit the change.
After formatting the SD card, you are able to use the SD card again.
Conclusion
When your Transcend SD card is write protected, you can use the above-mentioned methods to solve this issue.
Besides removing write protection, there are many other useful features of AOMEI Partition Assistant. You can use it to extend partition from unallocated space, transfer OS to new hard drive, make bootable USB drive, make an exact copy of your hard drive, etc.