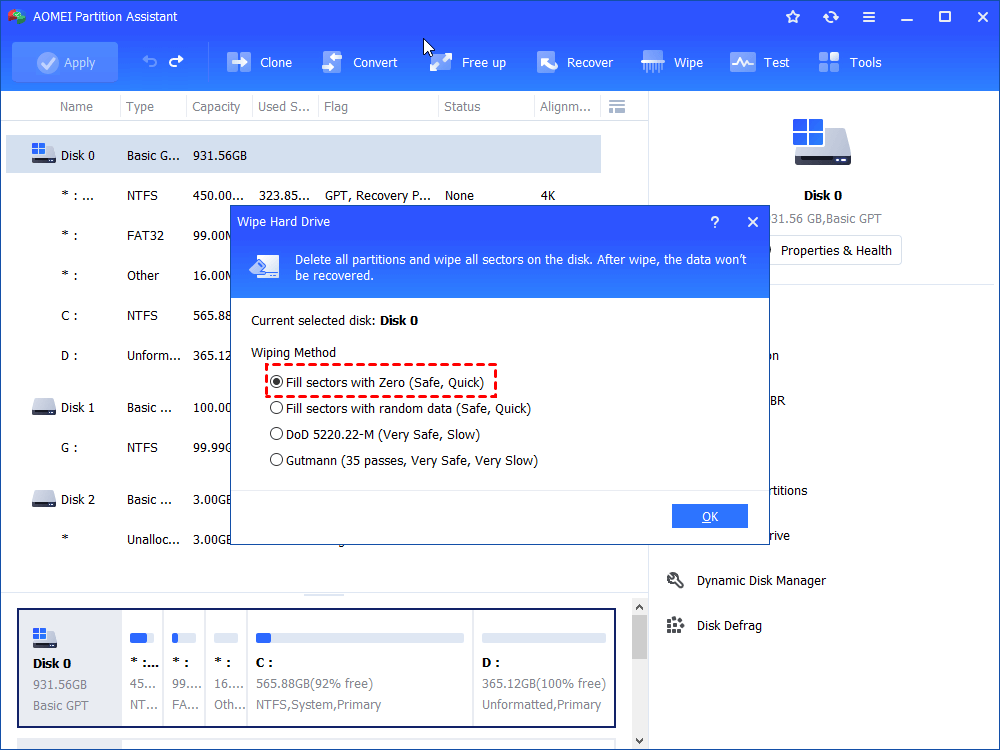Safe Toshiba Hard Disk Repair Tool: Fix Corrupted HDD Easily
What if your Toshiba hard disk not recognized by your PC or the hard drive is failing? It’s not a bad choice to resort to a safe yet useful Toshiba hard disk repair tool, AOMEI Partition Assistant Standard.
Toshiba hard disk not recognized/working
“Hello, there is a problem with my external Toshiba hard disk drive. After I plugged it into my PC, it’s not recognized and I can’t find it. Is the Toshiba hard drive corrupted? How can I use it normally on PC?”
When Toshiba hard drive is damage/falling, it’s possible to find out the hard drive not recognized, detected but not inaccessible or slow to respond. If the hard disk drive pre-installed with Windows OS is not working, you can also encounter boot failure with an error message, like "Your PC/Device needs to be repaired” during startup.
Quick solutions to fix damaged Toshiba hard disk
Toshiba hard disk not working normally can be the result of kinds of elements, such as outdated driver, corrupted file system, and bad sector. To repair the hard drive, you can refer to those quick and easy solutions before using a third-party Toshiba hard disk repair tool.
✔ Solution 1. Try another USB port
For repairing Toshiba external hard drive not detected/working, it’s wise to try another USB port to see whether the disk works. If the external hard drive is connected via USB hub, connect it to computer itself for enough power supply.
✔ Solution 2. Update Drivers for repairing Toshiba hard disk
Step 1. Press “Windows” + “R” to open the Run dialogue. Then, input “devmgmt.msc” and press the “Enter” key to open Device Manager.
Step 2. Expand “Disk Drivers”, right-click the Toshiba hard disk driver, and choose “Update driver”.
Step 3. After the driver update, reboot your computer and see whether the hard disk is in normal status.
✔ Solution 3. Run chkdsk.exe to fix Toshiba hard disk
Step 1. Open Run dialogue, input “cmd” and click OK to access Command Prompt.
Step 2. Type “chkdsk g:f/r/x” and hit “Enter” to check and fix disk errors for the chosen drive (“g” refers to the driver letter of the drive that you want to check and repair.)
If your Toshiba hard drive is not showing up in Windows Explorer but appearing in Disk Management and the status of it is OK. Try to assign a drive letter to it and then access it from Windows Explorer.
Effective Toshiba hard disk repair tool | secure download
If you don’t mind employing a third-party tool to complete Toshiba hard disk repair, see how to repair corrupted Toshiba hard disk using AOMEI Partition Assistant. It can check bad sectors, surface test disk, rebuild MBR, and wipe disk for Toshiba hard disk and other branded hard disk.
It is featured with the Make Bootable Media function. When you can’t boot your PC normally, you can run Windows from a bootable USB drive created via AOMEI Partition Assistant and then check bad sectors, rebuild MBR, and so on. Now, click the button to download the powerful tool.
The Best Windows Disk Partition Manager and PC Optimizer
✔ Part 1. Check and fix bad sectors for Toshiba hard disk.
Then, follow those steps to check and fix bad sectors.
Step 1. Right-click the partition that you want to check, choose “Advanced” and “Check Partition”.
Step 2. Select the first option and click “OK”.
Step 3. Then wait checking and repairing process to complete successfully.
Note: If there are multiple partitions on the Toshiba hard disk, you can check the whole disk using the Disk Surface Test function.
✔ Part 2. Rebuild MBR for Toshiba hard disk
When the MBR of the Toshiba hard disk is damaged, you may be unable to access the disk. If the disk is with Windows, damaged MBR can cause boot failure with an error message, like "Invalid Partition Table".
Step 1. Right-click the hard disk drive and choose “Rebuild MBR”.
Step 2. Choose a proper MBR type based on your operating system and click “OK”.
Step 3. Return to the main interface, click “Apply” and “Proceed”.
✔ Part 3. Format Toshiba hard disk
Warning: This operation will erase all data on the Toshiba hard disk partition. If the partition holds OS, you’ll need to reinstall OS after formatting.
Step 1. Click the partition on the hard disk and choose “Format Partition”.
Step 2. Choose a proper file system and click “OK”.

Step 3. Click “Apply” and “Proceed” to commit the operation.
✔ Part 4. Wipe Toshiba hard disk
You can also try to wipe the whole Toshiba hard disk drive to fix it if the disk works slowly or is corrupted.
Warning: This operation will erase all data on the Toshiba hard disk drive. If it is your system disk, you will need to reinstall OS after wiping it.
Step 1. Right-click the disk and choose “Wipe Hard Drive”.
Step 2. Choose the first way “Fill sectors with Zero” to wipe your disk. Then, click “OK”.
Step 3. You’ll go back to the main interface. Confirm the operation and click “Apply”> “Proceed” to execute it.
Note: To fix Toshiba SSD via wiping it totally, you can make SSD Secure Erase. For Windows Server users, please choose the Server edition.
FAQs
Can a Toshiba hard drive be repaired?
Luckily, there are many ways to explore repairing your Toshiba external hard drive. In this article, we've listed the best Toshiba HDD repair tool you can use to troubleshoot hard drive problems.
How do I fix a corrupted Toshiba external hard drive?
Fixing a corrupted Toshiba external hard drive can vary depending on the extent of the corruption. Here are some general steps you can try:
1. Check connections
2. Use a different computer
3. Run built-in Windows tools
4. Use third-party recovery software
5. Format the drive
6. Contact Toshiba support
How do I fix bad sectors on my Toshiba hard drive?
Fixing bad sectors on a Toshiba hard drive involves a few steps, but it's important to note that while you can attempt to repair them, it's not always guaranteed to be successful. Here's what you can try: Open Command Prompt as an administrator > type the following command and press Enter: chkdsk [drive letter]: /f /r /x > let CHKDSK complete the process.
Conclusion
Toshiba's hard drives are reliable guardians of our precious data. However, unforeseen obstacles such as data loss, file corruption, bad sectors, and drive failure can still arise. This article delves into the importance of having a reliable and effective Toshiba external hard drive repair tool called AOMEI Partition Assistant to face these challenges with confidence.
It has an intuitive interface and comprehensive feature set to solve complex disk management and drive repair tasks, including fixing damaged SD card, no bootable devices, or no EFI partition issues.