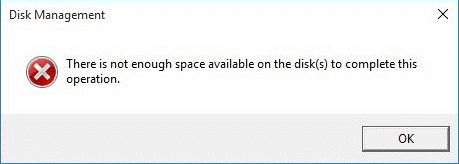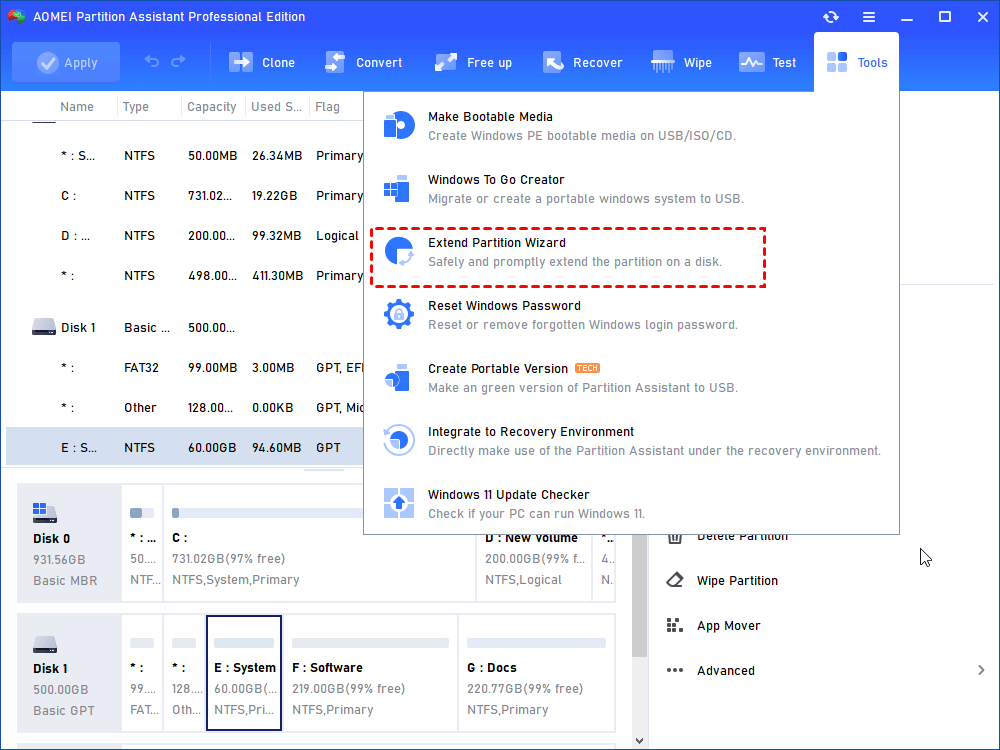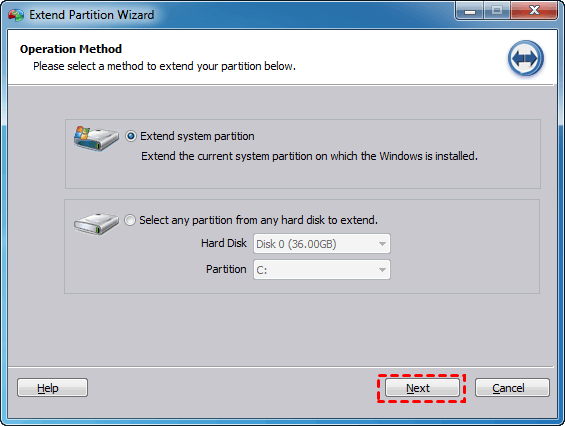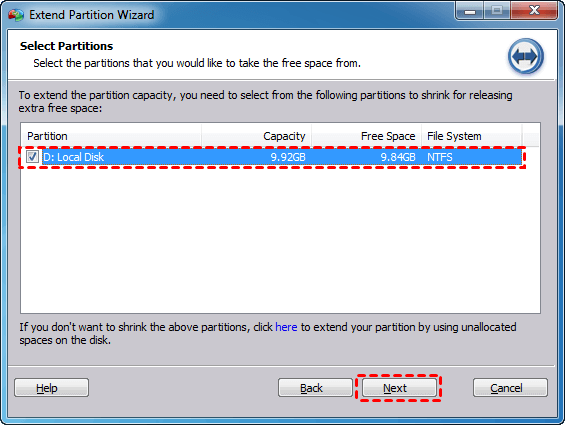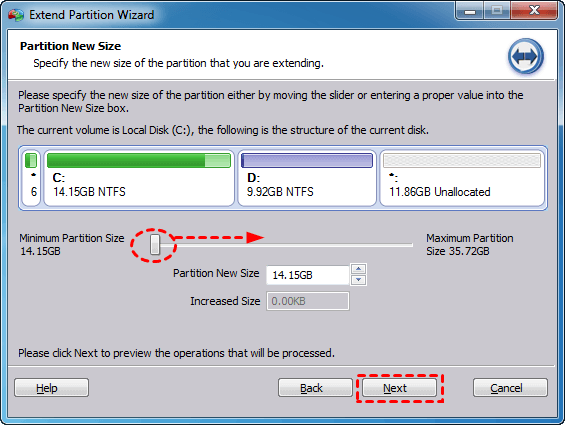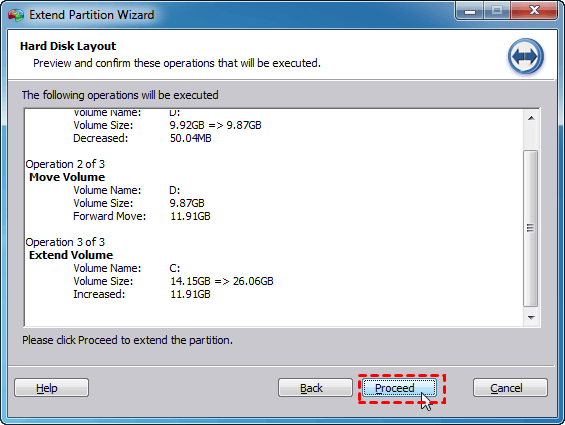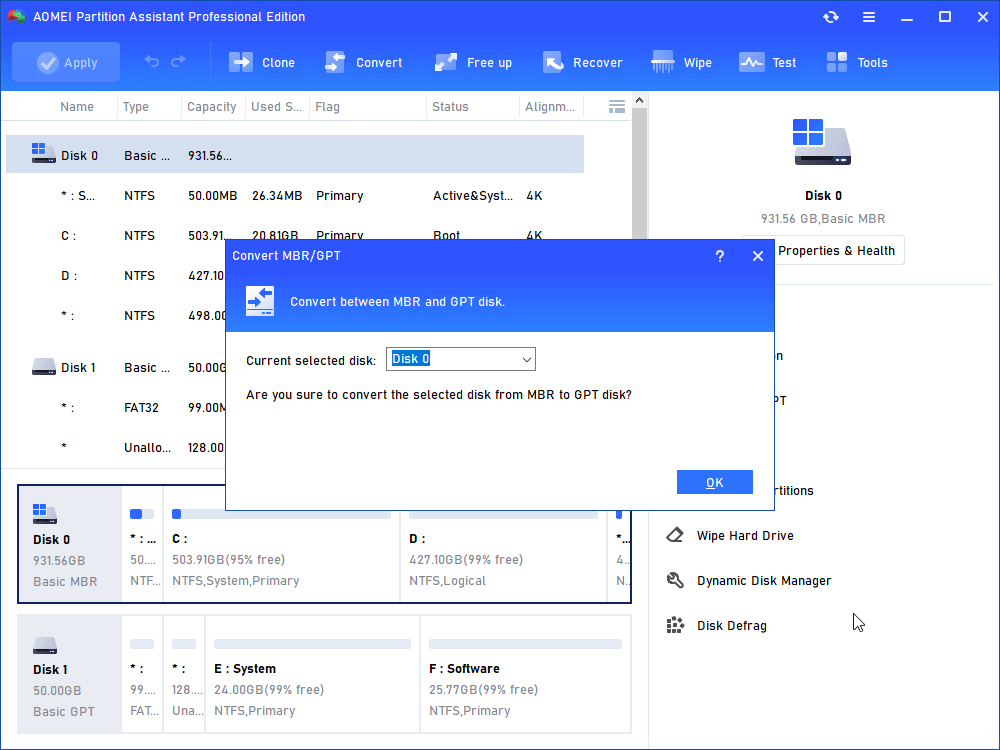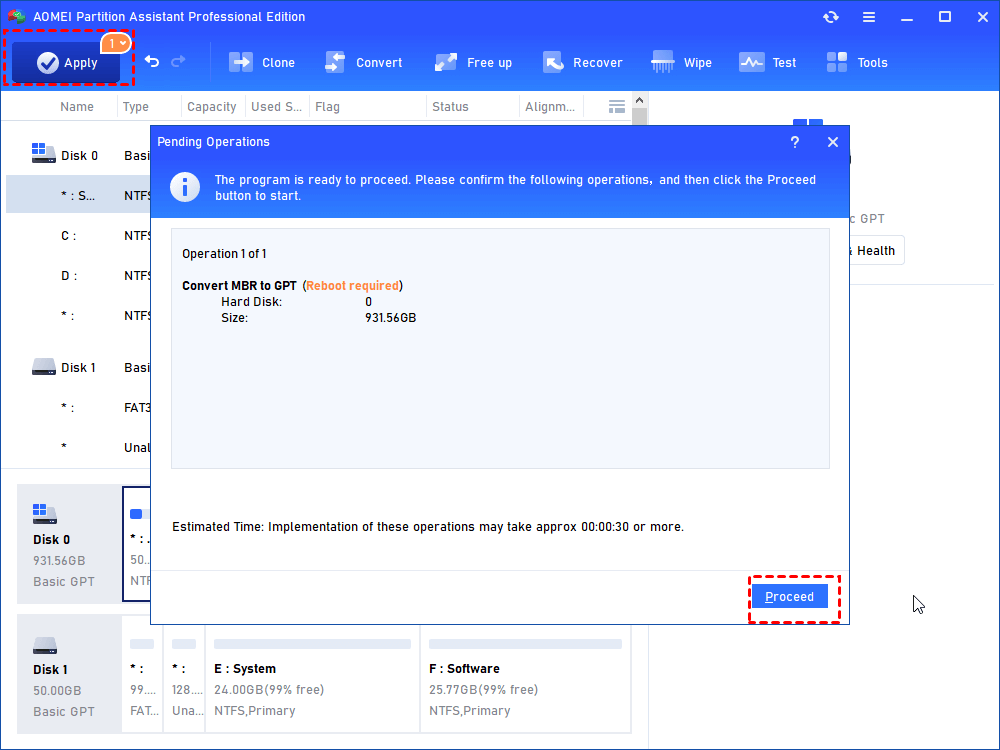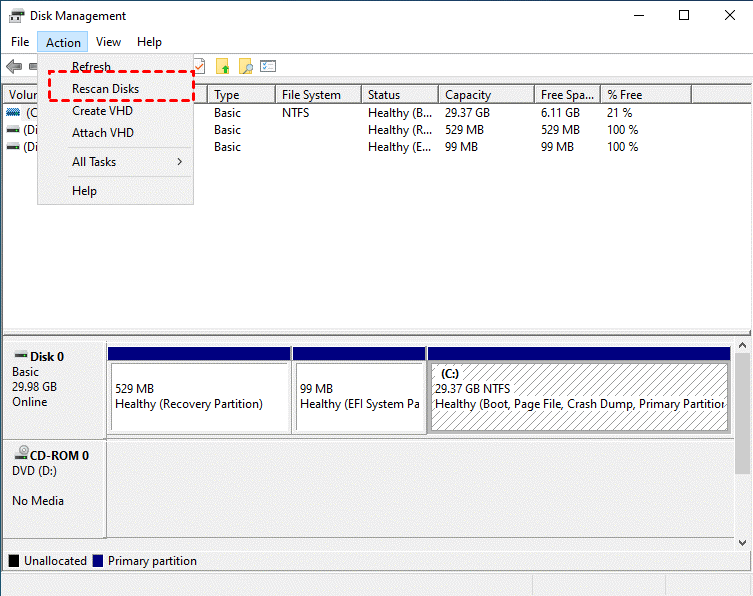[Fixed] There is Not Enough Space Available to Complete This Operation
The error message “there is not enough space available on the disk(s) to complete this operation prompts when you were creating, shrinking, resizing partition. Follow the post, it provides 3 methods of solving the “there is not enough space on the disk” problem.
There are the following specific situations there is not enough space available on the disk(s) to complete this operation:
- 1. Not Enough Space Available on The Disk to Create Partition
- 2. Not Enough Space Available on The Disk to Shrink Volume
- 3. Not Enough Space Available on The Disk to Extend Volume
- 4. Not Enough Space Available on The Disk to Convert Basic Disk to Dynamic
When you use Disk Management and want to make changes to a disk, you often get the error "There is not enough disk space to complete this operation". This problem usually occurs when there is not enough space on the disk or a file changes the reading results of this Windows tool. This guide provides a comprehensive solution to fix the there is not enough space on the disk to complete this operation while extending/shrinking.
How to solve "There is not enough space available on the disk to complete this operation"
This error indicates that there is little or no space left on the disk to perform the program/operation. You may encounter two types of error messages:
- 1 - "Not enough memory available to complete this operation. Quit one or more applications to increase available memory, and then try again."
- 2 - "There is not enough space available on the disk(s) to complete this operation."
Well, there are 3 ways to fix it that you can refer to fix there is not enough space available on the disk to complete this operation.
▶ Method 1. Extend Partition to Fix "Low-Memory" or "Not Enough Space" Error
The Disk Management says there is not enough space while creating, shrinking, extending partition, you can turn to a powerful Disk Manager alternative-AOMEI Partition Assistant Professional that effectively and easily change partition size, create new partition or other disk management tasks.
For example, with its “Extend Partition Wizard” features, you can directly extend a partition with free space on other partitions without deleting any partition, so you will not lose any data. Here is the demo version, and follow the steps below, we will demonstrate you how this tool work by explain the “Extend Partition Wizard”.
Step 1. Launch AOMEI Partition Assistant, select “Tools” > “Extend Partition Wizard” as the screenshot.
Step 2. Here you can choose “Extend system partition” or select other data partition of a disk, and click “Next”.
Step 3. Choose a disk partition that contains free space. The space will be assigned to the partition you want to extend later, and click “Next”
Step 4. Specify the partitions size on the hard disk in this window.
Step 5. Check the operation, and click “Proceed” to start the task.
In addition, AOMEI Partition Assistant also perform well in creating, enlarge/shrink partition, moving partition. You can right-click on free space, unallocated space to create a primary/logical partition. Or right-click on a partition to resize partition or move the location.
▶ Method 2. Check Current Partitions and Convert MBR to GPT
If your disk is using MBR partition style, you may get the error “There is not enough space available on the disk to complete this operation” while creating partition on Windows 11, 10, 8, 7. MBR partition style is old, and it only supports up to 4 primary partitions. If you have reached the space limit on the allowed partition, converting from MBR to GPT may resolve the error and gain additional space!
AOMEI Partition Assistant is one of the best MBR to GPT converters. It simplifies the process to convert partition style and even if you are new to computers, you can fix the error quickly and easily.
Firstly, launch AOMEI Partition Assistant, you can check if the disk is MBR on the main interface.
If it is MBR disk and has 4 primary disk, follow the steps below to convert the MBR to GPT partition style with AOMEI Partition Assistant. It can complete this operation quickly and ensure your data safe.
- ★Tips:
- GPT-based system disk requires UEFI firmware. If it is the system disk that would be converted, please make sure your computer is using UEFI mode.
- To know what booting firmware your PC using, press “Win + R” to open Run, and type “msinfo32” to open System Information. And see “BIOS Mode” to know if it is using BIOS or UEFI. You can go to this page to know more about it and see how to convert the BIOS to UEFI: How to Convert MBR to UEFI on Windows 11, 10, 8, 7.
Step 1. Right-click on the disk that got the issue, and click “Convert to GPT”.
Step 2. It will prompt a note to ask you ensure your motherboard supports UEFI if the disk contains a system. Click “Yes” to confirm.
Step 3. Click “Apply” on the main console. Wait for a while, the disk will be converted to GPT disk. Then you can continue creating partition on the disk.
▶ Method 3. Scan the disk with Disk Management
Disk Management can rescan disks on your PC to see if some changes were missing. Please follow the steps:
Step 1. Press “Win + R” to launch “Run” program, and type “cmd” to open Disk Management.
Step 2. Once the Disk Management launched, click “Action” on the top of the main interface, and choose “Rescan Disks”.
Then wait for it scans disks on your PC, and see if the issue is still there.
▶ Method 4. Convert basic disks to dynamic disks
Converting a disk with an "Out of space" error to a dynamic disk can free up space and possibly get rid of there is not enough memory or disk space to complete the operation. Here is how you should accomplish this operation in 3 simple steps.
Step 1: Go to the target drive and right-click on it.
Step 2: Select the "Convert to Dynamic Disk" option from the menu.
Step 3: Follow the on-screen wizard to complete the conversion process.
If this fix does not solve your problem, then you will have to compress the last partition using the Compress Volumes utility. Or use AOMEI Partition Assistant to fix the problem.
▶ Method 5. Freeing up disk space with a disk defragmenter
The presence of space-consuming fragments at the end of a volume may also result in "Out of disk space" error. Use the Disk Defragmenter utility to fix this problem:
Step 1: Open the Windows search bar and type "Disk Defragmenter".
Step 2: Locate the target disk to defragment and click Analyze. Let the analyzer run and find out the percentage of fragmentation.
Keep checking the percentage of fragmentation in the Last Run column and if the percentage of fragmentation is more than 10%, you must run the defragmentation utility.
Step 3: Click the Disk Defragmentation option to complete the process.
Why there is not enough space available on the disk?
When people have a new disk, in other conditions where they want to create, shrink, resize, or extend partition on the hard drive or SSD, they may receive an error “there is not enough space available on the disk(s) to complete this operation".
"Hello, I’ve just installed brand-new SSD in my PC and switched from HDD to it. I tried to create new partition on the SSD, and I got an error “there is not enough space available on the disk to complete this operation”. Anyone can help me? Thanks! " - Question from Tenforums.com
It usually happens because of the following 3 causes:
✦ Disk Management error: You may have some changes on your hard drive but the Disk Management failed to detect the changes. Thus when you were extending or creating new volume, it free space actually is taken by some files.
✦ Not enough space on the disk: You can see how much unallocated space on the right side of the volume you want to extend. When the unallocated space is smaller than the space you need, you can receive the “not enough space” error.
✦ MBR disk limit: A disk needs to be formatted with a partition style to decide how to store and access data. The MBR partition style is old, and only allows 4 primary partitions at most. Thus, it will be no available space for creating 5th partition.
If you have the same problem, don't worry, refer to the following content. According to the 3 factors, we will demonstrate 3 methods of dealing with the "not enough space available" on Windows 11, 10, 8, 7.
Conclusion
If you receive "There is not enough space available on the disk(s) to complete this operation" while creating, shrinking, extending partition, it is a rare issue, try 5 methods above to solve it.
The built-in Disk Management is a simple, in some cases that it can’t satisfy your demand. AOMEI Partition Assistant is a great alternative that helps you to change partition size, convert partition style ensuing no data loss, and do other operations to manage your storage like convert FAT32 to NTFS, NTFS to FAT32, manage dynamic volumes, and so on.
Besides, if you are running Windows Server 2022, 2019, 2016, 2012(R2), 2008(R2), 2003, it has a Server edition for you to manage your storage space.