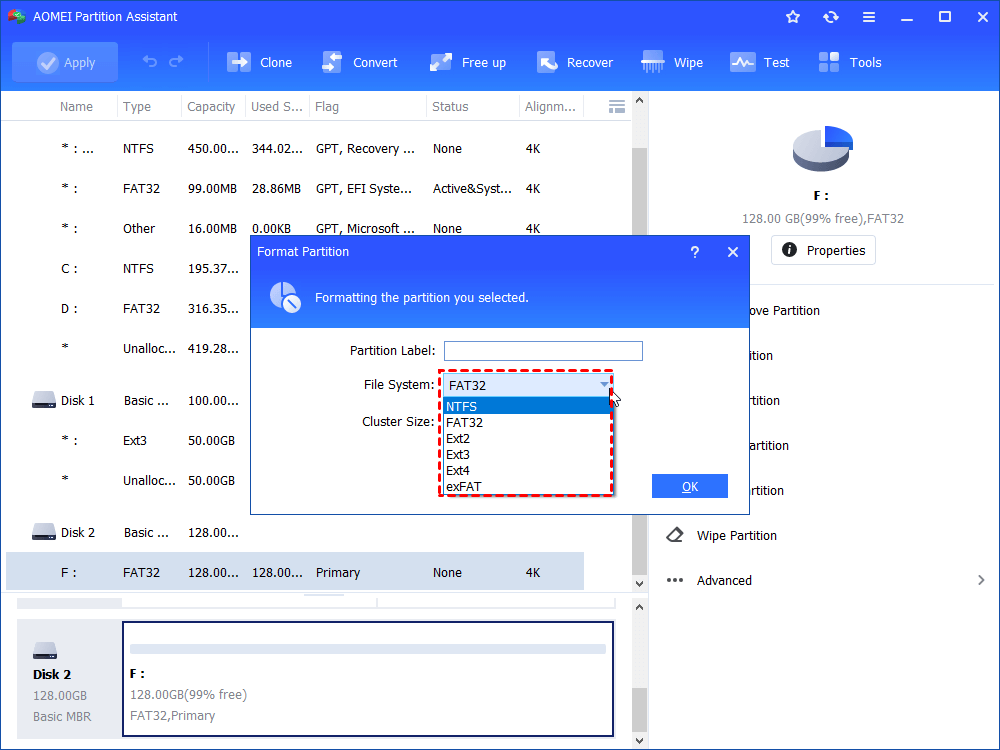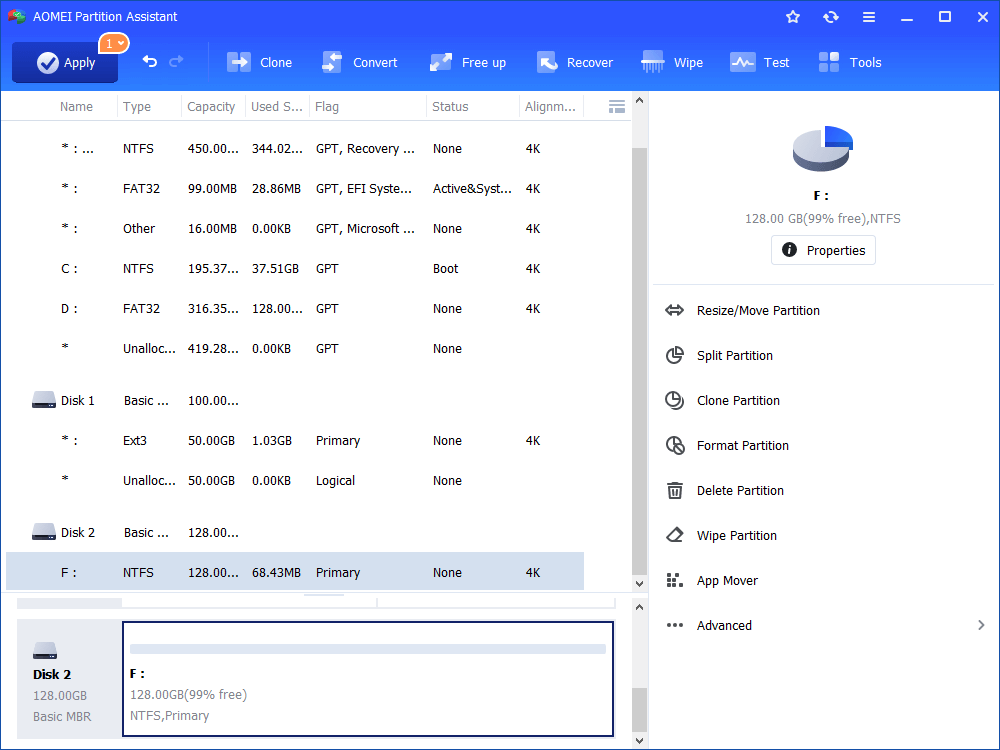(Solved) The Volume Is Too Small for FAT32
Get the error that the volume is too small for fat32 when you do the formatting operation? Don’t be worry! Refer to this article to get the best solution of this problem.
The problem: Cannot format to FAT32
“Today, I try to format my USB flash drive to FAT32 in my Windows computer. But I get the error ‘the volume is too small for FAT32’, and Format failed. I don’t know what’s wrong with it. Is there any suggestion can help me to format this USB? Thanks in advance!”
The solution: Format partition in Windows 10/8/7
Search on the internet, we can find that some users may encounter the problem like Windows unable to complete the format because of the volume is too small for FAT32. Generally speaking, if the problem you meet is the volume is too small for FAT32, we recommend you to give up formatting it to FAT32. And you can easily format it to NTFS via the Windows built-in tool or a third party software. Here provides you three solutions to complete this operation. (Format USB drive for example)
Solution 1. Format USB drive via Disk Management
1. Right click “My Computer” and select “Manage” to open the Device Manage.
2. Find the storage drive you want to format under the Disk Drives heading. (here is the USB flash drive). Right click it to select “Properties”.
3. Then, choose “Policies” tab and select “Optimize for performance” and click “OK”.
4. After that, open “My Computer” and select “Format” on the flash drive.
5. Choose “NTFS” in the file system drop-down box.
6. Last, click “Start” button and wait it finish.
Solution 2. Format USB drive with CMD
Besides using Disk Management to format partition, you can also use the command prompt to complete this operation.
1. Press “Windows” + “R” to open the Run box, and type “diskpart” in the run dialogue, then hit “Enter” to continue.
2. In the pop-up window, input the following commands and hit “Enter” after each command.
● list disk
● select disk n (here “n” is the disk number of USB drive.)
● clean
● create partition primary
● format fs=ntfs quick
Solution 3. Format USB drive with third party tool
If you still cannot format the USB drive or you’re not familiar with the command line, you can turn to a third party formatting tool to complete this operation. Here AOMEI Partition Assistant Standard is recommended. This magical formatting tool provides users many powerful functions like Format Partition, Resize Partition, Rebuild MBR and so on. With the help of this function, the operation of formatting storage drive in Windows 10/8/7, Windows XP, as well as Windows Vista can be very easily. Let’s see the specific steps of formatting USB flash drive to NTFS in Windows computer.
Step 1. Download, install and run AOMEI Partition Assistant. Right click the partition on your USB flash drive and select “Format Partition”.
Step 2. In the pop-up window, choose the file system you need. You can also specify “Cluster Size” under file system if you need to. And click “OK” to continue.
Step 3. After that, it will go back to the main interface. Preview the changes and click “Apply” > “Proceed” after your confirmation.
* If your USB drive shows up as unallocated space, you can right click it and select “Create Partition”. In this way, you can directly create a NTFS partition too.
Conclusion
Till now, you can easily and effectively complete the format operation. If you encounter the problem that the volume is too big for FAT32, AOMEI Partition Assistant can help you too. If you delete the partition by mistake, you can also upgrade to AOMEI Partition Assistant Professional to recover lost partition.