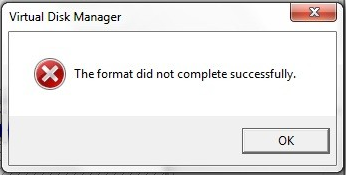Solved: The Format did not Complete Successfully on USB Drive
This post shows possible reasons and effective solutions for "The format did not complete successfully" when you try to format USB drive, like USB flash drive and SD card.
▶ The error "format did not complete successfully" occurs to my USB flash drive
▶ The reasons for the "format did not complete successfully" error on USB
▶ Solutions about the format did not complete successfully on USB in Windows 10/8/7
▶ Conclusion
The error "format did not complete successfully" occurs to my USB flash drive
“Hey, guys. I have a 64GB USB flash drive. Today, I receive the message ‘The format did not complete successfully’ when trying to format the USB through ‘Disk Management’. At this time, the USB drive is useless except to display that it exists. How do I determine if there is a problem with the USB drive? How do I format the USB to a usable format? Or is there any powerful USB format tool? Any suggestions will be appreciated in advance!”
The reasons for the "format did not complete successfully" error on USB
“The format did not complete successfully” error when you try to format a USB drive is a common problem faced by removable disk users. The pop-up message makes it impossible to access files in the USB, SD card, or memory card. If you meet this problem, don’t be worried. You should find out the possible reasons for this error at first, then learn to fix the format did not complete successfully error for USB. the main causes are listed as follows:
● Virus infection: If you connect the USB to a computer with virus, it will infect virus with dangerous file which may make the USB drive not to work. Thus, Windows cannot format it.
● Storage device damage: If the USB drive is damaged, Windows cannot access it. It cannot be formatted too.
● Write protection: If the USB drive is write-protected, you cannot format it directly.
● Bad sectors: If there are bad sectors on the USB, you cannot read and write on it. And the formatting operation will be disrupted.
Solutions about the format did not complete successfully on USB in Windows 10/8/7
If the error occurs out of virus infection, you should install anti-virus software to solve this problem. If the USB has physical damage, you should go to a professional repair center to replace the malfunctioned components to make it workable again or change a new USB. If the USB is write-protected, please turn to Solution 1 and Solution 2. If the USB has bad sectors, turn to Solution 3 to fix it.
Solution 1. Remove write protection with diskpart
If you want to format the write-protected USB with Windows built-in tool, follow the steps below to remove write protection at first.
1. Press “Windows” + “R” combination to open the Run dialog, then type “diskpart” and click “OK” to open the disport command prompt.
2. In the pop-up window, input the following commands and hit “Enter” after each command.
-
list disk
-
select disk n (here “n” refers to the drive letter of the USB drive you want to format.)
-
attribute disk clear readonly (diskpart will change your USB’s properties so that it is no longer read-only.)
After that, you can format the USB drive in your need.
Solution 2. Format USB with third party USB format tool
Besides use windows built-in tool to remove write protection of the USB drive and format it, you can turn to a third party USB format tool to format write-protected USB directly in Windows 10/8/7. Here introduce you a powerful USB format tool – AOMEI Partition Assistant Standard which provides users many useful functions like Format Partition, Check Partition, and so on. The following example will show you the specific steps of format USB.
Step 1. Install and run the software. Right-click the partition you want to format and select “Format Partition”.
Step 2. In the pop-up window, select a file system in your need. And you can also specify “Cluster Size” under file system if you need too. Then, click “OK” to continue.
Step 3. After that, it will go back to the main interface. Preview the changes and click “Apply” > “Proceed” to complete this operation.
Solution 3. Check bad sectors
If the USB has bad sectors, you can use AOMEI Partition Assistant to check and repair it. Let’s see how to do this operation:
Step 1. Install and run AOMEI Partition Assistant. Right click the partition of the USB drive you want to check and select “Advanced” > “Check Partition”.
Step 2.In the pop-up window, select the way of checking errors to perform. Here we choose the first one “Check partition and fix errors …”. Then, click “OK” to continue.
Step 3. After that, you will see the window below. After the progress completed, click “OK”.
Conclusion
If you encounter the problem The format did not complete successfully USB, figure out the cause of it, and choose the right way to solve that problem. AOMEI Partition Assistant Standard can be the best USB format tool. Besides "Format Partition" and "Check Partition", it also provides users many other powerful functions like rebuilding MBR, migrating OS to SSD, and so on. If you want to recover lost partition one day, you can upgrade to AOMEI Partition Assistant Professional to do that operation and enjoy more advanced functions.