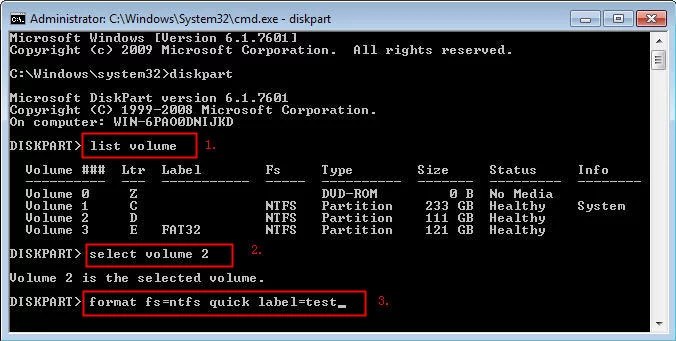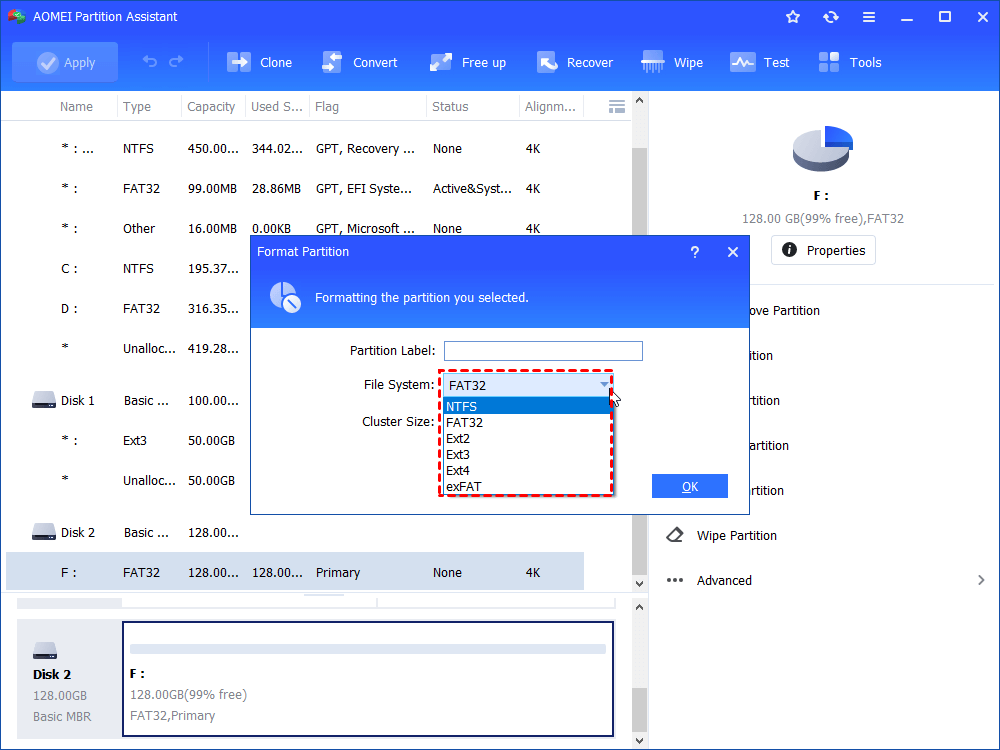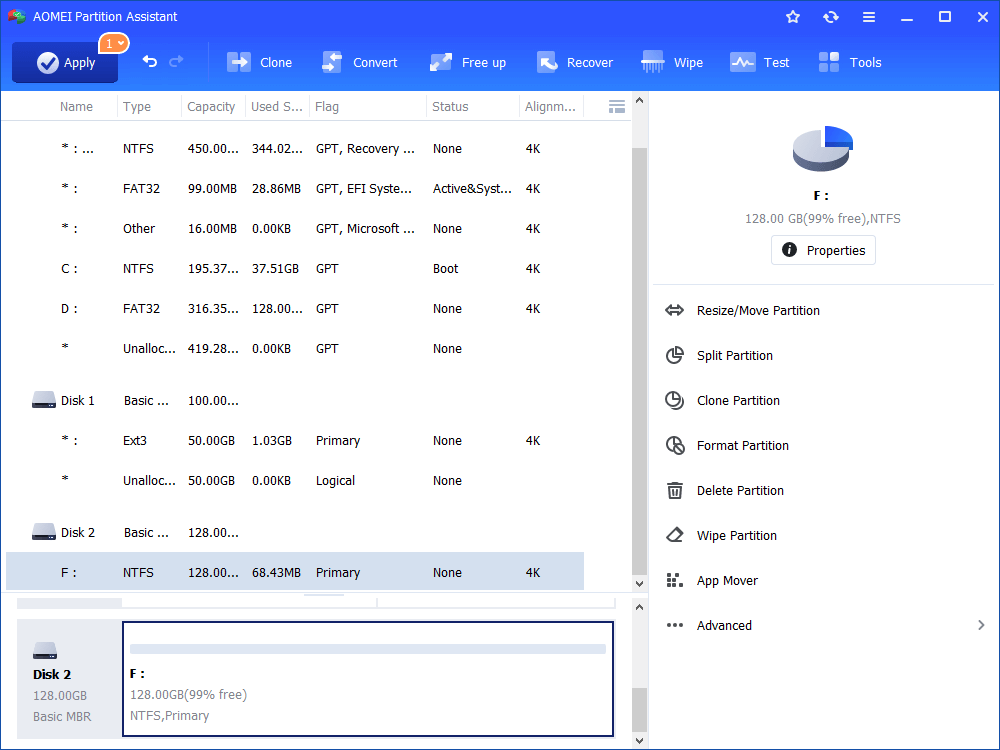NTFS or exFAT: Which Format is Better for SSD?
This post will demonstrate the difference betweeen NTFS and exFAT format, and help you choose the best option for your SSD. Then it will guide you on how to format a solid-state drive to NTFS or exFAT.
Scenario
NTFS vs exFAT performance in Windows
exFAT and NTFS are new file systems that are used to replace classic FAT32 file system. They are widely adapted by various storage devices in today’s world. When you have a new solid-state drive or external hard drive, you may wonder which file system is better for it. In this part, we will analyze the difference between NTFS and exFAT and help you to choose a proper file system for your SSD.
What is NTFS?
NTFS or new technology file system is a modern file system and is usually the default file system for today’s most Windows operating systems, like Windows 11, 10, 8, 7, Windows Vista, XP, Windows 2000, and Windows NT.
Since Microsoft published it initially in 1993, they have built in lots of improvements and features over exFAT and other file systems, including,
✌ Fast write/read speed: NTFS makes better cache and meta data on an internal hard drive providing users fast accesses to files and folders. And it writes noncontiguous data into contiguous sectors to increase read/write speed. But in practical, the write/read speed can be influenced by various factors, like the storage way, free space, usage years.
✌ Compression: NTFS file system allows you to compress files on your SSD. It is very helpful when you have large increasing data on your drive, and you can make full use of your disk space.
✌ High security: NTFS comes with “Security Descriptor” enabling you to set up access control for files and folders. As for users who stores sensitive information, this feature can be necessary. To set NTFS permission, open the properties of a file/folder, you can set it on the “Security” tab.
✌ Journaling function: Journaling function is one of the main features of NTFS. When you add, modify, delete a file, it automatically records the change on a log named Master File Table(MFT). That means once a corruption occurs, you can easily recover the file to the recorded condition.
Limits of NTFS: NTFS is optimized for Windows 2000 and later Windows system and doesn’t support MacOS and old Windows operating systems.
What is exFAT?
ExFAT, or Extended File Allocation Table, which is published in 2006, designed for flash drives. But it is allowed to be added in old Windows operating system.
✌ Large file size support: ExFAT can turn out a great compromise between NTFS and FAT32. It exFAT is a lightweight file system and does not provide extra features like NTFS, but it does not have realistic limit on file size and disk space.
✌ Great compatibility: Compatibility is one of the major advantages of exFAT. Although it does not completely match with FAT32, exFAT still has extensive supports on various operating systems, including most mainstream Windows and MacOS X, Linux with additional software.
In a word, NTFS is proven to be heavily powerful with its features. And exFAT is useful when you need more compatibility and.
✍Conclusion: If you use your SSD to store system or games, software on your PC, NTFS gives you better performance. While if you want use the SSD as a portable drive, which is needed to transfer data between difference devices, it is recommended to be exFAT.
How to format SSD to NTFS or exFAT in Windows 11,10, 8, 7?
According to your need, this post will provide 2 methods of converting SSD to NTFS or exFAT.
Format SSD with DiskPart
Diskpart is a command-line disk partitioning tool helping you to format an external solid-state drive to NTFS or exFAT.
Step 1. Press “Win+ R” to open RUN, and input “cmd” and press Enter.
Step 2. On the Command Prompt, execute the following commands
● diskpart
● list volume
● select volume n
● format fs=ntfs quick label=test or format fs=exfat quick label=test
● exit
Format SSD with NTFS/exFAT formatting tool
Diskpart is a nice choice for PC experts, but you don’t familiar with Command-line utility, or just experience some error making it cannot format your solid-state drive, you can choose a SSD formatter, like AOMEI Partition Assistant Standard.
This formatter enables you to format an internal or external SSD to NTFS, exFAT, FAT32, Ext2, Ext3, Ext4 file system. And it is also applicable to formatting hard disk, SD card, USB drive, TF card, and other storage devices.
Step 1. Install and open this formatting tool, and choose the SSD by right-clicking, and click “Format Partition”.
Step 2. You can assign a file system in this small window, click “OK”.
Step 3. On the main interface, click “Apply” to commit the operation.
Final words
Then I believe you know whether NTFS or exFAT is better for your SSD in Windows 11/10,8,7. And you can format a SSD to NTFS or exFAT with DiskPart or AOMEI Partition Assistant. And AOMEI Partition Assistant is also a disk management tool, it allows you to create NTFS or exFAT partitions on SSD. And you can upgrade to Professional to have more features, including SSD partition alignment to improve its performance or recovering files from SSD.