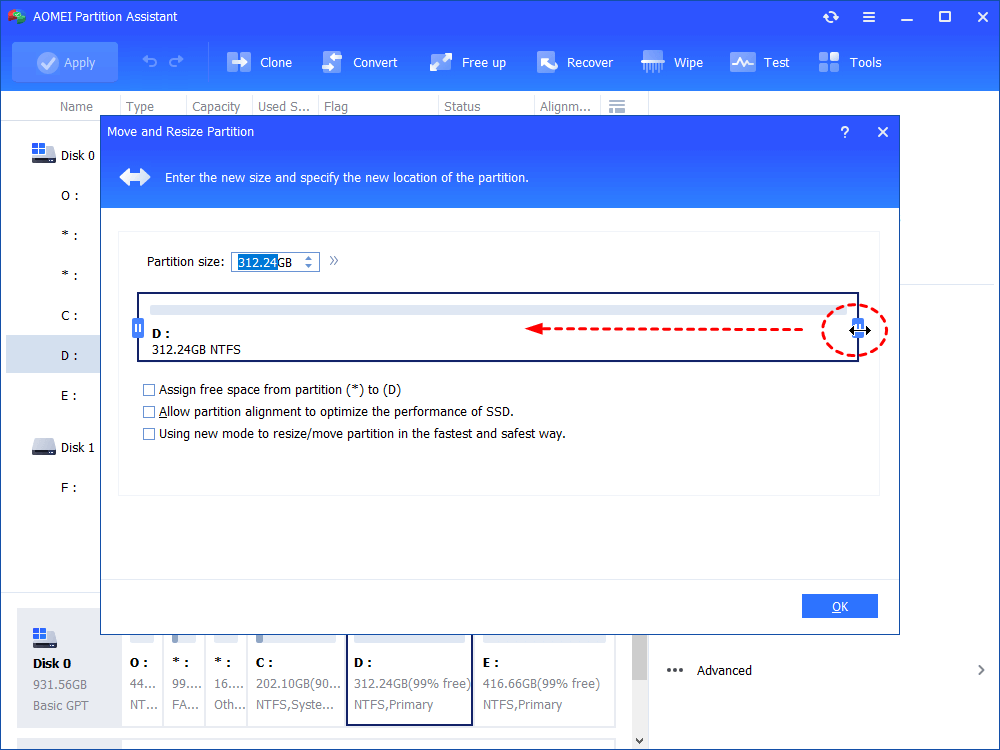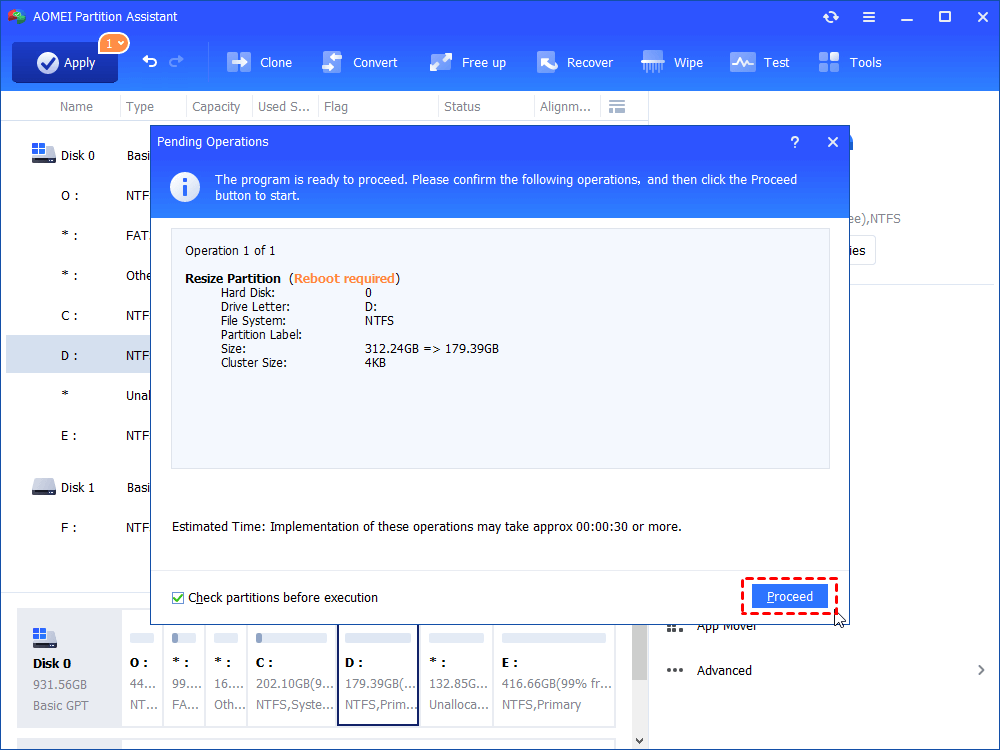How to Shrink Partition Windows 10 with Unmovable Files?
Follow to learn how to shrink partition in Windows 10 with unmovable files. You can also learn to extend the volume as well.
Why do unmovable files prevent shrinking the Windows partition?
Unmovable files can prevent shrinking a Windows partition in Disk Management because these files are locked in specific areas of the disk. When you try to shrink a partition, Windows needs to move or free up space at the end of the partition to make it smaller. If there are unmovable files, Windows cannot move them, so it can't adjust the size of the partition. Common unmovable files that prevent shrinking the Windows partition are listed below:
-
Pagefile.sys: This is the virtual memory file used by Windows to store data when physical RAM is full.
-
Hiberfile.sys: This file is used to store the system state during hibernation.
-
System files: Certain essential Windows system files (like those used for booting) may be locked in place and can't be moved easily.
-
Shadow copies: System restore points or backup copies might be located in parts of the drive that can't be moved.
-
BitLocker encryption: If BitLocker is enabled on the drive, some files may be protected and prevent changes to the partition. You can turn off BitLocker and try to shrink the partition again at this time.
-
Mounted or in-use files: Files that are currently in use, or applications actively writing to the disk, can prevent shrinking.
Some users may consider relocating these files, however, this doesn't work. These unmovable files are often required for the system to function correctly, which is why they cannot be relocated. To shrink the partition, you may need to disable or move these files manually (e.g., turning off hibernation or moving the page file).
How to shrink partition with unmovable files in Windows 10
If you want to shrink partition with unmovable files in Windows 10, the best method is to use a reliable tool like AOMEI Partition Assistant. It can shrink partitions with unmovable files because they use more advanced methods than the built-in Windows tools. This software can temporarily move or manage unmovable files, such as the pagefile or hibernation file, to allow shrinking.
It uses optimized algorithms to defragment the drive and consolidate free space, which helps move files out of the way. AOMEI Partition Assistant also give more control over system files and can pause certain services or change settings to allow the partition to shrink. This flexibility makes this tool more effective at managing partitions with unmovable files.
Option 1. 1-Click Adjust Space
The 1-Click Adjust Space feature of AOMEI Partition Assistant provides a simple way to manage free space on your disks. You can easily resize partitions by dragging their edges, which allows for quick and efficient adjustments to your disk layout. This tool also lets you modify multiple partitions simultaneously, streamlining the process and making it more convenient.
The Best Windows Disk Partition Manager and PC Optimizer
Step 1. Install and launch AOMEI Partition Assistant. Right-click a partition (here is D: partition) you want to adjust space and select "1-Click Adjust Space".
Step 2. If you want to use the space on F: to expand D: you can simply drag the dot near the partition F: head backward to shrink the partition F: and enlarge the partition D: simultaneously. Then click "OK". You can simultaneously drag the dot near the partition C: tail forward to shrink the partition C: so the D: will also be enlarged with the space of C: at the same time. In this case, you can adjust all partition space (C:, D:, and F:) on the disk.
Step 3. You can preview the operation by viewing the "Pending Operations". To commit the "Pending Operations", please click "Apply" and "Proceed".
Step 4. The process will start and you can check the progress. It might take time to finish the operation.
Step 5. Wait for the operation to be finished. After it is completed successfully, you will find D: is enlarged and both D: and F: are adjusted.
Option 2. Resize partition
To shrink partitions in Windows 10 with unmovable files safely and efficiently, AOMEI Partition Assistant also offers Resize Partition feature for you to easily reduce the size of a volume, even when unmovable files would normally prevent the process. Unlike Windows Disk Management, this tool is specifically designed to bypass these limitations, offering a more effective and intuitive way to manage disk partitions.
The Best Windows Disk Partition Manager and PC Optimizer
Step 1. Install and launch this free partition manager software.
Step 2. Right-click on the partition or volume to be shrunk and select Resize/Move Partition.
Step 3. In the next screen, drag the slider leftwards to shrink the partition.
Step 4. Click OK to preview the partition layout. If no problem, click Apply to run the operation.
Further reading: More practical features for partition management in Windows 10
People shrink partitions for various reasons, primarily to better manage disk space. AOMEI Partition Assistant provides all of these a good alternative.
The Best Windows Disk Partition Manager and PC Optimizer
Case 1. Create a new partition
One common reason is to create a new partition without losing data on the original one, which is helpful for organizing files, installing a different operating system, or setting up separate data drives.
Case 2. Free up space
Sometimes, users shrink partitions to free up space for other partitions, especially if one is running low while others have excess space. You can allocate free space to the full drive without deleting anything as well.
Case 3. Enhance system performance
Besides these, shrinking a partition can also help optimize system performance by reducing fragmentation or creating room for specific files and applications. Actually, if you want to enhance system performance, you can directly transfer OS to SSD. AOMEI Partition Assistant offers this function as well.
The Best Windows Disk Partition Manager and PC Optimizer
After cloning, you need to boot Windows from the new SSD. If the computer has only one slot, you can start the computer after installing the SSD. But if the computer has multiple slots, after installing the SSD, you need to set the SSD as the boot drive.
To sum up
Shrinking partition in Windows 10 with unmovable files can be difficult due to the files that block space adjustments. AOMEI Partition Assistant addresses this issue by offering advanced features, such as 1-Click Adjust Space and Resize Partition, which make it easier to manage and resize partitions effectively. Whether you want to shrink, resize, or create partitions, such tools simplify the process, making it easier to organize and enhance your system's performance. For Windows Server users, AOMEI Partition Assistant Server is the ideal choice.