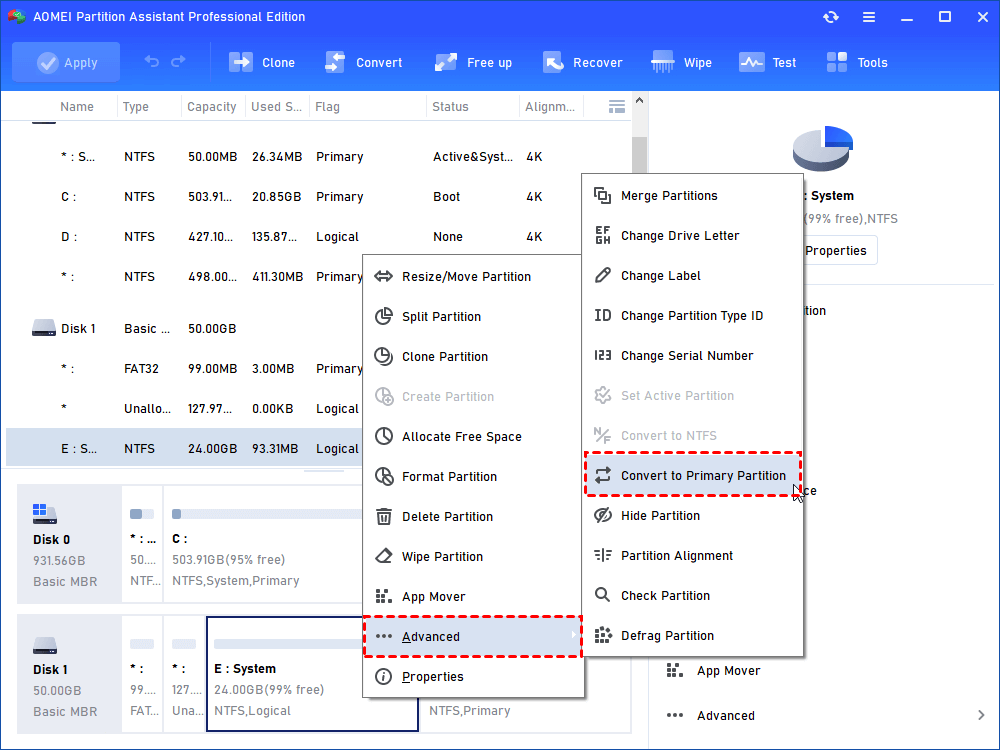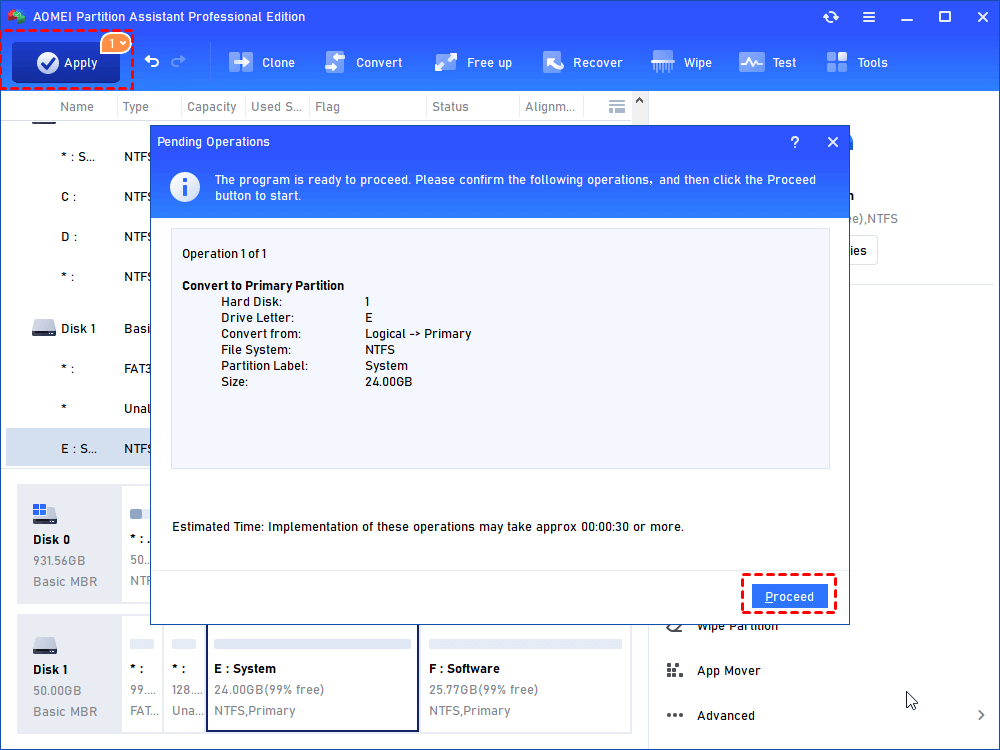How Do I Set Partition as Primary in Windows 11, 10, 8, 7 Step-by-Step?
Three ways about how to set partition as primary are listed in this post and you can choose the one that you like.
Can’t convert partition to primary in Windows 10
“My computer is running Windows 10. To make dual boot on my computer, I intend to change the logical partition into primary. But When I right-click the logical partition, I found that there is no option to convert it to primary. So how can I set logical partition as primary? I’m looking forward to your advice!”
Three ways to set partition as primary in Windows 11/10/8/7
Before realize how to change the logic partition into primary, have a basic understanding about primary partition and logical partition. A basic MBR disk can own 4 primary partitions or three partitions plus one extended partition that can hold multiple logical partitions. Windows OS can be installed on primary partition or logical partition, but the boot files should be located on a primary partition. Thus, when you need to use a partition for boot, setting it as primary.
If you don’t care about the data on the logical partition, you can choose way 1 or way 2. If you don’t want to suffer from data loss, please turn to Way 3.
Way 1. Change partition to primary using Disk Management [DATA LOSS]
1. Enter Disk Management, right-click the logical partition, and choose Delete Volume.
2. You’ll be prompted that all data on this partition will be erased, click Yes to continue.
3. As mentioned above, logical partition is on extended partition. Thus, you need to right-click the extended partition and choose Delete Partition.
4. Click Yes and space will be labeled as Unallocated.
5. Right-click the Unallocated space and follow the wizard to create a primary partition.
PS.: If there are multiple logical partitions on the extended partition, you need to delete all logical partitions one by one, delete the extended partition and then you can create a primary partition. You should realize that this way will cause all data on these logical partitions loss.
Way 2. Convert partition to primary via Diskpart [DATA LOSS]
1. Press Windows + R, input diskpart, and hit Enter to access Diskpart interface.
2. Input commands as follows and hit Enter after every command.
◆ list disk
◆ select disk n (n is the number of the disk that contains the logical partition you want to convert to primary)
◆ list partition (remember the number of the logical partition and the number of the extended partition where the logical partition reside)
◆ select partition m (m is the number of the logical partition that is going to be converted)
◆ delete partition
◆ select partition g (g is the number of the extended partition where the logical partition reside)
◆ delete partition
◆ create partition primary
◆ format fs=ntfs quick
Notes:
▪ To access the created primary partition from File Explorer, you can assign a drive letter to it.
▪ When the extended partition holds multiple logical partitions, you need to delete all logical partitions at first.
Way 3. Convert logical partition to primary [WITHOUT LOSING DATA]
If you want to change logical partition to primary without data loss, you can employ a great and reliable third-party GUI partition tool, AOMEI Partition Assistant Professional. It works well under Windows 11/10/8.1./8/7, XP and Vista. If you are using Windows Server, check out AOMEI Partition Asssitant Server.
Download its demo version to have a try! Then refer to the following steps about how to set a partition as primary without data loss.
Step 1. Install and run AOMEI Partition Assistant Professional, right-click the logical partition that needs converting, go to Advanced and Convert to Primary Partition.
Step 2. Click OK to continue.
Step 3. Back to the main interface, click Apply and Proceed to commit the pending operation.
Notices:
◆ If you choose a wrong partition, you can click Discard to abandon the operation.
◆ Due to the limitation of partition layout, when the extended partition owns more than one logical partition, this software only allows you to convert the side logical partitions to primary.
Further reading
This post has listed three different methods about how to set partition as primary. However, as aforementioned, MBR basic disk supports up to 4 primary partitions. What if you need more primary partitions on your disk?
Fortunately, converting MBR disk to GPT can solve your problem, as GPT disk supports up to 128 primary partitions. To convert MBR to GTP without deleting any partition, you can use AOMEI Partition Assistant Convert to GPT function.
What you should pay attention is that, if you want to convert an MBR system disk into GPT, you should make sure that your OS and motherboard can support UEFI boot.