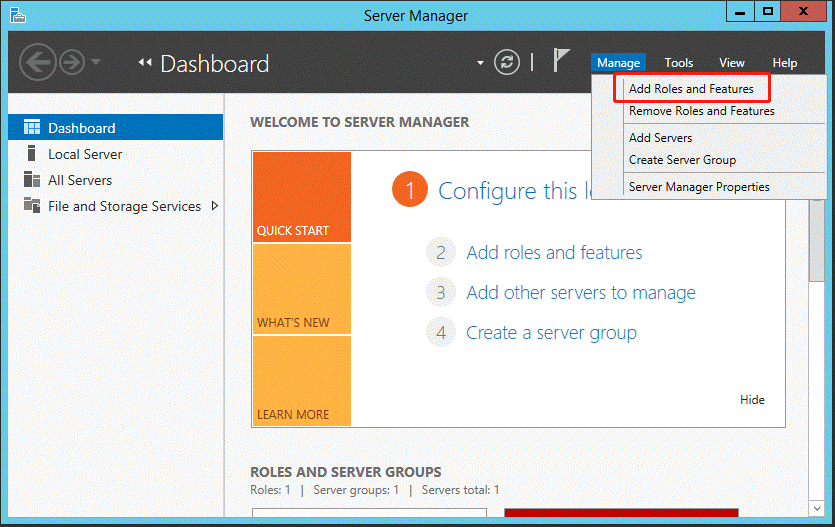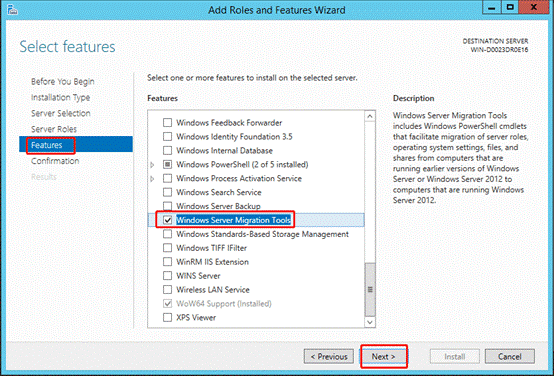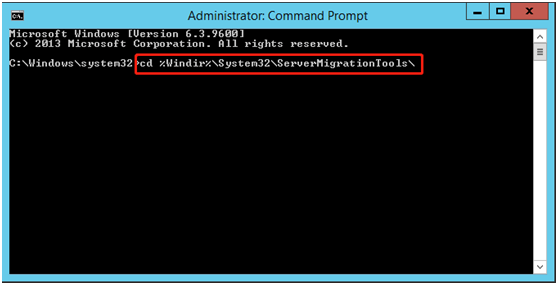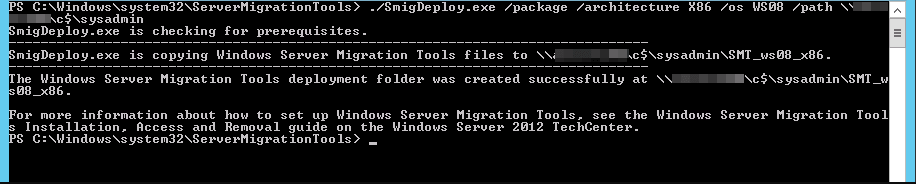Server Migration Tool:How to Migrate OS to Another Server?
Server migration Tool can help you to migrate Server operating system to another Server computer.
What is Server Migration Tool?
Windows Server Migration Tool provides a technique that migrates data from one Windows Server to another. Generally, you can use it to migrate Server features, operating system, settings, and Windows Server files from Server to Server. It is often performed when users want to upgrade system or hardware.
Many people want to use Server Migration Tool to migrate OS to another, but they don’t know how to use this utility. In the following content, the steps will be presented. Let’s see how to use this tool.
Content table
How to use Server Migration Tool to migrate Server system?
The detailed steps are complicated, so you can backup important files beforehand to prevent data loss. And you can also jump to the next part to move with easier way.
Step 1. Install Windows Server Migration Tools
First of all, you need to install Windows Server Migration Tools on both source Server and destination Server computer.
1. On the desktop of Server, click “Start” and choose “Server Manager” or open Search box and search “Server Manager” to open it.
2. Click “Manage” on the right top of the window, and choose “Add Roles and Features”, and press “Next”.
3. Choose a destination server, and click “Feature” > “Windows Server Migration Tools”, and press “Next”.
4. Confirm the installation to install server migration tool. After it is done, you have to take the same steps to install Windows Server Migration tool on the destination Server computer.
Step 2. Create deployment folder on destination Server
Secondly, you should create the deployment folder on your destination Server that is running Windows Server Migration Tools.
1. Press “Win + R” to open Run, and type “cmd” to open Command Prompt.
2. Then you need to change to the directory where the smigdeploy.exe tool is saved. Execute the command: cd %Windir%\System32\ServerMigrationTools\.
3. And type the command: SmigDeploy.exe /package /architecture X86 /os WS08 /path to find out the path of the windows Server Migration Tool on the destination Server.
✍Note: this command is to create a folder to copy to an x86-based computer that is running Windows Server 2008, and the “path” in the command represents the path of the deployment folder on the source computer.
Step 3. Register the Server Migration Tools
1. Open Command Prompt on the source Server computer.
2. In the command prompt, set the directory to the deployment folder you have created on the destination Server.
3. And type the command: .\Smigdeploy.exe in the Command Prompt to register the Server Migration Tools.
Step 4. Transfer data to destination Server
Now you have finish all the preparation work, and you can follow the steps to move server like Server 2016 to new hardware.
1. Then click “Server Manager” > “Tools” on the source Server and open Windows Server Migration tools.
2. And run the following command according to your needs.
● Export-SmigServerSetting-User All-Group–Path C:SysAdminExportMigUsersGroups–Verbose (it will migrate the local users and groups from the source Server)
● Import-SmigServerSetting–User Enabled–Group-Path C: SysAdminExportMigUsersGroups–Verbose(it will migrate the local users and groups from the target Server)
This is how to use Server Migration Tool. You can use it to migrate Server 2008 r2 to Windows Server 2016 and other operations.
But it is very complicated, isn’t? So I recommend you to choose an alternative to Server Migration Tool.
Server Migration Tool alterative to migrate Server with ease
AOMEI Partition Assistant Server can be your best choice to migrate OS and files to another Server. And the simple interface makes it easy to operate for both non-technical and technical computer users, which saves lots of trouble of remembering difficult commands.
Besides, this utility supports Windows Server 2003/2008/2012/2016/2003/2008/2011/2025 and other Windows systems, including Windows 10/8/7, XP. Now, you can plug the hard disk in the destination Server into source Server, and download Server Demo version and see the detailed steps.
Step 1. Install and open AOMEI Partition Assistant Server, click “Clone” > “Migrate OS”, and it will pop up a window, and click “Next”.
Step 2. Then choose the unallocated space on the destination disk, then click “Next”.
Step 3. Then you can decide the partition on the destination disk, or you can also directly click “Next”.
Step 3. It will prompt a boot note to tell you if you encounter boot issue, you can disconnect the source disk from computer, or exchange the socket of destination and source disk.
Step 4. Check the detail of the operation and click “Apply” > “Proceed”.
Step 5. Just wait a while, the system partition will be migrated to the destination disk, and insert the disk to the new Server.
Besides migrating only Server OS partition, you can also use this Server Migration alternative to migrate both system partition and other Windows files to the new Server. To complete this task, you just need to right-click the hard disk with Server installation and choose “Clone Disk” and follow the instructions to clone Windows Server disk to SSD/HDD easily.
Conclusion
How to use Server Migration Tool to migrate OS to another system? I hope this article can help you find the most satisfactory answer. But obviously, the AOMEI Partition Assistant is much easier to perform such operation.
Besides, the other reason I recommend AOMEI Partition Assistant is that it owns other features that can make your Server well-managed such as increasing C drive space in Windows Server, fix MBR in Windows Server, converting MBR to GPT disk or GPT to MBR disk.