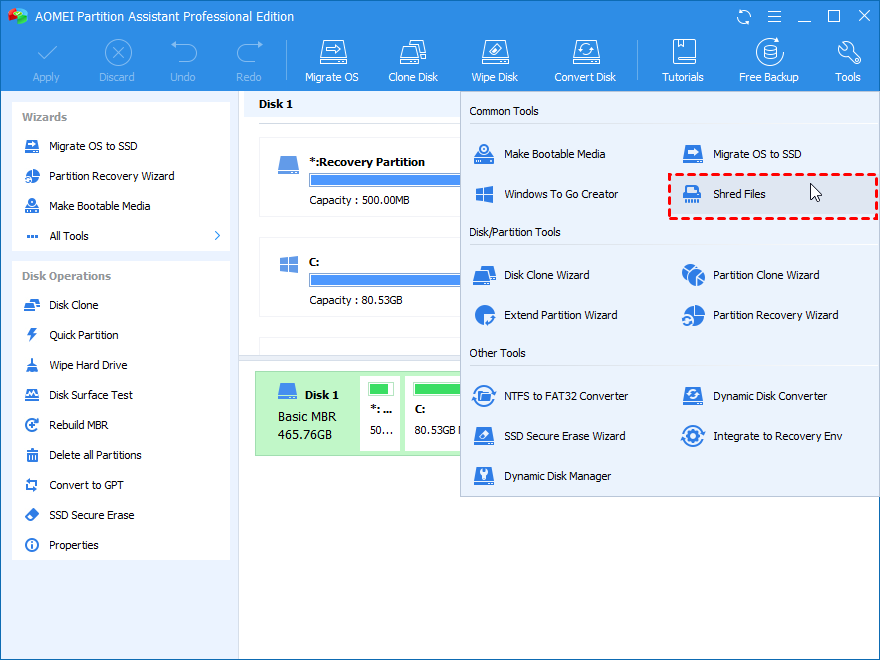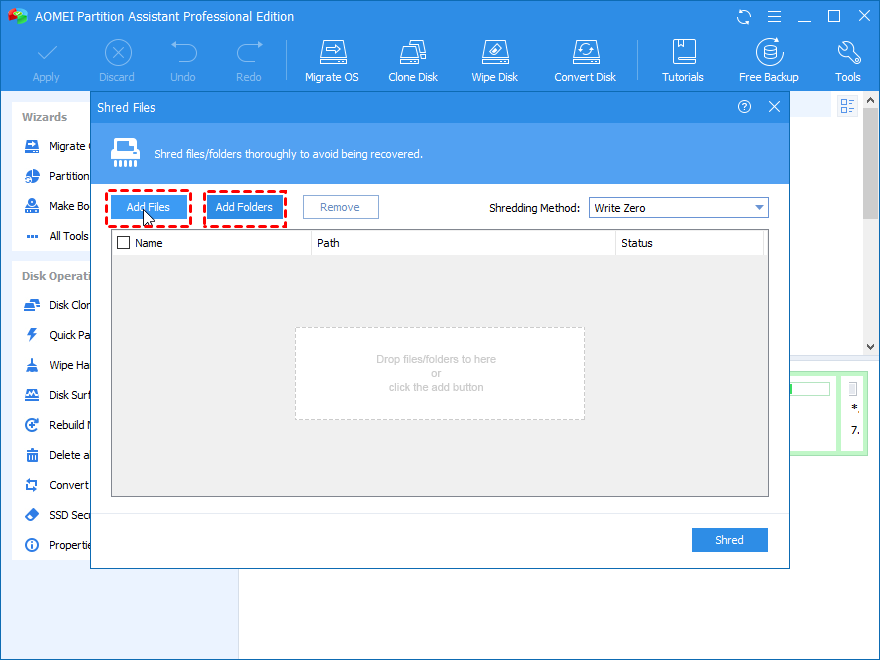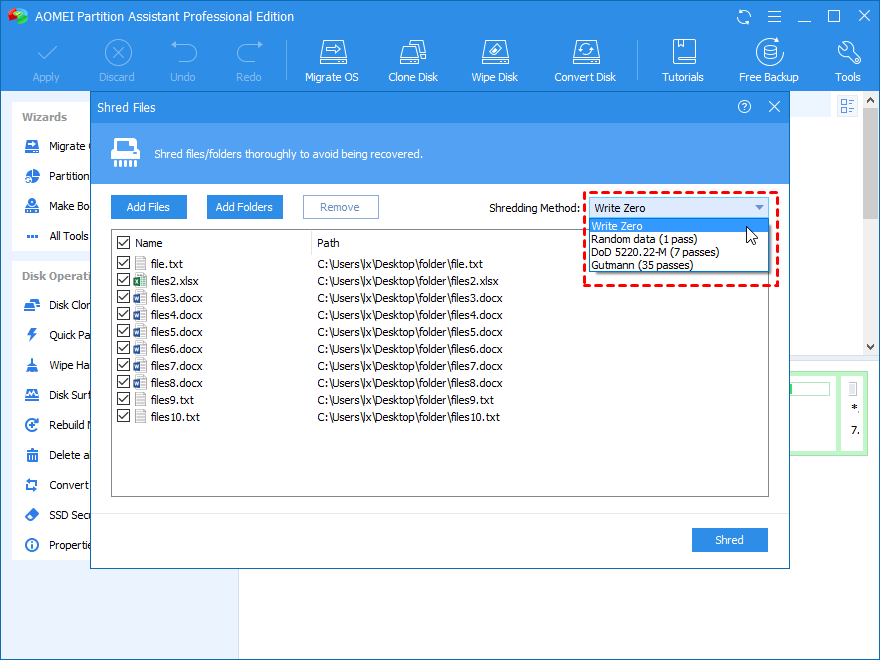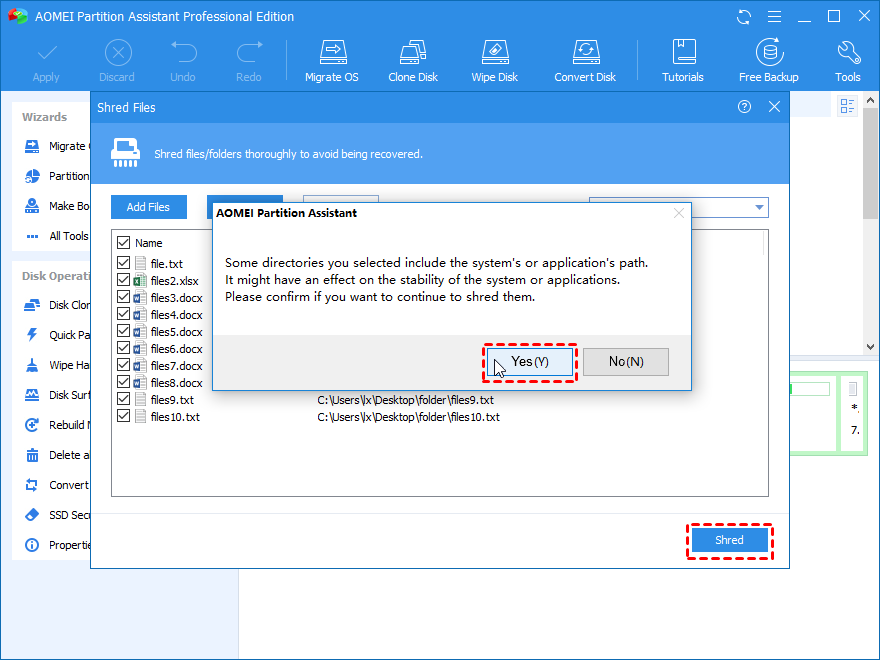Best File Shredder to Securely Delete Data for Windows
AOMEI Partition Assistant is a secure file shredder that is designed to permanently and completely delete files and folders in Windows 10, 8, 7. With this tool, the deleted data can’t be restored by recovery software.
Why need a secure file shredder?
A secure file shredder is a powerful wiping tool designed to safely and permanently delete files or folders from a hard drive. Generally, there are 3 reasons why we need a secure file shredder:
● Protect data from recovery: As we know that deleting a file to Recycle Bin and emptying it merely deletes the address from your drive and make the data invisible. but actually the file is still there, and many recovery tools can easily restore the files.
Fortunately, a powerful shredder assists you to completely erase data from your hard drive with overwrite zeros, random data, etc. Thus, recovery tools can retrieve any valuable information.
● Forcefully delete files or folders: Have you encountered a problem that a file or folder cannot be deleted. No matter how many time you try, Windows always tell you the folder or a file in it is open in another program. In this condition, a file shredder can help you to forcefully delete the file or folder.
● Wipe infected files: If your PC got effected by virus, it is necessary to wipe the virus and infected files from your computer to protect other data on the hard drive.
How to permanently and securely shred files in Windows 10, 8, 7?
AOMEI Partition Assistant Professional is a famous file shredder for Windows. It is able to securely delete individual file or folder, even a partition or entire drive. This tool supports various erasure standard, including zero-filling, DoD standard that is defined by the U.S defense department.
This shredder software is compatible with Windows 10, 8, 7, and Windows XP, Vista. And it provides Server Edition that is specialized for the Windows Serve systems. What’s more, with its intuitive and user-friendly interface, whether you are computer beginner or expert can erase files easily.
If you want to have a try, just click Demo download button and follow the guide.
Step 1. Install Open AOMEI Partition Assistant, click “Wipe” in the top toolbar, and choose “Shred Files”.
Step 2. The file shredder program will be launched. Click “Add Files” or “Add Folders” to add a file/files that need to be wipe completely.
Step 3. Check your files and folder. Then select a shredding methods, and hit “Shred”.
✍ Note: These 4 shredding methods adopt different standard giving you different deleting abilities. “Random data, “DoD 5220.22-M”, “Guttman” will overwrite data with more passes and complicated value giving you higher securities. You can choose them according to your need.
Step 4. At last, click “Yes” to confirm the operation.
✍ Note: If you received a message saying that some files couldn’t be shredded because these files are currently in use, enter reboot mode. Click PreOS mode, or Windows PE mode, and restart your PC.
When you see “All files/folders have been shredded completely”, your files and folders will be deleted.
How to create a portable file shredder?
AOMEI Partition Assistant allows you to create a portable file shredder software. You can install this tool on an external USB drive and make it bootable. With the portable shredder connected, you can use to delete data different PCs, even a PC has a boot issue.
Attach a blank USB drive or CD to your computer, and refer to the following steps.
Step 1. Click “Tools” in the top toolbar, and choose “Make Bootable Media”.
Step 2. You can choose “USB Boot device” or “Burn to CD/DVD”, “Export ISO file” according to your need. Then click “Proceed”.
Waiting for a while, the USB drive or CD will be a portable file shredder. You can use it to boot up another PC to shred data.
● Boot from the portable file shredder
1. Connect the USB drive with a PC and power on it. Tap a BIOS key to enter BIOS setup. You can google what is the BIOS key of your PC model.
2. Under “boot” tab, use arrow keys to choose “Change boot order”.
3. Set the USB drive to the first option of boot devices.
Conclusion
With AOMEI Partition Assistant, you can easily to shred file or folder in Windows. Moreover, it is also able to wipe a partition or a hard drive completely. If you need to wipe an SSD without hurting, it also allows you to securely erase data on an SSD.