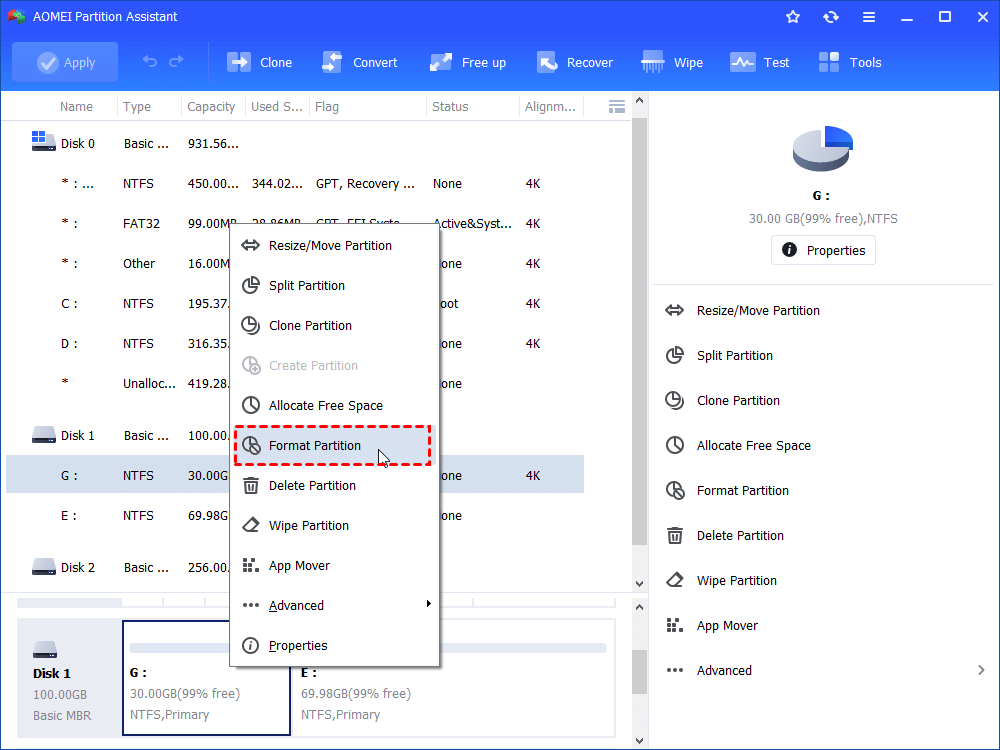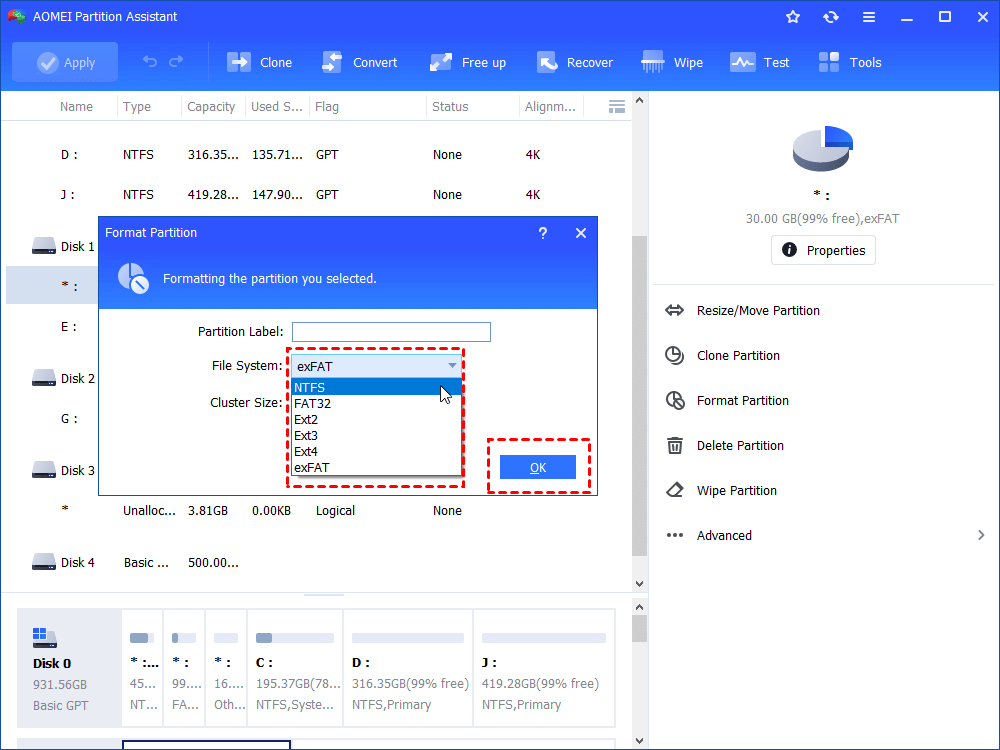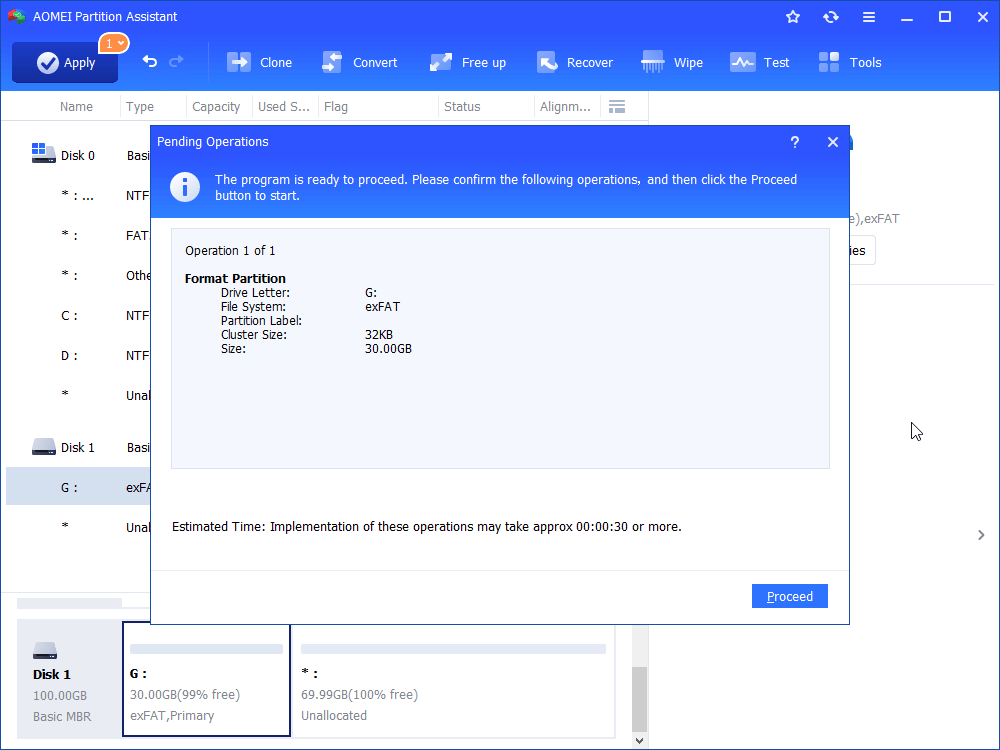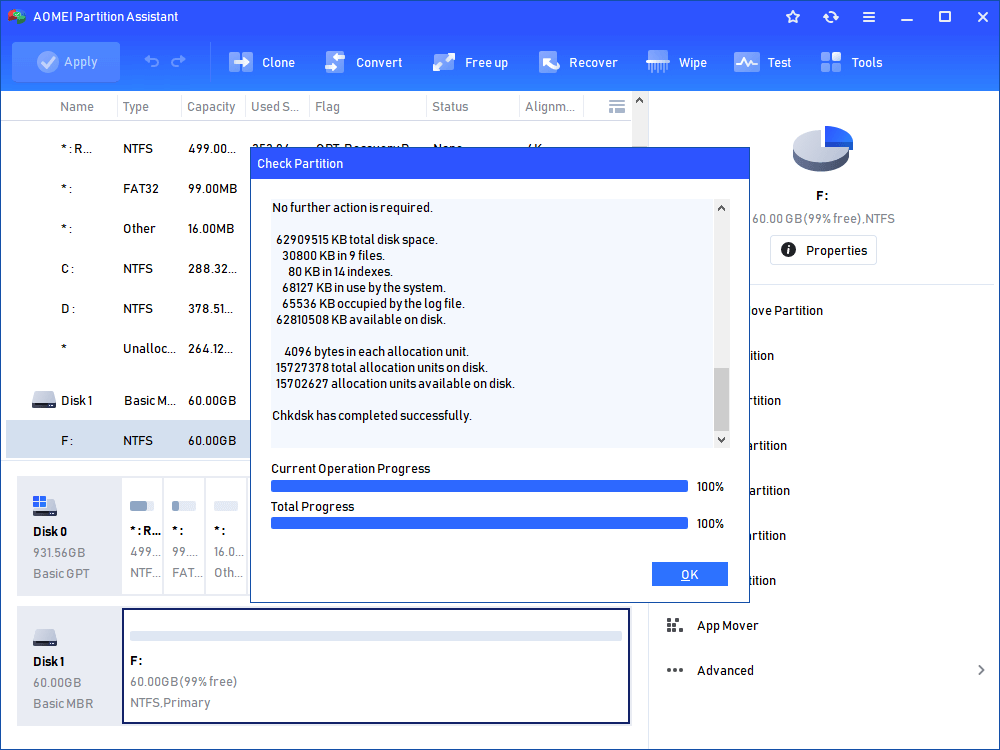Fixed: Seagate Hard Drive Not Detected / Recognized
This article will analyze the reason why Seagate hard drive not found in Windows, and provides 4 methods of fixing Seagate hard drive not detected in Windows 10, 8, 7.
How to fix Seagate hard drive not detected? It's a common issue on Windows, especially for Seagate Baracuda 2TB Drive. Here is a typical case for this issue:
"How can I restore a Seagate HDD 2TB Barracuda SATA III (internal) if the BIOS doesn't see it? I tried a firmware update to fix it, but Seagate software doesn't see the drive either. Is the drive is dead, or is there a hack?" - from Quora
Seagate hard drives are popular among computer users for their good performance. However, users may sometimes encounter problems like Seagate hard drive not detected/recognized, Seagate internal hard drive not showing up. Don't worry. This guide will show you the complete guide to fix the Seagate hard drive not detected and restore the data.
How to Fix Seagate hard drive not detected?
If the hard drive cannot be detected, you can try the solutions below. If you already know the reason why your Seagate hard disk doesn't show up, such as missing drive letter, presence of bad sectors, presence of RAW partitions, etc., you can just download AOMEI Partition Assistant and perform a one-stop service: check the partitions and repair the bad sectors, format the drive
For the comprehensive step guide, you can jump to method 3 and try to fix Seagate hard drive not showing up in Windows 10/11 quickly and easily.
Solution 1. Quick Guide to Fix Seagate Hard Drive not Detected
Try some quick solutions to fix seagate hard drivenot detected problem before you start using some complicated methods. Whether it's seagate barracuda 1tb not detected or seagate 1tb internal hard disk not detecting, you can try to:
- 1. try another USB port on your computer.
- 2. replace the damaged cable.
- 3. connect the drive to another computer.
If your Seagate drive is still not detected, go ahead and try one of the other more comprehensive solutions provided below.
Solution 2. Assign drive letter for your Seagate hard drive
Sometimes, the hard drive not showing up in File Explorer because it is not assigned a drive letter. In this case, you only need to assign a drive letter to the hard disk to solve this problem.
Solution 3. Detection of antivirus
If the hard disk has been infected with a virus or malware, you should run anti-virus software to detect and repair the hard disk.
Solution 4. Format Seagate hard drive
If the file system of Seagate hard drive is corrupted, it won’t be recognized in computer, you can format it to solve this problem. It is a good choice to use third party tool like AOMEI Partition Assistant is a professional hard drive manage utility which can help you format the unrecognized Seagate hard drive conveniently in Windows 10/8/7, Windows XP, as well as Windows Vista.
The following example will show you the specific steps of formatting the Seagate:
Step 1. Download, install and run AOMEI Partition Assistant. Right click the partition of your Seagate hard drive and select “Format Partition”.
Step 2.In the pop-up window, choose the file system you want. And you can also specify “Cluster Size” under file system if you need to. Then, click “OK”.
Step 3. After that, it will go back to the main interface. Preview the changes and click “Apply” > “Proceed” to complete these operations.
Solution 5. Repair corrupted hard drive in Windows 10/8/7
If your Seagate hard drive contains bad sector, AOMEI Partition Assistant can help you too. It provides easy-to-use disk partition management. Let’s see the specific steps:
Step 1. Run AOMEI Partition Assistant. Right-click the partition of the Seagate hard drive and choose “Check Partition” under “Advanced” tab.
Step 2. In the pop-up window, select the way of checking errors to perform and click “OK”.
Then, wait for the process to finish.
Why Is Seagate hard drive not detected/readable
Have you ever encounter the similar problem as the above-presented case? Do you know the reason for the Seagate Barracuda 1TB hard drive not detected? Here below, you can see the common reasons for why Seagate hard drive become undetectable/unrecognized. And then, you should avoid the problems when using the hard drive:
● This Seagate hard drive does not automatically assign a drive letter.
● May be your hard drive has got infected with virus or malware.
● The Seagate hard drive might have got damaged.
● Hard drive failure or may be the hard drive contains bad sector.
These are common reasons. So, what should we do to deal with it? This guide provides 4 solutions to fix a Seagate external drive that won't show up on your Windows computer. Download AOMEI Partition Assistant to fix most of the problems and avoid data loss.
Summary
After follow these simple steps, you can easily solve the problem Seagate hard drive not detected or recognzied. AOMEI Partition Assistant can be the best hard drive manage utility. Besides Format Partition and Check Partition, it also provides you many other powerful functions like Create/Delete/Resize partition, Rebuilding MBR, Copy disk, even create Windows 11 bootable USB and so on. If you want more advanced feature like Partition alignment or Allocated free space, you can upgrade to AOMEI Partition Assistant Professional.