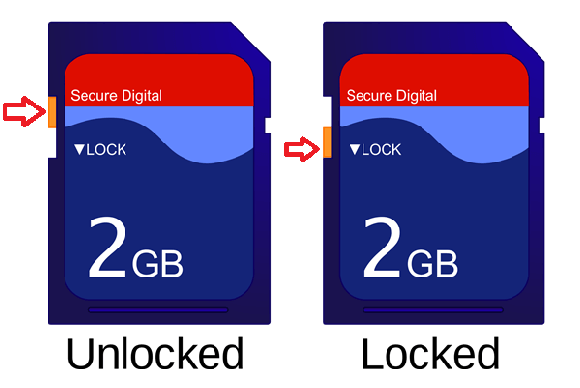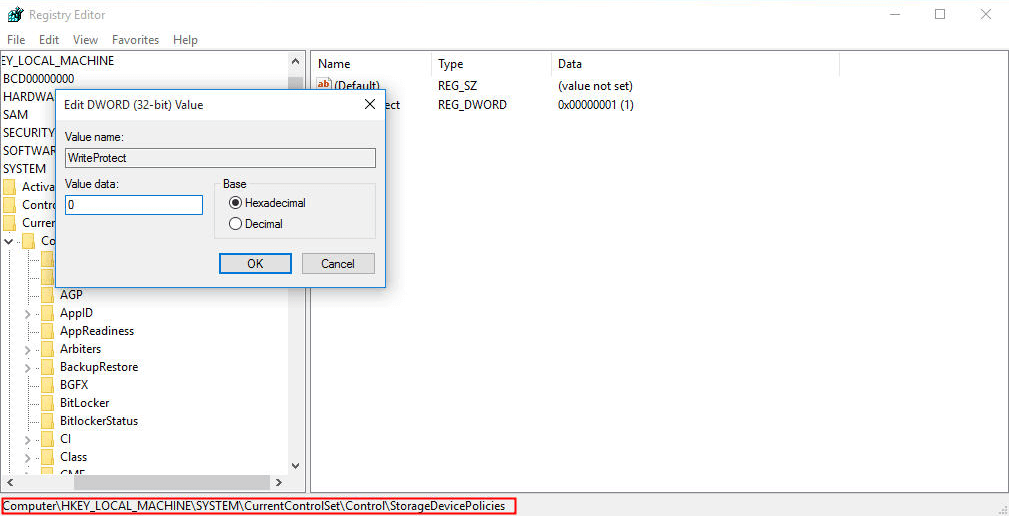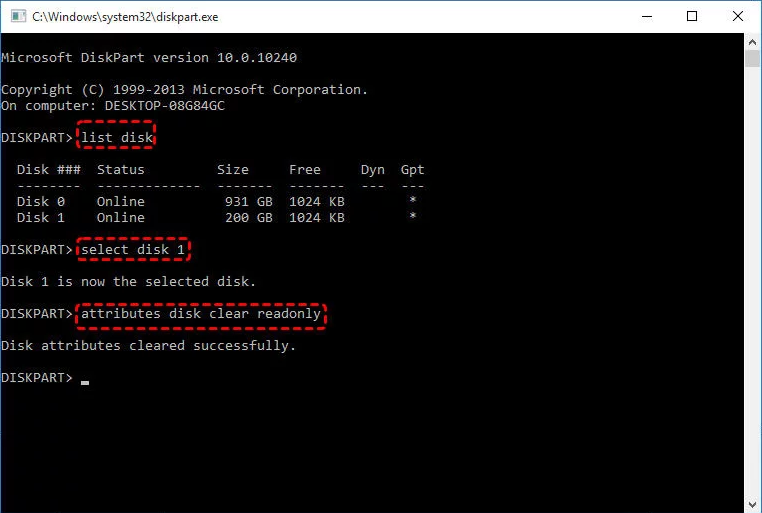[Solved] SD Card Is Write-Protected but Not Locked
Your SD card is write-protected but not locked? Here we provide 4 methods to solve this problem effortlessly.
Key Takeaways:
- When an SD card is "write-protected but unlocked", it means that the card prevents any modifications or additions to its contents even though there is no lock switch in the locked position.
- An SD card set to read-only, an incorrect value in a Windows registry entry, a corrupted SD card, a virus attack, or a file system incompatibility may cause this error.
- Formatting a write-protected USB drive with a powerful partition manager can regain write access to the SD card.
What does it mean when your SD card is write-protected?
Write protection is a way of preventing modification and deletion of important data on a storage device. So when your SD card is write-protected, it means the SD card is read-only, and you cannot modify, add or erase any data on your SD card.
"My SD card is write-protected, but not locked. I tried to format my SD card but failed. It says the SD card is write-protected, and it is not locked. Is there any method to solve this problem?" - Question from Tom's guide.com
Most SD cards have a write protection lock on the left side. You can slide it down to lock an SD card for protecting the data from being modified. But not all write protection is triggered by the lock. Sometimes, you may be told your SD is under write protection, while the lock is switched off.
So how to change your files in this condition? Just refer to this following content, we are going to teach you how to fix SD card write protected, but not locked issue.
How to fix SD card write protected but not locked
Here are 4 methods of removing write protection from an unlocked SD card. They can also be applied to solving SSD write protection and other conditions. And in case of losing data due to improper operation, you would better to back up your SD card before taking any operation.
• Method 1. Format write-protected USB drive with a powerful partition manager
• Method 3. Remove write protection using Group Policy
• Method 4. Clear SD write protection via DiskPart
Among other things, it is recommended that you use a professional SD card write protection removal tool - AOMEI Partition Assistant.Whether you have a micro sd card or a memory sd card is write protected in camera, you can use the methods provided in this article You can use the method provided in this article to solve the problem successfully.
▶ Method 1. Fix SD card write protected by reformatting
AOMEI Partition Assistant is a powerful formatting tool we would like to recommend for Windows OS users. It can format all sorts of disks, including USB flash drive, SD card, SSD, HDD And other external hard drives to NTFS, FAT32, exFAT, and other file systems. Besides, it is able to format a large hard drive to FAT32 which cannot be done via DiskPart and Disk Management.
This easy-to-use tool provides a direct approach to unlock and restore full access to your storage device. Let's see how to format the write-protected SD card:
✐Warning: Back up all important data on your SD card before formatting.
Step 1. Download AOMEI Partition Assistant, install, and launch it. Right-click on the SD card, and choose “Format Partition”.
Step 2. Choose a file system in the pop-up window, and click “OK”.
Step 3. In the main interface, you can preview the format outcome, but the formatting operation does not execute until you click “Apply” > “Proceed”.
In addition, if the SD card is locked due to hard disk corruption, please use the Check for Partitions or surface test function provided by AOMEI Partition Assistant to fix bad sectors or hard disk errors.
▶ Method 2. Modify Registry
Wrong value of the Windows Registry Key can be the culprit of SD card write protection if it is not locked. So you can try to correct the value data of Windows Register Key.
Step 1. Press “Win + R” to open the Run box, and type “regedit” on it to launch Registry Editor.
Step 2. On the left windows, navigate to the catalog:
HKEY_LOCAL_MACHINE\SYSTEM\CurrentControlSet\Control\StorageDevicePolicies.
1. If there is no StorageDevicePolicies file, you can create a new Key under Control folder and name it StorageDevicePolicies.
2. Open the new Key you just created, and right-click on the blank space, select “New”> “DWORD (32-bit) value” to create a file and name it WriteProtect.
Step 3. Open the “WriteProtect” file and change the value to “0”.
Step 4. And click “OK” to save the change. Try to reconnect the SD card, and see whether the protected issue is fixed.
▶ Method 3. Remove write protection using Group Policy
If modifying the Registry can’t solve your problem, you can access the Group Policy Editor to disable “Deny write permission”, which would restrict your SD card to be accessed. Here are the steps.
Step 1. Open Run box like I mentioned in method 1 and type “gpedit.msc” on it and press Enter to open Group Policy Editor.
Step 2. And go to “Computer Configuration” >“Administrative Template” >“System” >“Removable Storage Access”.
Step 3. Right-click on “Removable disks: Deny All Access”, and disable it.
▶ Method 4. Clear SD write protection via DiskPart
If your SD card is set to be read-only, it can be also write-protected even not locked. Then you can solve this problem by removing the read-only attribute.
Step 1. Press and hold “Win + R” to open Run dialogue, and type “cmd” and press enter to open Command Prompt.
Step 2. Type “disk part” in the Command Prompt and press Enter to open DiskPart.
Step 3. Input the following commands in the DiskPart Window, and press Enter after each one of them to execute.
● list disk
● select disk n (the letter of your SD card)
● attributes disk clear readonly
When you see the “Disk attributes cleared successfully”, type “exit” to leave DiskPart, and see if the write protection is removed.
After trying the methods above, if your micro SD card is still write-protected, you should try to solve this issue by reformatting it. Some people would format SD card via DiskPart or Disk Management. However, with write protection, you might be unable to format it again as normal and you may encounter an Error: Access Is Denied when using DiskPart to format. In this situation, you can switch to a professional partition manager to perform the formatting task - AOMEI Partition Assistant.
Conclusion
So you have learned how to solve a micro SD card is write-protected but not locked. I really hope you can get rid of the write protection issue using the methods above. BTW, the formatting software we recommend actually is a versatile disk and partition manager. And it also offers more advanced features like SSD securely erase, wipe disk by writing random data, clone disk, convert MBR to GPT and allocate free space.
FAQs about SD card write protected but not locked
Why is my SD card showing a write-protected error even though it's not physically locked?
The write-protected error on an SD card can occur due to various reasons, such as a faulty switch, a corrupted file system, or issues with the card reader. Even if the physical lock is in the correct position, there may be other factors causing the problem.
How can I confirm if my SD card is indeed write-protected?
Check the physical lock switch on the side of the SD card to ensure it is not in the "Lock" position. If it's not locked, but you still encounter write-protected errors, try accessing the card on different devices to rule out device-specific issues.
Can a virus or malware cause the write-protected issue on an SD card?
Yes, malware or viruses can potentially cause write-protected errors on SD cards by manipulating the file system. It's advisable to run a thorough antivirus scan on your computer and the SD card to eliminate this possibility.
Is there a possibility that the SD card itself is faulty?
Yes, a faulty SD card can cause write-protected errors. If none of the software solutions work, consider trying a different SD card reader or testing the card on another device to determine if the issue persists. If so, it may be a hardware problem with the SD card.