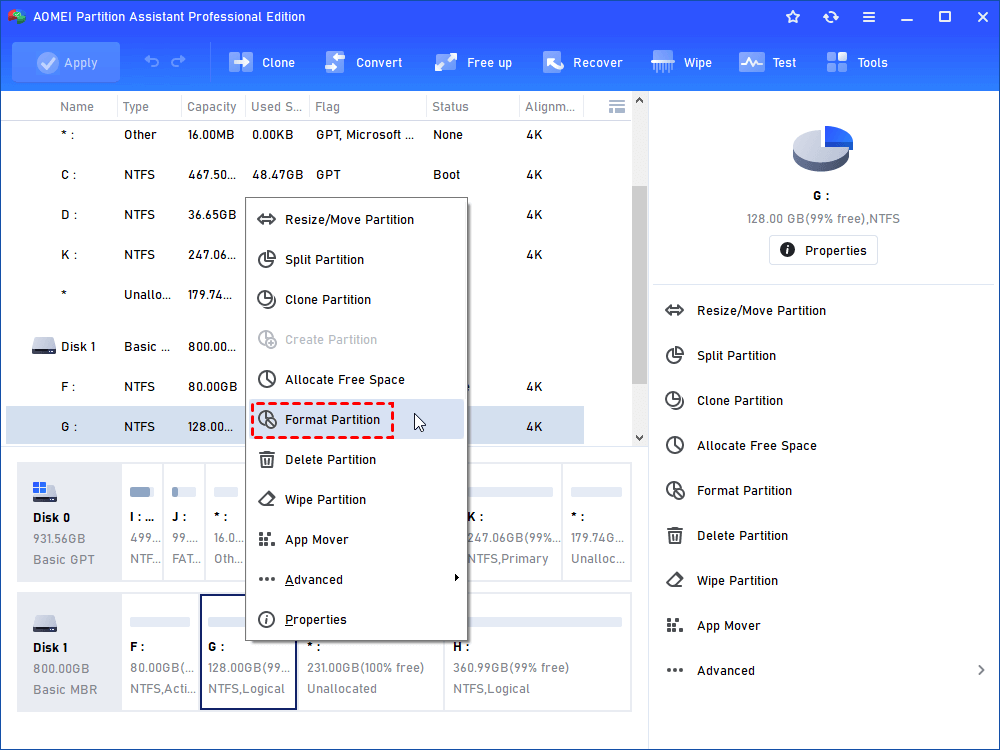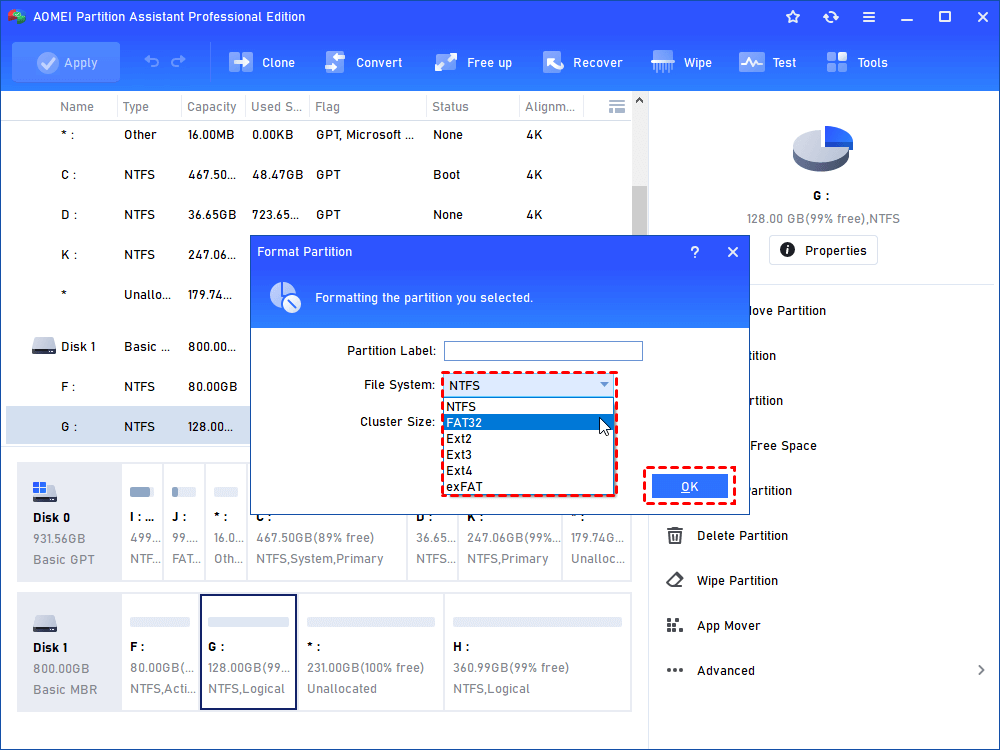Easily Solved: SD Card Will Not Format in Windows 10, 8, or 7
SD card will not format in Windows 10, 8, 7? The SD card format failure can be caused by write protection or something else. Here you can realize how to format SD card in success.
SD card will not format in Windows 10/8/7
It’s not a bad choice to format/reformat (micro) SD card under these conditions: SD card is unformatted. The file system of SD card is unsupported by your devices, like Xbox One. SD card is not showing fulling capacity. For example, 16GB SD card only shows 31MB.
However, after you connect the SD card to your PC and format it within File Explorer, there are chances that you will fail to format it with an error message “The disk is write protected” or “Windows was unable to complete the format”.
If you also encounter SD card format failure, keep reading to realize why it occurs and how to fix it.
Four solutions for the SD card will not format issue
There are many reasons can cause SD card format failure. Such as write protection, virus infection, bad sectors, incompatible file system or physical damage, etc. When you failed to format SD card in Windows 10, 8, 7, you can try one or more solutions presented in this post based on the specific condition.
✔ Solution 1. Remove write protection from SD card
✔ Solution 2. Run Chkdsk utility in CMD for SD card
✔ Solution 3. Format SD card to FAT32 with a third party partition freeware
✔ Solution 4. Run anti-virus software to scan SD card
Solution 1. Remove write protection from SD card
If you cannot format SD card with the error “The disk is write-protected, you need to change the read-only SD card to normal status and then you can format it.
To remove write protection, you can whether the write-protection lock switch of SD card adapter is in Unlock position. If the SD card is not locked but you still are unable to format it, you can try to clear readonly using Diskpart utility through the following steps:
1. Press Windows + R at the same time, type “diskpart” and hit “Enter”.
2. Type the following commands and every command comes with hitting “Enter “key.
▪ list disk (list all disk connected to the computer)
▪ select disk n, where n is the number of your SD card.
▪ attributes disk clear readonly
After readonly is cleared, you can type “exit” to close the window.
Or you can change System Registry value
1. Input “regedit” in the Run box and hit “Enter”.
2. Navigate to the path listed below:
HKEY_LOCAL_MACHINE/SYSTEM/CurrentControlSet/Control/StorageDevicePolicies
3. Double click “WriteProtect” option and set the "Value data" to 0.
PS.: If there is no StorageDevicePolices folder under Control folder, you can right-click on “Control” and go to “New”>“Key”. Name it with StorageDevicePolicies and then open it. Then, right-click on the white space at the right-hand pane and navigate to “New”> DWORD (32-bit). Then, name it with WriteProtect and double-click on it to check the Value data.
Solution 2. Run Chkdsk utility in CMD for SD card
If SD card format failure is not related to write protection, you can consider whether it is caused by bad sector. You can run CHKDSK utility to check the SD card. Here are the detailed steps.
1. Run Command Prompt as administrator.
2. Input “chkdsk n:/f”, where “n” is the drive letter of the SD card partition.
3. Input “exit” to close the window.
Solution 3. Format SD card to FAT32 with a third party partition freeware
If your SD card is over 32GB, it will not format to FAT32 within Windows built-in tool, as Windows doesn’t support to format a drive beyond 32GB to FA3T2. At this point, you can turn to a third party partition freeware, AOMEI Partition Assistant Standard. It can format large SD card, like 64GB, 128GB to FAT32 within few steps. It offers various file system for you to choose: NTFS, FAT32, exFAT, Ext2, Ext3 and Ext4.
▶ Free download it right and refer to how it works on formatting a large SD card to FAT32.
Step 1. Install and launch the software. In the home interface, right-click the SD card partition and choose Format Partition.
Step 2. Choose a proper file system and click OK. You can also add partition label or adjust cluster size of this partition if you like.
Step 3. Back to the main interface, you can click Apply and Proceed to execute the operation.
Notes:
▪ You can also use this software to clone SD card, convert SD card from NTFS to FAT32 without data loss, etc.
▪ To recover lost partition on SD card or fill random data with the SD card, you can use the software’s Pro edition.
Solution 4. Run anti-virus software to scan SD card
If the SD card is infected by virus, it will unable to be accessed by other programs. At this point, you can run third-party anti-virus software to fully scan the SD card, thus you can know whether it is infected.
Final wards
If your SD card will not format in Windows 10, 8, 8.1, or 7, don’t worry. Find out the most possible causes and take measures correspondingly, thus you can settle out the issue effectively and quickly. However, the solutions aforementioned may not be helpful if the SD card is damaged physically.