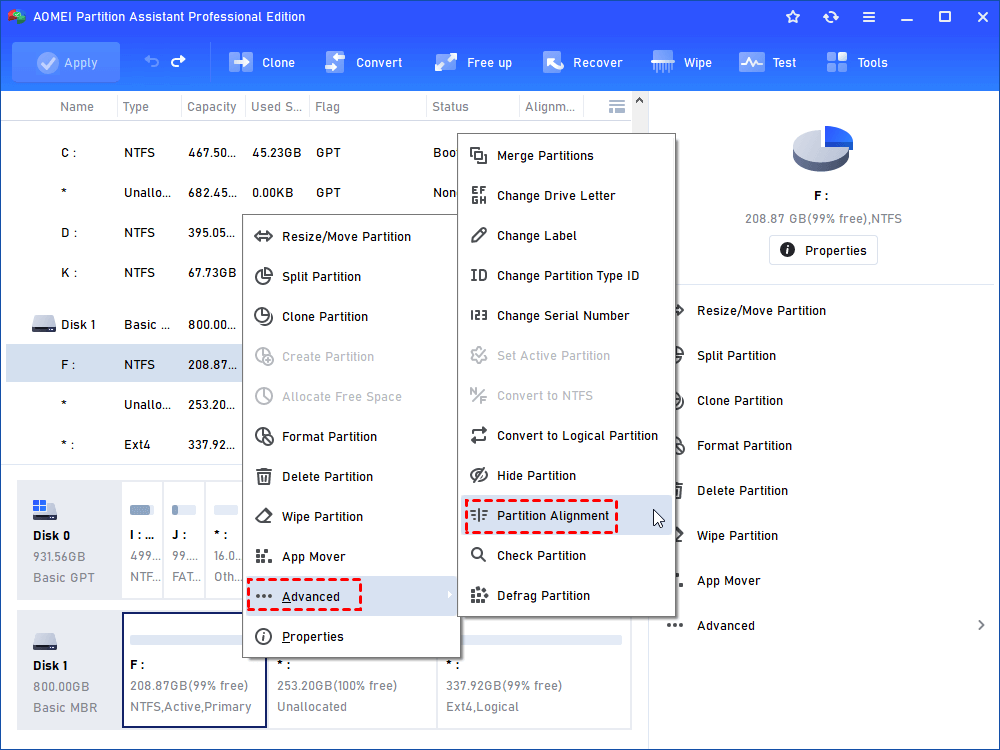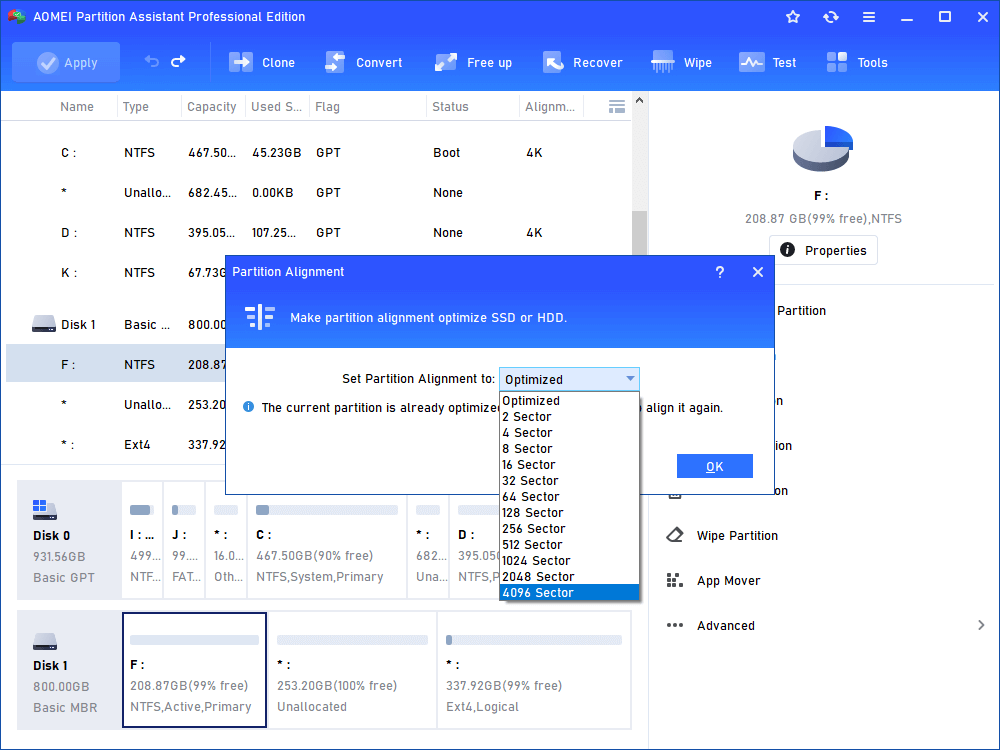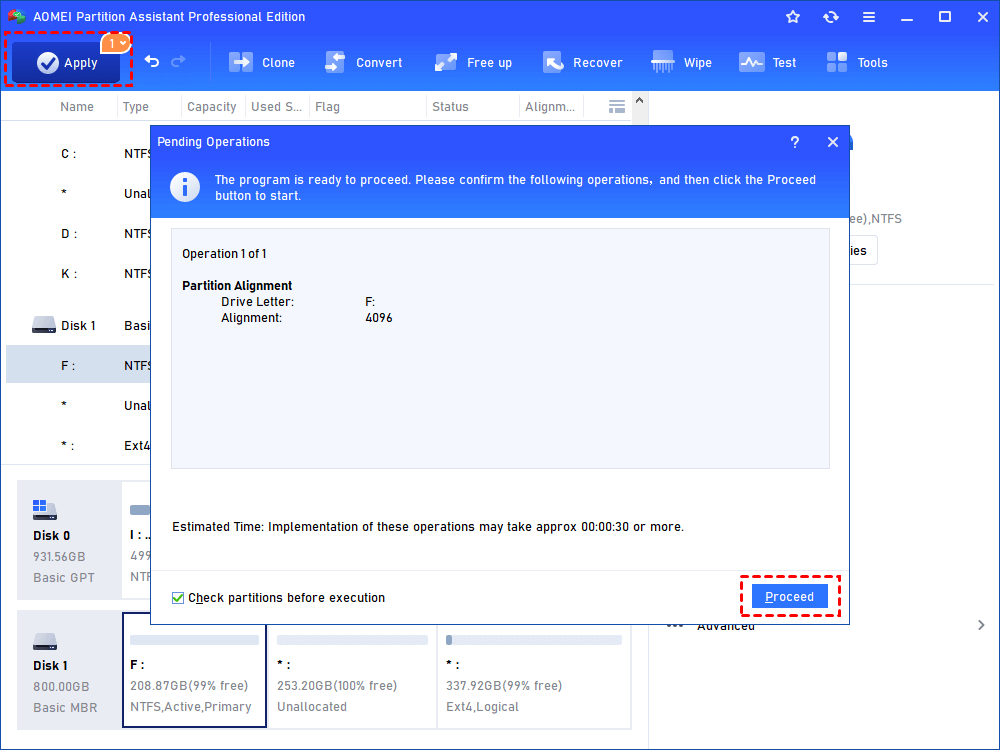SATA SSD vs PCIe SSD:Which One Should I Choose?
To choose wisely between PCIe and SATA SSD, it’s better to have a basic understanding of the differences between them. You can refer to this post about SATA SSD VS PCIe SSD, which will analyze the boot time and speed of PCIe and SATA SSD.
Foreword
To shorten a computer’s boot time and improve it’s writing & read speed, many computer users choose to upgrade the current hard drive to SSD. In market, there are various of SSDs, such as Legacy SATA SSD, M.2 SATA SSD, M.2 PCIe SSD, PCIe NVMe SSD, etc. Here what we will discuss mainly is PCIe SSD and SATA SSD, which can offer some reference for you to make a wise choice between SATA SSD and PCIe SSD.
About SATA and PCIe
SATA and PCIe are two kinds of bus standards, which can be used to describe SSD (solid-state drive).
✐ SATA (Serial Advanced Technology Attachment), regulated by Serial ATA International Organization, employs serial connection mode rather than parallel connection mode, used by PATA. It has different iterations from 1.0 to 3.0. SATA I was released in 2000 and its transfer rate is up to 150MB/s; SATA II, released in 2004, is the second generation of SATA, introduced in 2009, whose transfer rate is up to 300MB/s; SATA III’s bandwidth transfer rate theoretically up to 600MB/s.
✐ PCIe (Peripheral Component Interconnect Express), is developed by PCI Special Interest Group. Apart from SSD, it can be used to connect graphics cards. It has different specification from 1.0 to 5.0 released in 2019. And it can support 1, 4, 8 or 16 lanes. PCIe 3.0 has an effective transfer speed of 985MB/s per lane, and PCIe 4.0 transfer rate per lane is 1969 MB/s.
SATA SSD VS PCIe SSD, which one is better?
SATA SSD refers to SSD that employs SATA bust standard, which transfers data to RAM firstly and then to CPU while PCIe move data to CPU directly through bus, so the PCIe SSD is faster than SATA SSD in data transfer speed or the boot time.
There is no doubt that PCIe SSD performs better in transfer rata. For example, one PCIe 3.0*16 SSD’s speed can up to 12800 MB/s while a SATA 3.0 SSD up to 550 MB/s. Then, how about in other aspects, such as compatibility, price, capacity, etc.? Have a closer look at the following differences between PCIe and SATA SSD.
▶ Employed Protocol: SATA SSD use AHCI transfer protocol while PCIe SSD employs NVMe or AHCI protocol. NVMe Protocol has lower latency, higher IOPS and lower consumption.
▶ Compatibility: SATA SSD can compatible with most mainstream motherboard while PCIe SSD, especially NVMe PCIe SSD has a more strict demand for motherboard.
▶ Capacity: The available max capacity of SATA SSD is much larger than PCIe SSD’s. But for most consumers, they won’t have huge storage demand.
▶ Price: SATA cost less per gigabyte than PCIe SSD.
SATA SSD VS PCIe SSD, which one is better? Actually, there is no way to offer a fixed answer. In various specific conditions, the result can be differential.
If your budget for purchasing SSD is enough, your computer’s firmware supports to install PCIe SSD, PCIe SSD should be your choice. If you are seeking cost-effectiveness rather than extreme transfer speed experience or the motherboard of your PC isn’t suitable for PCIe SSD, please employ SATA SSD.
Further reading about SATA and PCIe SSD
No matter you choose SATA SSD or PCIe SSD finally, you might be interested in the following content. That explains how to further enhance both types of SSD performance, or transfer data during those two SSD drives without reinstalling everything from scratch.
Part 1. Align SATA/PCIe SSD partitions to further improve performance
Whether you upgrade to SATA or PCIe SSD from the current hard disk drive, the performance of your PC will be improved. If you find that your PC runs slow after upgrading, SSD partition not aligned might be the reason. You can check and make SSD alignment through doing as follows:
Check the alignment of SSD's partition
1. Press Windows + R simultaneously, input msinfo32 and press OK.
2. Go to Components > Storage > Disks to check out the Partition Starting Offset of your SSD.
If the value of Starting Offset is unable to be divisible by 4096, it means that SSD block isn't alignment correct and you can make alignment for your SSD.
To Make SSD alignment via a GUI tool
AOMEI Partition Assistant Professional, a great partition manager, allows you to make 4K alignment within few clicks and it can work with Windows 10/8.1/8/7, XP and Vista. You can download its demo version to have a try!
Step 1. Install and run AOMEI Partition Assistant Professional . Right click the partition on SSD, click Advanced > Partition Alignement.
Step 2 . In the pop-up window, choose 4096 Sector and OK.
Step 3. Click Apply and Proceed to execute the operation.
Part 2. Clone SATA SSD to PCIe SSD/PCIe to SATA SSD
When you want to switch between SATA SSD and PCIe SSD for some reason, you will need a secure and convenient way to transfer everything from one to another SSD, including the OS, programs, applications, or other personal data. Thus, you can apply AOMEI Partition Assistant Professional as well. Its “Disk Clone Wizard” can clone one disk to another, transfer all content to the destination disk, so you don’t need to reinstall OS and other software again after SSD or HDD replacement. Below is the instruction:
Before proceeding: connect the destination SSD to your computer and make sure it is detected. And a SATA-to-USB adapter might be necessary when there is only one slot.
Step 1. Install and run AOMEI Partition Assistant Professional. Right-click the target SSD and choose “Clone Disk”.
Step 2. Two disk clone methods are available for you to choose from. Here we select the first one as an example.
Clone Disk Quickly: clone only used space to the destination disk. You can clone larger SSD to a smaller SSD as long as it is larger than the used space on the source disk.
Sector-by-Sector Clone: clone both used and unused space to the destination disk, requiring the destination disk must be equal and larger than the source disk. It can clone BitLocker hard drive.
Step 3. Select the destination SSD and click “Next”. All data on it will be erased, so make sure you have moved everything important to another location.
Step 4. Now, you can adjust the partition size on the destination SSD, or keep the default settings.
Step 5. A boot note will appear to tell how to boot from the destination SSD if it will be the boot disk. Read it and click on “Finish”.
Step 6. Click on “Apply” to commit the pending operation.
Note:
If the SATA SSD and PCIe SSD you are cloning are the boot disk and with different partition styles (MBR and GPT), you need to use the corresponding boot mode(Legacy to UEFI or UEFI to Legacy) so that you can boot computer from the destination disk successfully.
Summary
This is all information about SATA SSD and PCIe SSD I would like to share with you. Now you should get a further understanding of their difference in boot time, data transfer speed, compatibility and more. Moreover, you can make them work better and make an easy switch between then with the AOMEI Partition Assistant software.