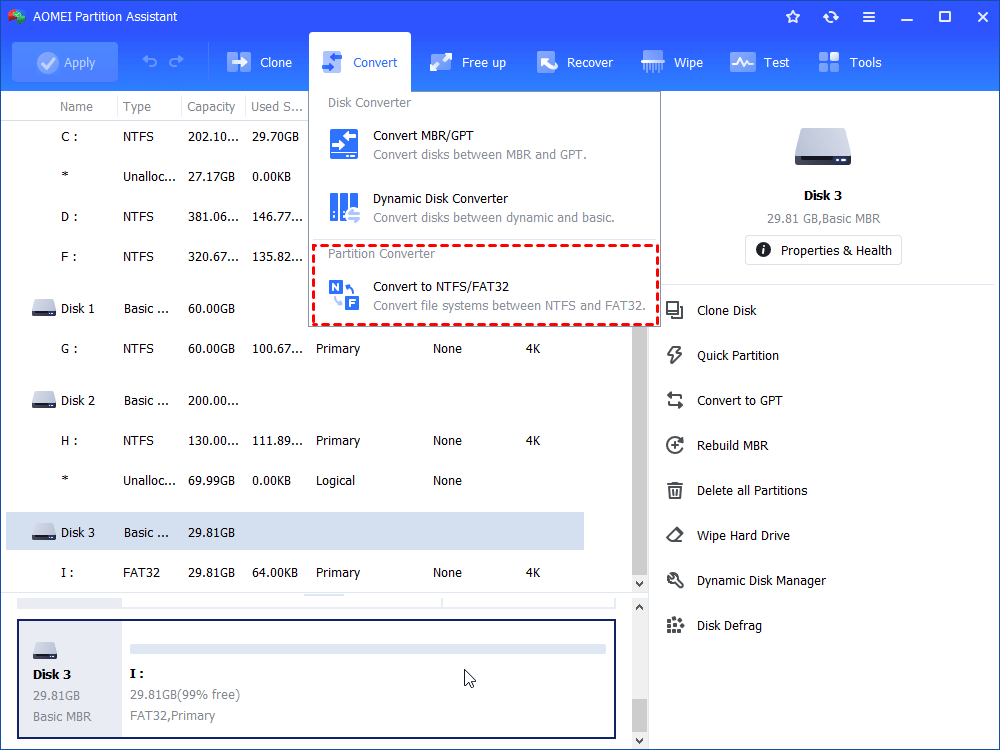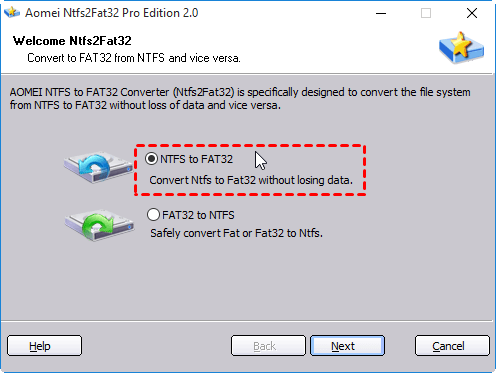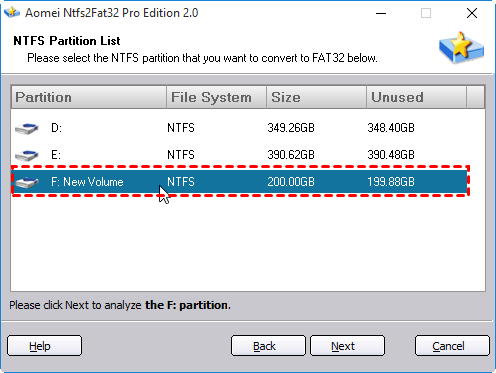Fixed: SanDisk iXpand Unsupported Format Error
SanDisk iXpand flash drive is an amazing storage device for iPhone or iPad. But you may encounter SanDisk iXpand unsupported format error which means the flash drive you have connected uses an unsupported format. Then, how to fix the error?
SanDisk iXpand Flash Drive
SanDisk iXpand flash drive is designed for iPhone and iPad, offers an easy way to free up space on your iPhone. It provides a flexible lightning connector and a USB 3.0 port to connect with your iPhone and computer. Thus, SanDisk iXpand flash drive is used to backup the iPhone data to the computer, including the photos, popular-format videos, files, etc.
SanDisk iXpand Unsupported Format Error
However, SanDisk iXpand flash drive has an error stating "The flash drive you have connected uses an unsupported format" sometimes when transferring data from your iPhone. So you can't read the data of SanDisk iXpand flash drive, even deny to access. How to fix it?
First, you have to know why SanDisk iXpand unsupported format error occurs. In fact, the root problem is the file system on the SanDisk iXpand drive not formatted to FAT32, such as NTFS, exFAT or RAW format. That is to say, the SanDisk iXpand flash drive must be formatted to FAT32. If your SanDisk iXpand flash drive has RAW file system, you can format RAW file system pen drive.
How to format SanDisk iXpand to FTA32 in Windows 10/8/7?
In order to format SanDisk iXpand with the right file system, maybe you consider using Windows built-in Disk Management to format. But, there is a limitation of Disk Management, which does not support format a hard drive over than 32GB to FAT32. Fortunately, you can use the third party tool to format SanDisk iXpand to FAT32, or convert NTFS to FAT32 without losing data.
AOMEI Partition Assistant Standard is a powerful free disk partitioning software to manage your hard disk, even removable device. Above all, AOMEI Partition Assistant can format a USB drive larger than 32GB to FAT32. With the help of Partition Assistant, you can format SanDisk iXpand flash drive to FAT32 format with ease.
There are two ways to achieve this goal: Format Partition and NTFS to FAT32 Converter. Next, you may download AOMEI Partition Assistant to have a try.
Fix SanDisk iXpand Unsupported Format Error with AOMEI Partition Assistant
Solution 1: Format Partition
Note: The "Format Partition" feature will cause the data loss on SanDisk iXpand, please backup your files before formatting.
Step 1: Insert SanDisk iXpand flash drive into the computer. Install and launch Partition Assistant, right click the SanDisk iXpand partition, select "Format Partition" in the drop-down menu.
Step 2: Change the "File System" to FAT32 for SanDisk iXpand USB drive. Then click "OK" to continue.
Tips:
● Just leave it alone if you don’t want to edit the value in "Partition Label" and "Cluster Size" box.
● Keep it in mind, the data of SanDisk iXpand flash drive will be destroyed when the format operation completed. Backup your important files to a safe location in advance if you can.
Step 3: Preview the "Pending Operations" and the changes of SanDisk iXpand flash drive. Confirm it by pressing "Apply" in the toolbar.
Solution 2: NTFS to FAT32 Converter
This feature can convert a NTFS SanDisk iXpand USB flash drive to FAT32 without losing data. After converting, you can have all the data on SanDisk iXpand.
Step 1: Put the SanDisk iXpand drive into your computer. Launch AOMEI Partition Assistant. Select “Convert” in the top toolbar, and choose “Convert to NTFS/FAT32”.
Step 2: In the next window, tick "NTFS to FAT32". Then hit "Next" to continue.
Step 3: Select the NTFS formatted SanDisk iXpand USB flash drive to convert. Then press "Next".
Step 4: Preview the operations of formatting, click "Proceed" to convert NTFS to FAT32 without losing data.
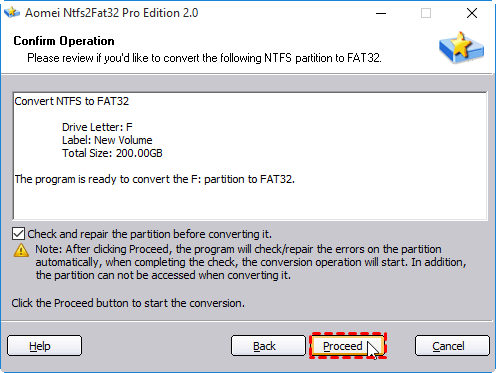
Tips: In this step, ensure you have ticked "Check and repair the partition before converting it" to fix errors on the SanDisk iXpand.
Final words
After converting, you will fix SanDisk iXpand unsupported format error eventually and find all the data on SanDisk iXpand still there. Then you can transfer or copy data from iPhone or iPad to your computer. AOMEI Partition Assistant also provides main functions, like convert FAT32 to NTFS, Migrate OS to SSD, extend partition, partition recovery, make bootable device, disk copy in Windows XP/Vista/7/8/10.