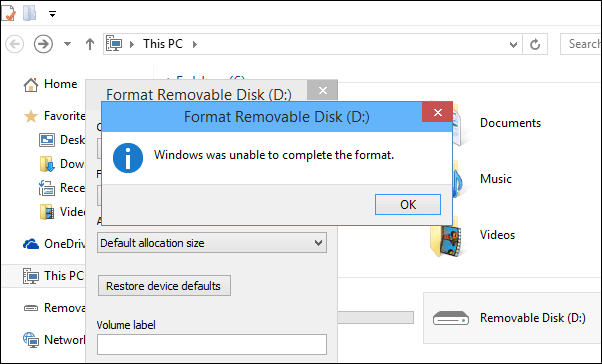Fixed: SanDisk 64GB Micro SD Card Unable to Format
Are you bothered by SanDisk 64GB SD card unable to format? Refer to this article and learn how to fix this issue, and then you can format 64GB SanDisk Micro SD card successfully.
Symptom
As same as many other kinds of SD card, SanDisk 64GB Micro SD card is a convenient removable storage device. You might need to format it out of certain reasons like erasing data on it. However, when you try to format it, there are chances that you failed to format it, companied by an error message. The error message could be “Windows was unable to complete the format” or something else. It is also possible that SanDisk 64GB Micro SD card not visible in File Explorer. How can you format it in File Explorer when you are unable to find out it?
Why can’t format SanDisk 64GB SD card?
Before finding out proper solutions to fix SanDisk 64GB SD card unable to format, let us realize the possible reasons behind this problem:Virus infection, write-protection, bad sectors, corrupted file system, unsupported file system and physical damage etc.
How to solve “SanDisk 64GB Micro SD card unable to format”?
Since you have realized the possible factors of SanDisk not formatting, you can predict the specific reasons and take responding solutions listed below:
Solution 1: Remove write protection on SanDisk SD card
If your SanDisk 64GB Micro SD card is write-protected, you will not be allowed to make any write operation including formatting. If you want to format it, you can remove the write protection. Some card readers might be with a physical switch that can be used to lock write protection. If the card reader that you insert the SanDisk 64GB Micro SD has such switch, make sure that it is adjusted to unlock position. If you still unable to format the SanDisk SD card, you can clear read-only attribute via Diskpart. The steps are listed as follows:
1. Enter “Windows +R” at the same time to open “Run” box.
2. Input “diskpart” and hit “Enter”.
3. In Diskpart window, type the following commands and hit “Enter” after every command.
-
list disk
-
select disk n, n is the number of the SanDisk 64GB Micro SD card.
-
disk attributes clear readonly
When you see the message that Diskpart attributes cleared successfully, type “exit” to close up this window. Then, you can try to format SD card again.
Solution 2: Run Chkdsk to check bad sectors
If SanDisk 64GB Micro SD card won’t format due to its bad sector, you can ask the help of Chdksk utility. Here are the detailed steps:
1. Open “Run” box, type “cmd” and hit “Enter” key.
2. Type “chkdsk g: /f”, where “g” is the drive letter of your SanDisk Micro 64GB partition.
3. Type “exit”.
Solution 3: Format SanDisk SD card using Disk Management
If your SanDisk SD card has no drive letter or is unallocated, it will not show up in Explorer. Thus you can’t format it in File Explorer. In such a case, you can format it or create new partition via Disk Management. The detailed steps to format SanDisk Micro SD card are given below:
1. Enter “Windows +R” at the same time to open “Run” box.
2. Type “diskmgmt.msc” and hit “Enter”.
3. Locate the SanDisk 64GB Micro SD card, right-click it and choose “Format”.
4. Select file system that you want to format SD card with.
Solution 4: Clean SanDisk SD card and create new partition
If the SanDisk Micro SD card shows as Raw drive in Disk Management, you might receive the error message that the format did not complete successfully. In such a case, you can turn to Diskpart utility. In Diskpart window, input the command lines below:
● list disk
● select disk n, where n is the SanDisk Micro SD card number
● clean, this command will delete all data on your SanDisk SD card.
● create primary partition
● assign letter f:, where f is the drive letter of SanDisk SD card partition
PS:
-
It is not advised to format Raw SanDisk SD card directly using format h:/fs: fat32 command as there are chances that it fails.
-
You are not permitted to format partition over 32GB to FAT32 file system, thus you can’t format 64GB SanDisk SD card partition to FAT32.
Solution 5: Format SanDisk SD card using third party software
If you have two or more partitions on your SanDisk 64GB Micro SD card, only the first primary partition is working in Windows. The other partition will not present in File Explorer; it will show up in Disk Management, but you’ll find out that “Format” partition grayed out when you right-click the partition that you need to format.
Fortunately, a great and free partition manager, AOMEI Partition Assistant Standard can help you! It enables you to format the second or other partition on SanDisk SD card or USB flash drive. What's more, it breaks the limitation of 32GB in partition size, thus it can help you to format 64GB partition to FAT32. Download it and have a look at how it works:
Step 1. Install and run AOMEI Partition Assistant Standard, right-click the partition on SD card that you want to format and choose “Format Partition”.
Step 2. Choose one among the listed file systems. Then, click on “OK”.
Step 3. Review pending operation and click “Apply" to perform it.
Note: You can experience more advanced features like recover lost partition on SD card, convert MBR to GPT for Windows 11, etc., if you upgrade to Professional version.
Conclusion
In most case, after trying one or more solutions listed above, you can fix “SanDisk 64 GB Micro SD card unable to format issue successfully. However, if the problem still appears, you can run Anti-virus software to check whether your SD card is infected by virus or diagnose whether it is physically damaged.