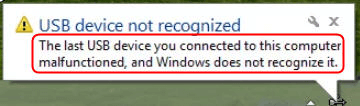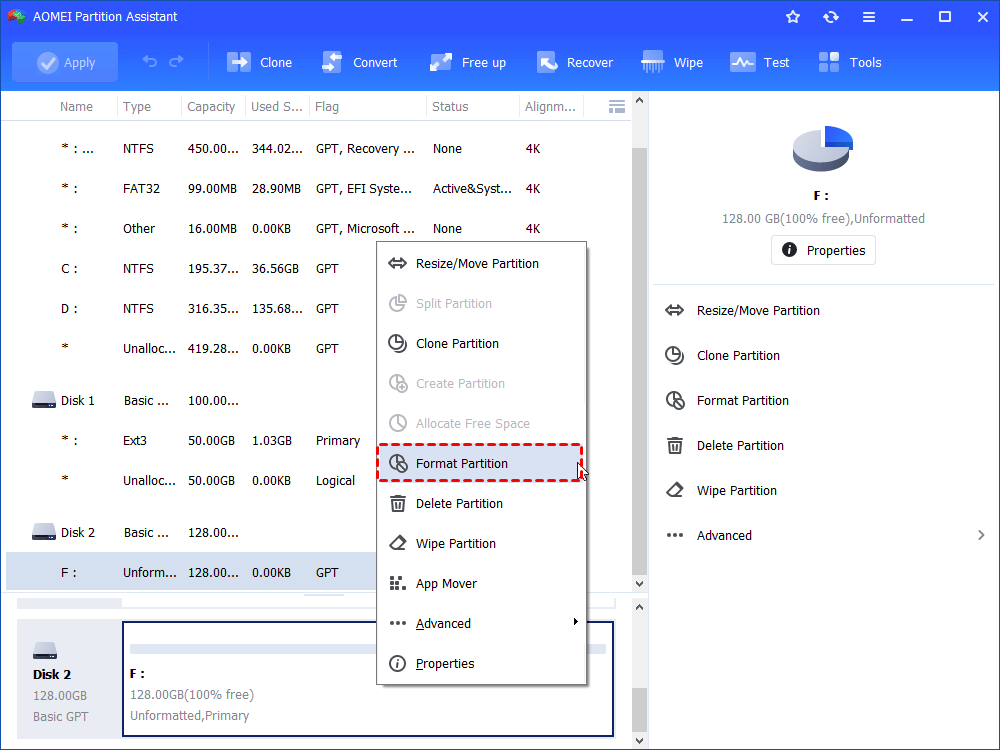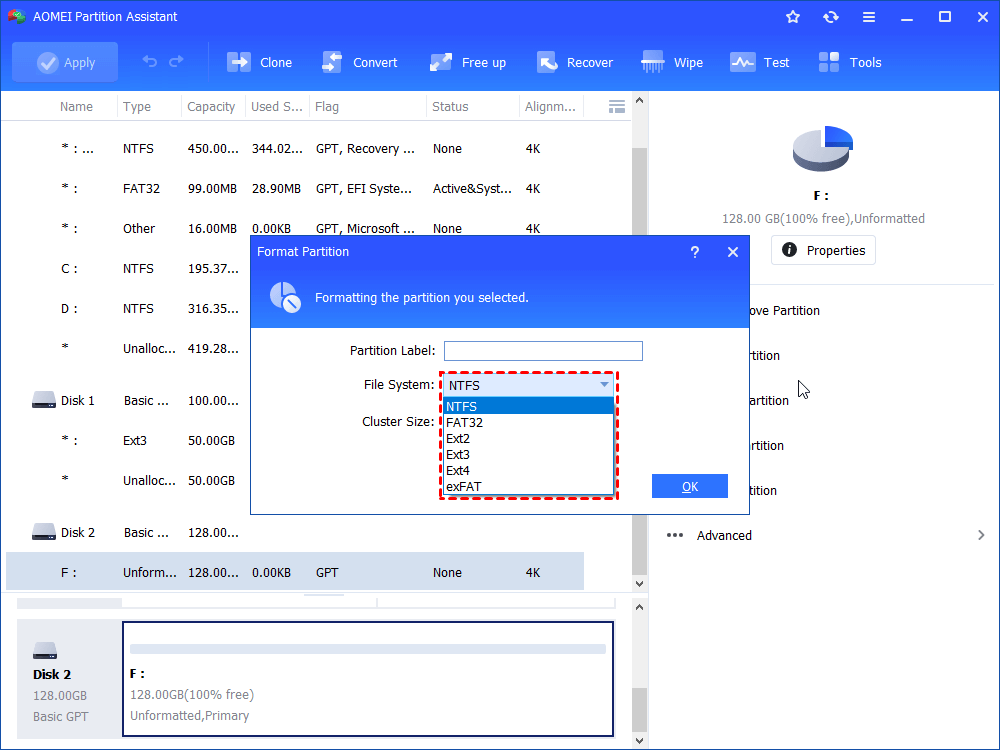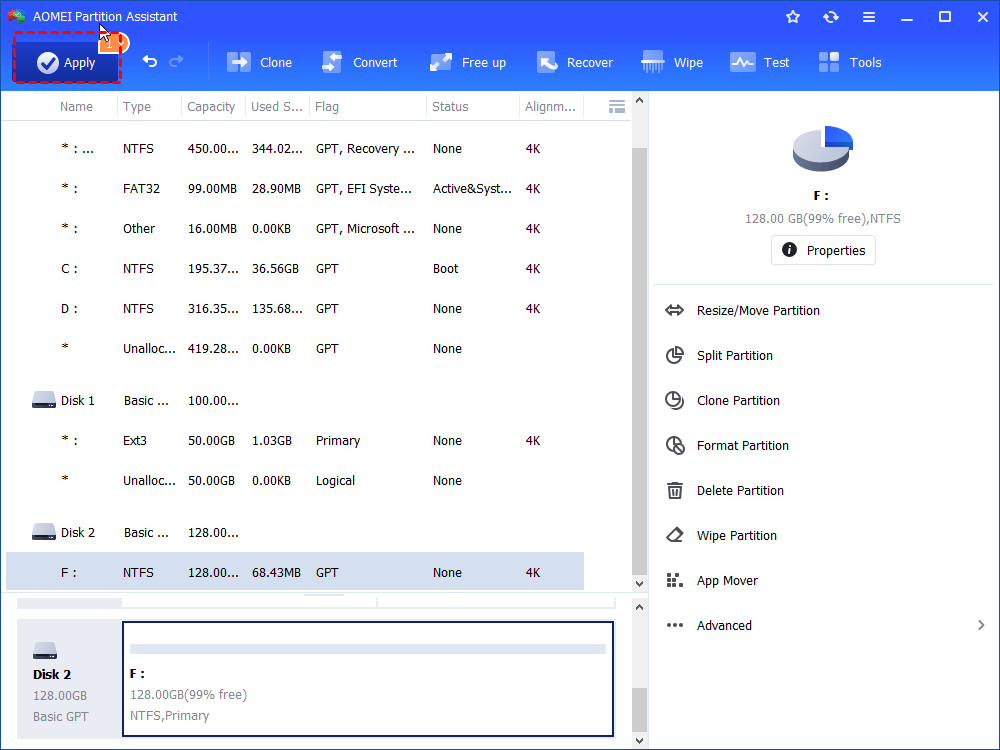Six Solutions to Samsung T3 SSD Not Recognized in Windows
Trapped in Samsung T3 SSD not recognized in Windows 10, 8, 7? Refer to this article and realize what caused this issue and how to solve it quickly.
Samsung T3 SSD not recognized
Samsung T3 SSD is a kind of popular portable storage device, which can be used to store or backup data. However, there are chances that Windows will not recognize Samsung T3 SSD after you connect it to your computer. You may be unable to see your Samsung T3 SSD in File Explorer, Disk Management, or even in Devices Manager. And you might also be prompted by errors like “USB Not Recognized” or “Drive did not load successfully” etc.
What cause Samsung T3 SSD not recognized
Windows unable to recognize T3 SSD can be the result of various issues and the main factors are concluded as follows:
▶ There is something wrong with the USB ports that Samsung T3 SSD connected.
▶ USB Device is disabled.
▶ Windows driver is outdated.
▶ The file system of Samsung SSD is damaged or not compatible with Windows.
▶ Samsung T3 SSD could be infected by viruses.
▶ Samsung T3 SSD has bad sectors.
▶ Samsung SSD is physically damaged.
How to: fix Samsung T3 SSD not recognized in Windows
If the Samsung T3 SSD is newly purchased, generally, it is not recognized by Windows File Explorer occurs as it is not initialized or unallocated, which is rather simple to solve. You can enter Disk Management to initialize the disk or create a new simple volume con the Samsung SSD. Then, it will show up in File Explorer in Windows 10/8/7.
If Windows not recognizing T3 Samsung not fixed by the ways mentioned above, you can try the various solutions listed as follows:
#1: Switch USB port
If the USB Port you connect Samsung T3 SSD to is not working, it will not be recognized in Windows. In such a case, it is recommended you to switch USB port: Unplug Samsung T3 SSD and plug it in another USB port to see whether it will show up in File Explorer.
#2: Enable USB Device in BIOS
If you have disabled the USB interface in BIOS, Samsung T3 SSD will not be showing up even in BIOS. Here you need to enter BIOS settings to enable USB device. Then you can restart the computer to check whether the problem is solved. Usually, you can press “F2” or “Delete” key while booting the computer to enter BIOS.
#3: Update driver in Windows
If there is something wrong with the Windows driver, you’ll not see Samsung T3 SSD in Disk Management. At this time, you can enter Device Manage by pressing “Windows” + “R”, inputting “devmgmt.msc” and pressing “Enter “key. Then expend “Disk Drives” and check out whether there is a yellow exclamation mark with the Samsung T3 SSD. If so, right-click the SSD, choose “Properties” and read the error message. You can fix the error by clicking “Update Driver” under the “Driver” table to install an updated driver. If this way is not working, you can try to click on “Uninstall” and reboot the computer. Then, the driver will be automatically reinstalled and reconfigured.
#4: Format Samsung T3 SSD appropriately
If the Samsung SSD is originally formatted as a certain file system like Ext2 or Ext3, it will not be working in Windows. Thus, you need to format Samsung T3 SSD to a proper file system. Here you can try a professional and powerful SSD format tool – AOMEI Partition Assistant Standard, which can help you to format a disk from Ext2 or Ext3 to NTFS/FAT32/exFAT quickly and freely.
Now, free download it and follow the detailed steps given below:
1. Install and run AOMEI Partition Assistant. In the main interface, right-click the Samsung T3 SSD partition and choose “Format Partition”.
2. In this pop-up window, choose the proper file system. (Here NTFS is selected.) Then, click “OK”.
3. You’ll return to the main interface. Click “Apply” to perform this operation.
After a while, the partition on Samsung T3 SSD will be formatted to NTFS successfully and it will be recognized by Windows.
When it doesn’t show up in File Explorer and has no driver letter, you can assign drive letter to it.
#5: Check whether there is virus on Samsung T3 SSD
Virus infection could be the reason that Samsung SSD not recognized by Windows as well. If the SSD is not recognized or detected suddenly after you used the portable Samsung SSD under other devices, you can consider whether it is infected by virus and run anti-virus software to check and eliminate virus or malware on Samsung T3 SSD.
#6: Run Chkdsk utility to check error
If the SSD present in File Explorer but is unable to be opened, you can run Chkdsk in Command Prompt. Do as the following steps:
1. Run Command Prompt as administrator.
2. Type “chkdsk f: /f”, where the first “f” is the drive letter of the Samsung SSD partition.
3. Type “exit” to close this window.
PS: If you are unwilling to use command lines, you can right-click the Samsung SSD and navigate to “Properties” > “Tools”> “Check” >“Start” to check it.
Conclusion
As aforementioned, Samsung T3 SSD not being recognized in Windows could be the result of one or more problems. Therefore, it is unnecessary to try the solutions described above one by one; you should figure out the most possible reasons that cause the failure of reorganization and then take corresponding measures. And these methods are suitable for resolving Samsung T5 or T7 SSD not recognized as well.