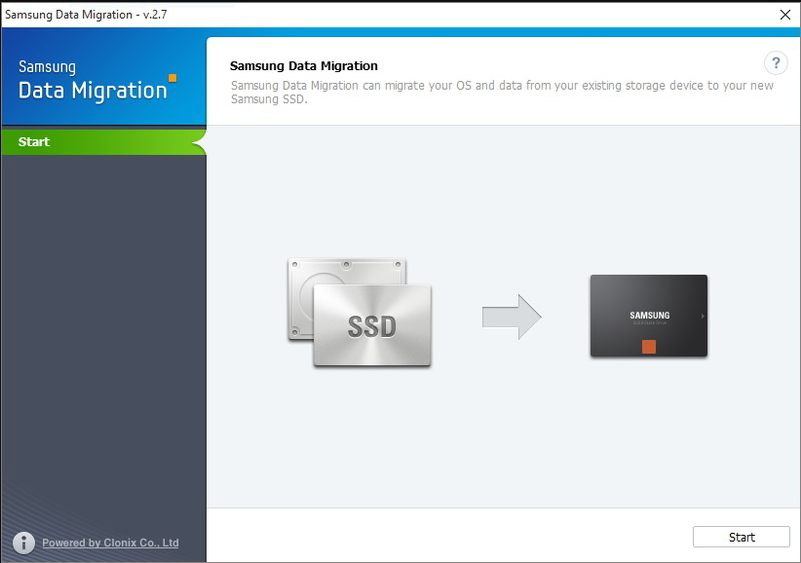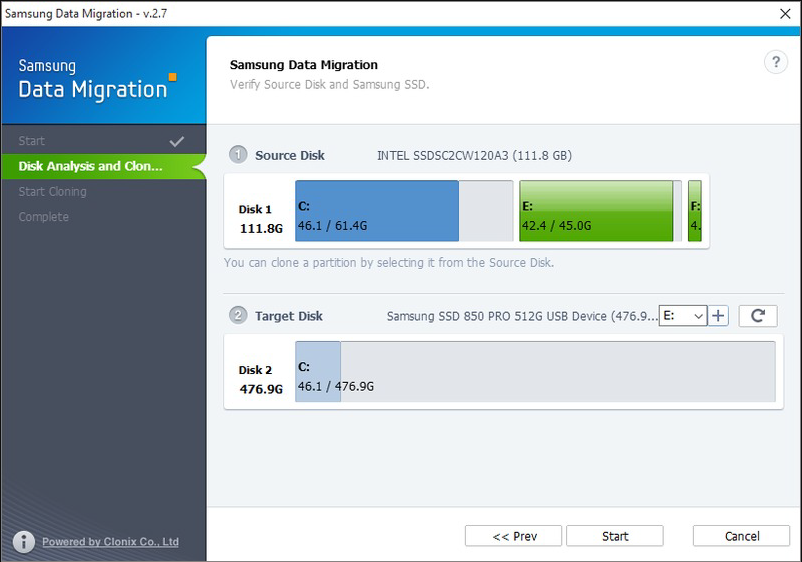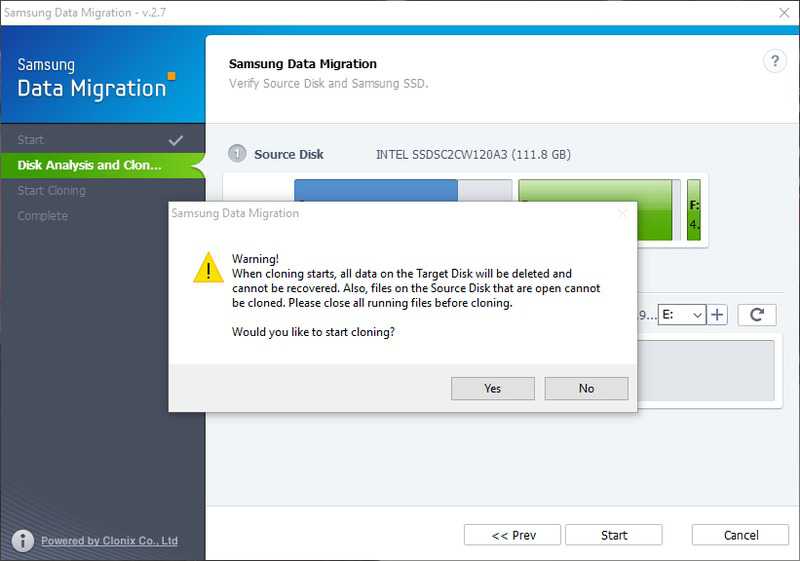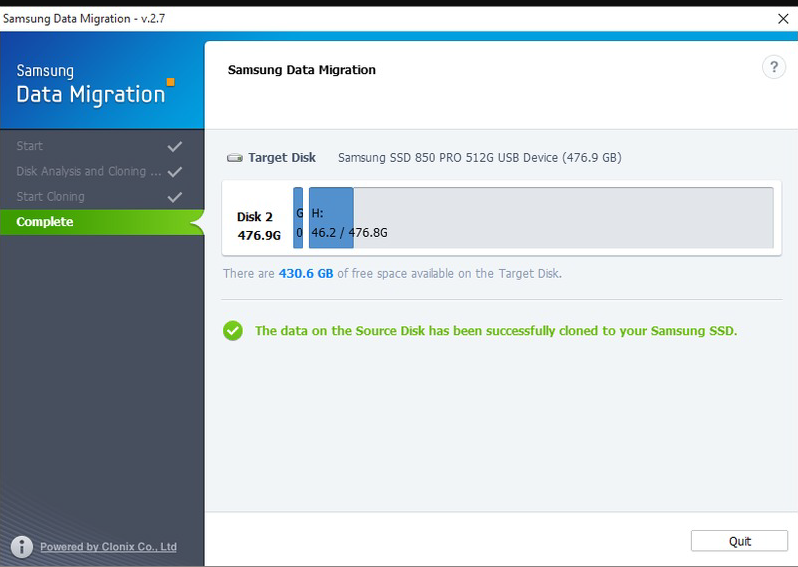How to Clone Recovery Partition via Samsung Data Migration in Windows?
The article will tell you how toclone recovery partition with Samsung Data Migration step by step. Besides, a more powerful disk cloning tool will also be introduced to make cloning recovery partition more easily and successfully.
Content
-
Steps to clone recovery partition with Samsung Data Migration
-
Alternative to Samsung Data Migration to clone recovery partition
Why clone recovery partition?
The recovery partition is automatically created in your disk when installing Windows. It contains important files that can help restore the factory default settings. If your operating system goes wrong, you can use it to restore your computer to the original state.
However, recovery partitions may take up much storage space, some users may want to delete the recovery partition files. but it is so important. So for freeing up space and preventing Windows gets error one day, you’d better clone recovery partition to another storage device first for a backup, then delete it in the original disk.
In order to migrate recovery partition, Samsung SSD provides a built-in tool that was designed to copy all data, including the current system, applications to a Samsung SSD. If you are using Samsung SSD, you can refer to the following content to demonstrate how to use Samsung Data Migration to move recovery partition to Samsung SSD .
Steps to clone recovery partition with Samsung Data Migration
Connect your Samsung SSD to your computer. If you don't find the tool in the SSD, download and install Samsung Data Migration from Samsung website. Then follow the steps below.
Step 1. Open Samsung Data Migration, and click “Start” at the lower-right corner.
Step 2. Then the source drive and target drive will be shown on the window. Choose the correct source disk and target Samsung SSD.
Step 3. Then, it will pop up a window to warn you that all data on the target disk will be deleted. If there are some data you don’t want to lose, you can back up the disk. Then click “Yes”.
Step 4. Click on the "Start" button to begin the migration process. When the process is completed, the recovery partition has been successfully cloned to your Samsung SSD.
Limitations of Samsung Data Migration
It is a good way to migrate data to another place. However, sometimes, you may find Samsung Data Migration software not working as the scenario below.
It is probably because Samsung Data Migration is a simple cloning tool, and it has some limitations, including:
● It only applies to cloning data to Samsung SSD.
● Samsung Data Migration cannot clone multiple partitions, only 2 partitions at most.
● It can only move the system disk.
● It cannot clone encrypted disks unless you remove the encryption.
Besides these flaws, It may fail to clone recovery partition due to some factors like too much data on Samsung SSD, mainboard chipset drive is old. And Samsung Data Migration seems to be not so flexible for these unexpected conditions. Thus, lots of users will find a powerful alternative.
Alternative to Samsung Data Migration to clone recovery partition
Fortunately, there is an alternative to Samsung Data Migration to clone recovery partition successfully-AOMEI Partition Assistant Professional. It owns several advantages to make itself the best Samsung Data Migration alternative.
● Good compatibility: It can clone recovery partition to multiple HDD/SSD brands, including Samsung, SanDisk, Western Digital, Kingston, Seagate, etc.
● SSD alignment: It supports SSD partition alignment that can improve the input and output of your SSD, so that the performance of your SSD will be improved.
● Multiple clone/copy: Compared with Samsung Data Migration, it permits you to clone/copy more than two partitions or the entire disk to Samsung SSD.
● Clone larger HDD to smaller SSD: It supports cloning the larger drive to smaller SSD, as long as the SSD is big enough to hold the data of source disk.
● Data disk clone/copy: you can clone every disk on your computer with AOMEI Partition Assistant no matter it is system disk or data disk.
● Encrypted disk clone: When using AOMEI Partition Assistant to clone, you can choose “Sector-by-Sector” to copy encrypted disk.
● High success rate: You may encounter some errors like “Samsung data migration not working”, “Samsung Data migration not enough space” when using Samsung Data Migration. But AOMEI Partition Assistant is more stable to perform recovery clone successfully.
Now, you can click the button below to download the Demo version and follow the steps to clone recovery partition with the AOMEI Partition Assistant.
Step 1. Install and launch AOMEI Partition Assistant, right-click the partition you want to clone and select the "Clone Partition" tool to run partition clone. (You can also click the "Clone" main tab and select "Clone Partition".)
Step 2. In next window, select the destination partition or unallocated space to hold your source partition, and then click "Confirm".
Step 3. Then, you will enter the Confirm interface where you can check the source and destination clone location. After all is set, you can click the "Confirm" button to continue.
Notes:
- There is a "4k alignment" option. If you want to copy a partition onto a SSD (Solid State Drive), ticking this option will optimize the read and write speed on this partition. It can also extend the life of the SSD.
- If you select the "Sector-by-Sector Clone" mode, the unallocated space must be equal or larger than source partition. If you tick the option, it will be unable to resize the destination partition.
Step 4. In the next window, you can click the "Settings" button to adjust the target partition size. As you can see from the screenshot, you could adjust the size of source partition in order to fit the target partition as per your need, or directly skip the step and click "Save".
Step 5. You can preview the partition copy operating by viewing the "Pending Operations". To commit the "Pending Operations", please click "Apply" and "Proceed".
The cloning process will start and you can check the cloning process. Once the process is completed successfully, you will get a congratulation window. Finally, you can check the partition layout on the destination disk will be identical to the source partition.
If you want to clone the multiple partitions on an HDD or SSD, right-click on the disk, and choose "Clone Disk", and follow the rest of the instructions.
Conclusion
This is how to clone/copy recovery partition with Samsung Data Migration and AOMEI Partition Assistant. By contrast, AOMEI Partition Assistant Professional is more flexible and powerful, ensuring a successful and smooth recovery partition copying Samsung SSD. And it also works with other SSD, HDD such as cloning HP reocvery partition.
Besides, AOMEI Partition Assistant Professional is an all-in-one tool to help you manage your disk. It provides other functions. If you want to abandon the old disk after cloning, you can use the tool to wipe data from the disk for protecting your personal data. And if you are running a Windows Server system, you can turn to the Server edition.