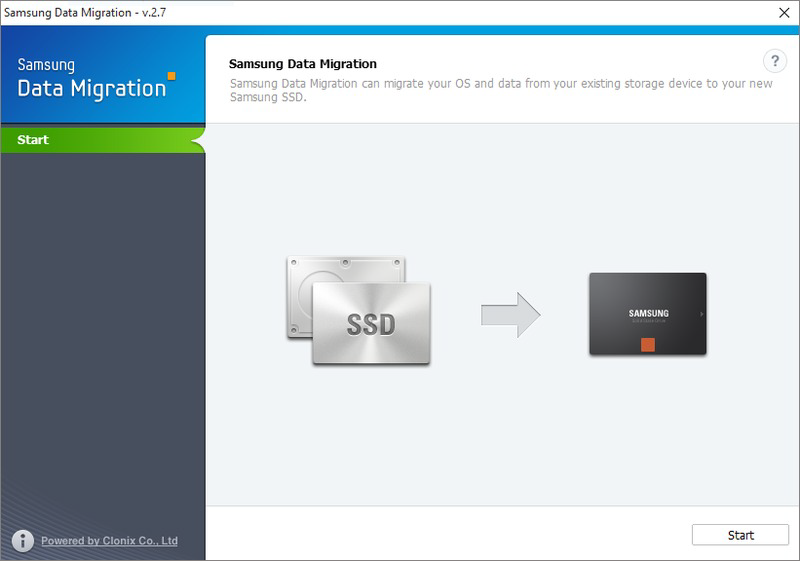Free Samsung Cloning Software: Clone Hard Drive to Samsung SSD Easily
To clone hard drive to Samsung SSD or copy Samsung SSD to a larger SSD with secure boot, you can employ a charming hard drive cloning software, AOMEI Partition Assistant.
How do I transfer all data to my new Samsung SSD?
“I intend to replace my current HDD with a Samsung SSD. My computer is Dell Inspiron and running Windows 10. How can I transfer all data from the old hard drive to the new Samsung SSD without reinstalling Windows and all other programs? Thanks.”
To clone hard drive to Samsung SSD, a good way is to use Samsung cloning software. This kind of software usually refers to tools or applications provided by Samsung or third-party developers that allow users to clone data, files, or entire systems from one Samsung device to another. These software solutions are designed to simplify the process of transferring data, settings, apps, and other content from old Samsung devices to new ones, making it easier for users to switch between devices without losing important information.
In the following content, we'll show you how to transfer all data from one Samsung drive to another using native Samsung SSD cloning software or a third-party disk cloning tool.
Migrate all data via Samsung SSD built-in cloning software
Samsung offers cloning software, called Samsung Data Migration (SDM). It allows you to migrate OS, apps and files to new Samsung SSD easily. Connect the new Samsung SSD to your PC well. Install and run SDM. Then, do as the following steps:
Step 1. In the home interface of Samsung Data Migration, click “Start” in the lower-right corner.
Step 2. The source and the target disk will be listed”. Click “Start” after confirmation.
PS.: You can select only one partition to clone.
Step 3. A warning saying that all data on the Samsung SSD will be lost pops up; confirm it and click Yes.
Step 4. Wait patiently for the process to complete. When you the message “The data on the Source Disk has been successfully cloned to your Samsung SSD”, you can shut down the computer and boot from the cloned Samsung SSD.
Transfer all data via third-party cloning software for Samsung SSD
It’s simple to move data via Samsung Data Migration, cloning software built in part of Samsung SSD products, like 830 Series, 850 Series and 960 Series. However, the software has its limitations:
-
It only clones the first two partitions to Samsung SSD when there are more than 2 partitions on the source hard drive.
-
It can only clone the current system disk to Samsung SSD when there is beyond 1 disk installed on your PC.
And it may fail to clone with an error message like cloning failed -00001[ffffffff].
If you need to clone hard drive with partitions over two, copy non-system disk when there are two or more disks that pre-installed on your computer, or Samsung Data Migration cannot work, it’s not a bad choice to employ a third-party cloning freeware for Samsung SSD – AOMEI Partition Assistant Standard.
It supports you to clone non-system disk to Samsung SSD of different sizes (smaller, equal, or larger) and to clone all partitions on the source disk with multiple partitions. And it allows you to make 4K alignment for SSD while cloning. Apart from cloning to Samsung SSD, it supports SSDs of other brands, like Intel, Kingston, Crucial, WD, etc.
Now, free download the third-party cloning software for Samsung SSD and check out those steps:
Note: All data on the target disk will be erased, thus it is advised to backup important files in advance.
Step 1. Connect Samsung SSD to your PC and ensure that it can be detected. Install and launch AOMEI Partition Assistant, click the "Clone" main tab and select "Clone Disk".
Step 2. Choose the hard disk that you need to clone as the source disk and click "Next".
Step 3. Select the destination disk to put the data of the source disk on, and then click "Next".
Step 4. Then, you will enter the Confirm interface where you can check the source and destination disk. After all is set, you can click the "Confirm" button to continue.
In lower left corner of the window, you can click the "Settings" button to adjust the partition size on the destination disk. There are three options for you:
- Clone without resizing partitions: all partitions will be cloned to the target disk as the original partition size. It is available when the target disk is larger than the source disk. If it is smaller, this option will be grayed out.
- Fit partitions to entire disk: all partitions will be cloned to the target disk and take up its full capacity according to the original partition size proportion.
- Edit partitions on this disk: you can change every partition size on the target disk as you need.
After finishing the adjustment, please click "Save".
Notes:
- You can tick "4k alignment" to improve the reading and writing speed of SSD if the selected destination disk is an SSD storage.
- All data on this selected destination disk will be wiped out after you save the operation to physical disk. If there is important data on the destination drive, please make a backup in advance.
- If you clone to a smaller SSD, the first option is grayed out. If you select Sector-by-Sector Clone, it is unable to adjust the size on the destination disk.
Step 5. You can preview the disk cloning operating by viewing the "Pending Operations". To commit the "Pending Operations", please click "Apply" and "Proceed".
Step 6. The cloning process will start and you can check the cloning process.
✍ Notes:
◆ To clone system disk, please upgrade to Professional version.
◆ Do not hurry to reformat original hard drive before you make sure that you can boot from cloned SSD successfully.
FAQs on Samsung cloning software
Does Samsung Magician do cloning?
Samsung offers a free optimization tool called Samsung Magician designed to monitor the condition of the drive and effectively manage SSD data. While it lacks hard drive cloning capabilities, it offers features such as drive data analysis, performance benchmarks, and diagnostic checks.
What is the best free clone software?
AOMEI Partition Assistant is a widely acclaimed free partition management software that provides a variety of functions including disk cloning. It allows users to clone a disk or partition to another location, making it an effective tool for disk backup, migration and upgrade.
How do I clone my Samsung SSD to another SSD?
To clone your Samsung SSD to another SSD, you can use a disk cloning software like AOMEI Partition Assistant. Here's a step-by-step guide: Connect the new SSD > download and install AOMEI software > select cloning method > choose the source SSD and the target SSD > start the cloning process > wait for the process to complete.
Conclusion
Samsung migration software provides enhanced features and functionality to meet the needs of Samsung users. Although there are potential challenges in using it, there is an alternative: AOMEI Partition Assistant. It will bring you more useful features, such as resizing/moving partitions, deleting large files, testing hard drive speed, recovering lost files, and so on.